Récupérer une partition perdue sur un disque dur externe et récupérer des données
Recover A Lost Partition On External Hard Drive Data Recovery
Avez-vous déjà rencontré une perte de partition sur un disque dur externe ? La perte de partition peut être causée par diverses raisons et rendra les données inaccessibles. Ce Mini-outil post vous expliquera comment récupérer une partition perdue sur un disque dur externe et comment récupérer les données de la partition perdue avec un outil puissant.Les disques durs externes sont désormais largement utilisés, mais ils ne sont pas à l’abri des pertes de données et des erreurs de périphérique. Vous pourriez supprimer par erreur une partition de votre disque dur externe, la faisant disparaître de l'explorateur de fichiers et de la gestion des disques. Pouvez-vous récupérer une partition perdue sur un disque dur externe ? Bien entendu, vous pouvez récupérer la partition perdue ainsi que les données qui y sont stockées.
J'essaie de récupérer une partition NTFS supprimée sur un disque dur de 8 To. Le disque était partitionné dans son ensemble et ne comportait pas plusieurs partitions. J'ai essayé d'utiliser testdisk et il a trouvé la partition, mais lorsque je l'ai récupérée, il a créé une partition de 2 To avec 6 To non alloués. Existe-t-il un meilleur outil que je peux utiliser ? Je préfère ne pas faire une récupération brute d'un volume aussi important... - u/Dragonvirl reddit.com
Partie 1 : Récupérer les données de la partition perdue sur un disque dur externe
Une fois votre partition sur le disque dur externe perdue, toutes les données stockées dans cette partition deviendront inaccessibles. Si vous devez récupérer des fichiers de cette partition, seul un professionnel services de récupération de données peut vous aider. Il est conseillé de récupérer les données avant de restaurer la partition perdue car la partition nouvellement créée a la possibilité de écraser vos données, les rendant irrécupérables.
MiniTool Power Data Recovery est fortement recommandé parmi de nombreux logiciels de récupération de fichiers. Il possède une bonne compatibilité lui permettant d'être téléchargé et installé sur tous les systèmes Windows. De plus, ce logiciel peut détecter et Récupérer des fichiers à partir de différents périphériques de stockage de données dans divers scénarios, notamment des partitions perdues, des clés USB formatées, des disques durs non reconnus, etc.
Il contient de nombreuses autres fonctionnalités puissantes pour améliorer l’efficacité et la précision de la récupération des données. Vous pouvez télécharger et installer MiniTool Power Data Recovery Free pour analyser en profondeur la partition perdue sur votre disque dur externe et essayer de récupérer les fichiers souhaités.
Récupération de données MiniTool Power gratuite Cliquez pour télécharger 100% Propre et sûr
Vous pouvez suivre le didacticiel suivant pour récupérer les données de la partition perdue sur un disque dur externe avec MiniTool Power Data Recovery.
Étape 1 : À condition que vous ayez installé avec succès MiniTool Power Data Recovery sur votre ordinateur, vous pouvez connecter le disque dur externe à l'ordinateur et lancer le logiciel.
Vous entrerez dans le Ce PC automatiquement, où vous pouvez trouver toutes les partitions de votre ordinateur et du disque dur externe. Passez la souris sur la partition indiquée par Partition perdue 1 avec une étiquette USB sous le Lecteurs logiques section, puis cliquez sur Analyse .
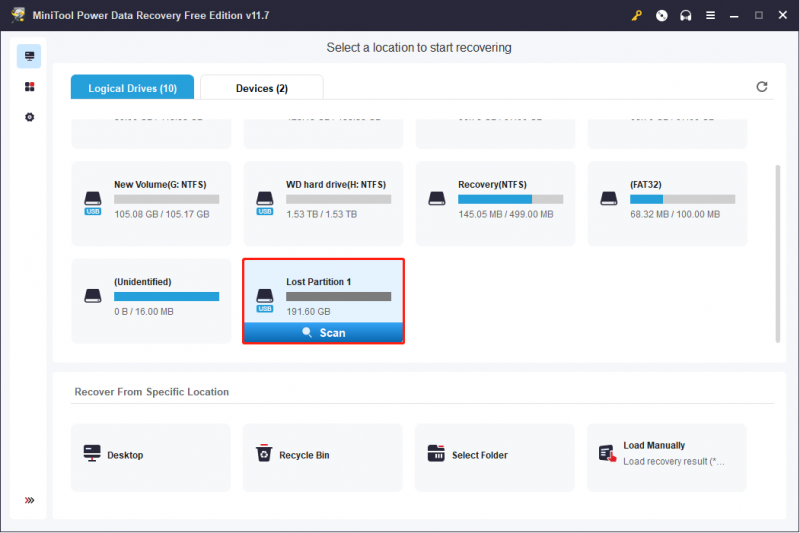
Étape 2 : La fin du processus d'analyse prendra quelques minutes, en fonction du nombre de fichiers et de la taille de la partition. Il n'est pas suggéré d'interrompre le processus d'analyse qui ne trouvera pas toutes vos données perdues sur la partition.
Sur la page de résultats, les fichiers trouvés seront classés dans différents dossiers : Fichiers supprimés , Fichiers perdus , et Fichiers existants selon leurs chemins avant la perte de la partition. Développez le dossier correspondant pour trouver les fichiers recherchés.
De plus, les trois autres fonctionnalités peuvent vous aider à localiser rapidement les fichiers.
- Filtre : Vous pouvez cliquez sur le Filtre pour définir les conditions de filtre, notamment la taille du fichier, le type de fichier, la catégorie du fichier et la date de modification du fichier. Cette fonctionnalité peut filtrer un grand nombre de fichiers indésirables hors de la liste des fichiers.
- Taper : Si vous passez au Taper liste des catégories, vous pouvez trouver des fichiers répertoriés en fonction de leurs types, comme image, document, audio et vidéo, etc. Vous pouvez récupérer efficacement un certain type de fichier.
- Recherche : Cette fonctionnalité fonctionne beaucoup lorsque vous vous souvenez du nom du fichier recherché. Vous pouvez taper son nom dans le champ de recherche et appuyer sur Entrer . Tous les résultats correspondants seront répertoriés. Il vous suffit de vérifier les fichiers répertoriés et non tous les fichiers trouvés.
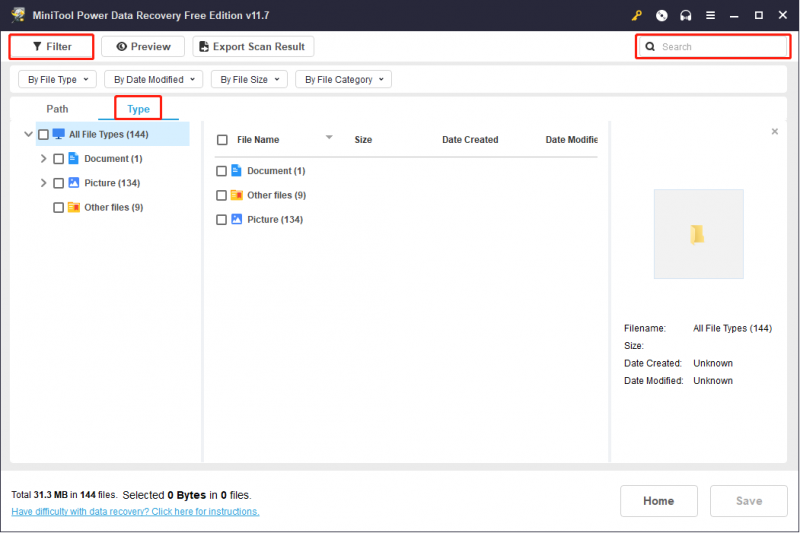
Certes, pour vous assurer que les fichiers récupérés correspondent à vos besoins, vous pouvez utiliser le Aperçu fonction pour vérifier les fichiers avant de les enregistrer.
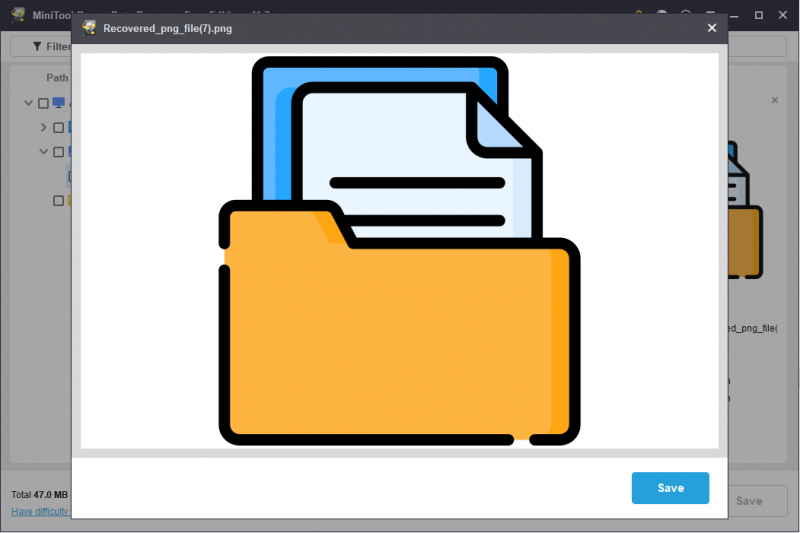
Étape 3 : Sélectionnez tous les fichiers que vous souhaitez récupérer et cliquez sur le Sauvegarder bouton. Ensuite, vous devez choisir un chemin de stockage approprié. Il est recommandé de stocker les fichiers récupérés sur votre ordinateur ou sur un autre périphérique de stockage de données puisque vous commencerez à récupérer la partition perdue sur le disque dur externe.
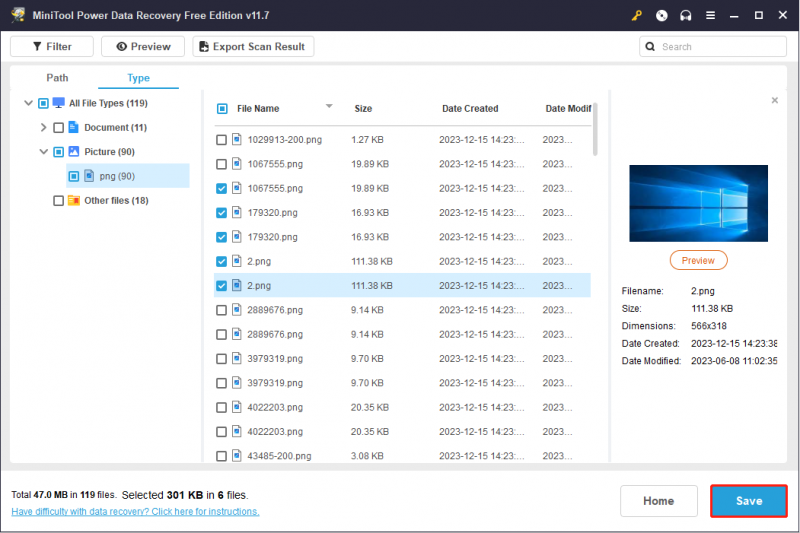
Récupération de données MiniTool Power gratuite fournit 1 Go de capacité de récupération de données gratuite. Si vous choisissez plus de 1 Go de fichiers, vous serez invité à mettre à jour l'édition. MiniTool Solutions développe différentes éditions pour répondre à différentes exigences. Vous pouvez choisir celui qui vous convient le mieux cette page .
Partie 2 : Restaurer une partition perdue sur un disque dur externe
Après avoir récupéré les données, vous pouvez maintenant essayer les méthodes suivantes pour effectuer une récupération de partition perdue sur un disque dur externe.
#1. Récupérer une partition perdue sur un disque dur externe à l'aide de MiniTool Partition Wizard
Vous pouvez d'abord essayer d'utiliser un outil de récupération de partition professionnel, comme Assistant de partition MiniTool , pour récupérer la partition perdue. La récupération de partition restaurera non seulement la partition perdue, mais récupérera également les données perdues. MiniTool Partition Wizard est un outil complet de gestion de partitions avec la possibilité de redimensionner des partitions, de formater des partitions, d'effacer des disques, etc.
Vous pouvez obtenir l'édition gratuite de cet outil en cliquant sur le bouton de téléchargement ci-dessous, puis l'exécuter pour détecter la partition perdue sur votre disque dur externe selon les instructions des étapes suivantes.
Assistant de partition MiniTool gratuit Cliquez pour télécharger 100% Propre et sûr
Étape 1 : Connectez votre disque dur externe à l'ordinateur et lancez le logiciel.
Étape 2 : Cliquez sur le Récupération de partition dans la barre d'outils supérieure et cliquez sur Suivant .
Étape 3 : Choisissez le disque qui contient la partition perdue et cliquez sur Suivant .
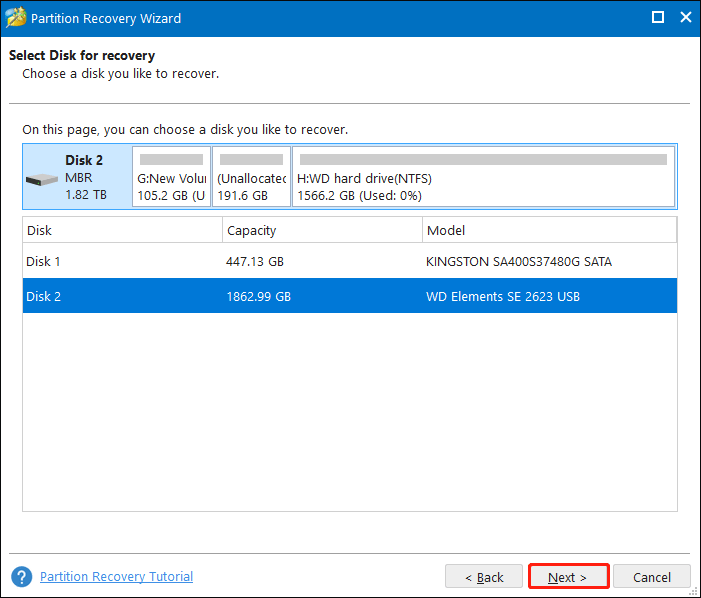
Étape 4 : Vous devez en choisir un Plage de numérisation en fonction de votre besoin et cliquez Suivant .
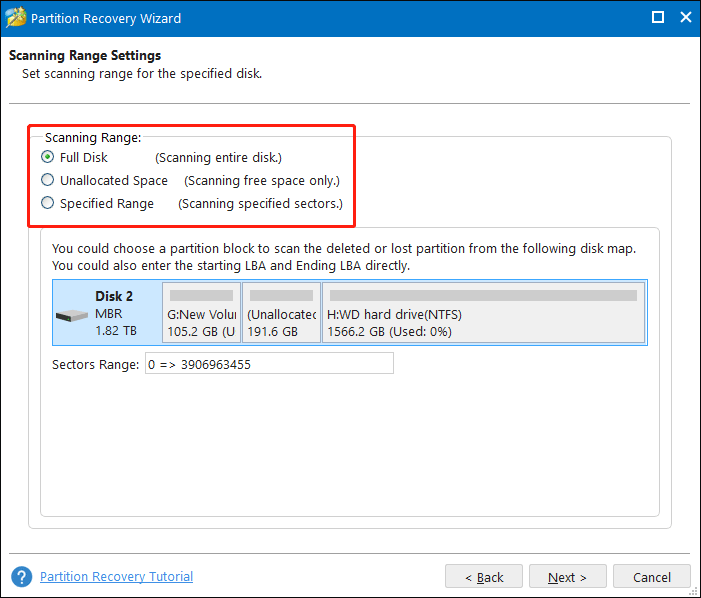
Étape 5 : Dans la fenêtre suivante, il existe deux méthodes de numérisation : Scan rapide et Scan complet . Tu peux choisir Scan rapide d'abord. S'il ne parvient pas à trouver la partition perdue, effectuez une analyse complète. Après le réglage, cliquez sur Suivant pour démarrer le processus de numérisation.
Étape 6 : Toutes les partitions trouvées seront répertoriées sur la page de résultats. Vous pouvez choisir la partition dont vous avez besoin sur cette page. N'oubliez pas de sélectionner les deux partitions existantes et la partition doit être récupérée.
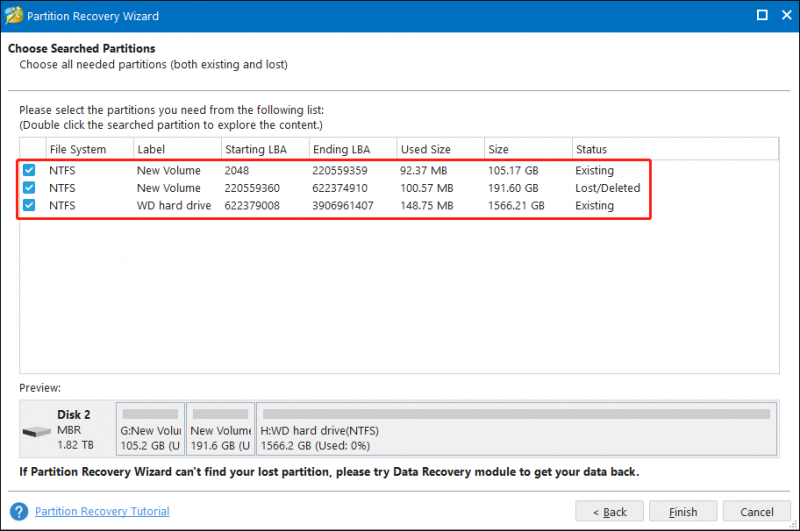
Étape 7 : Cliquez Finition pour récupérer la partition.
Note: Le service Partition Recovery n'est pas inclus dans l'édition gratuite. Vous devez obtenir l'édition complète pour terminer le processus de récupération de partition. Vous pouvez choisir une édition dans la fenêtre d'invite ou accéder au Magasin MiniTool pour obtenir plus d’informations sur les différentes éditions.Étape 8 : Une fois le processus de récupération terminé, vous pouvez prévisualiser l'état de votre disque dur externe sur l'interface principale. Si chaque opération est correcte, vous devez cliquer Appliquer pour terminer le processus de suspension.
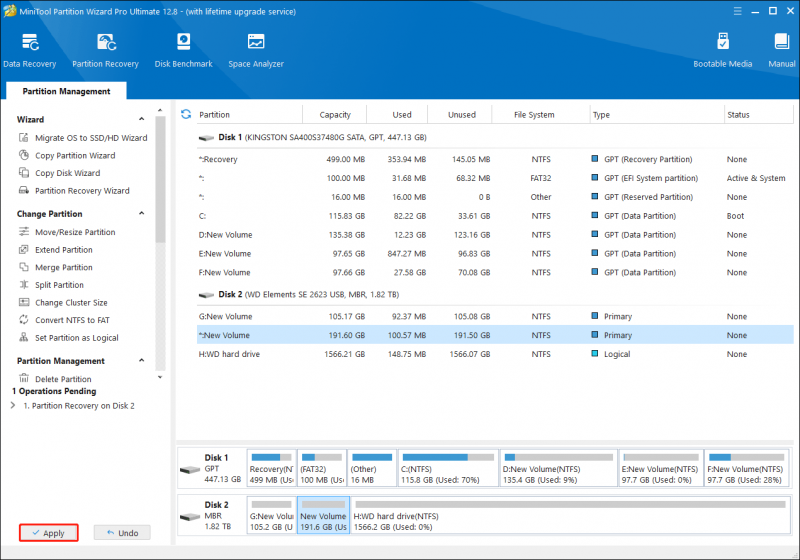
Après cela, vous pouvez vérifier si la partition et les données perdues ont été restaurées avec succès.
De plus, vous pouvez essayer les deux méthodes suivantes pour récupérer la partition perdue en la recréant. Les deux méthodes créeront une nouvelle partition sur votre disque dur externe sans restaurer aucune donnée.
#2. Recréer une partition sur un disque dur externe à l'aide de CMD
Si vous êtes familier avec l'invite de commande, vous pouvez exécuter le Partie disque lignes de commande pour créer la nouvelle partition. La ligne de commande Diskpart peut être utilisée pour créer, supprimer, fusionner des partitions et effectuer d'autres opérations. Vous pouvez créer une nouvelle partition sur le disque dur externe en procédant comme suit.
Étape 1 : Appuyez sur Gagner + R pour ouvrir la fenêtre Exécuter.
Étape 2 : Tapez cmd dans la zone de texte et appuyez sur Maj + Ctrl + Entrée pour exécuter l'invite de commande en tant qu'administrateur.
Étape 3 : Tapez les lignes de commande suivantes et appuyez sur Entrer après chacun.
- partie disque
- disque de liste
- sélectionner le disque x (remplacez x par le numéro de votre disque dur externe)
- créer la taille principale de la partition =* (remplacez * par la taille en Mo souhaitée pour la partition nouvellement créée. 1 Go = 1024 Mo)
- format fs=NTFS
- attribuer une lettre =* (remplacez * par la lettre de lecteur de la partition nouvellement créée)
- sortie
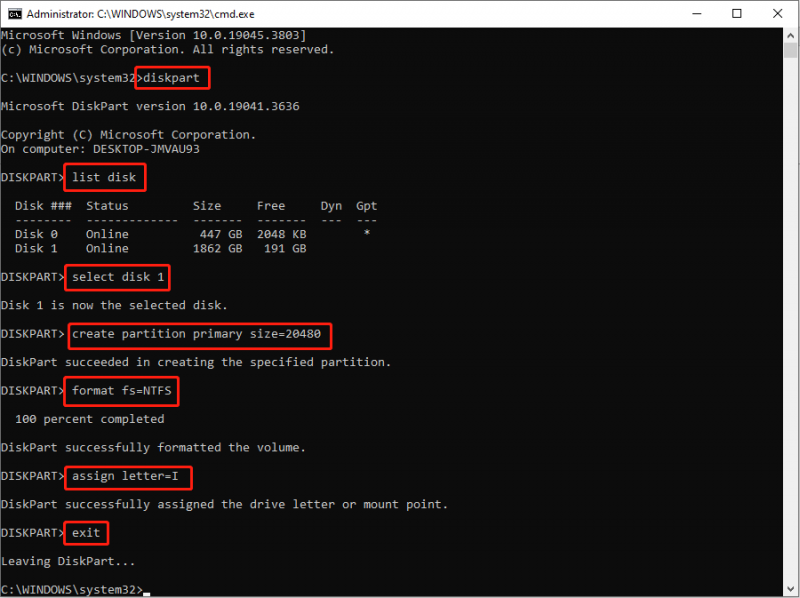
#3. Recréer une partition à l'aide de la gestion des disques
La dernière méthode consiste à travailler avec Gestion de disque , un outil intégré à Windows. Lorsque vous utilisez cet outil pour gérer des partitions et des disques, chaque modification sera immédiatement appliquée au disque. Soyez donc prudent lorsque vous travaillez avec.
Étape 1 : Cliquez avec le bouton droit sur Logo Windows en bas à gauche, puis choisissez Gestion de disque dans le menu WinX.
Étape 2 : Cliquez avec le bouton droit sur l'espace non alloué pour choisir Nouveau volume simple . Dans la fenêtre d'invite, cliquez sur Suivant .
Étape 3 : Définissez la taille du volume et cliquez sur Suivant .
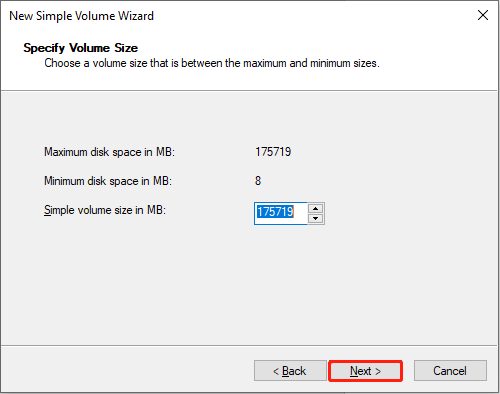
Étape 4 : Choisissez une lettre de lecteur dans la liste et cliquez sur Suivant .
Étape 5 : Dans la fenêtre suivante, vous devez choisir le système de fichiers, puis cliquer sur Suivant .
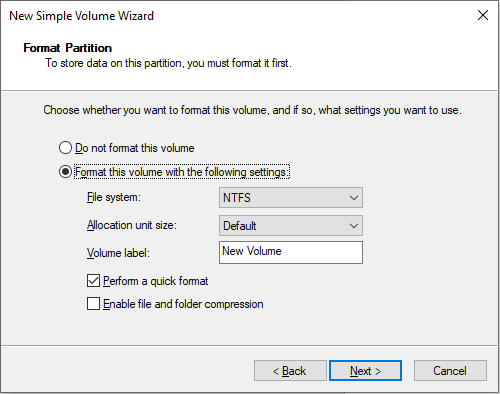
Étape 6 : Vérifiez toutes les informations. Cliquez sur Finition si tout est correct. La gestion des disques formatera automatiquement la partition.
Partie 3 : Conseils pour éviter la perte de partition de disque dur externe
Il est normal que les appareils, comme les disques durs externes, souffrent d'usure lors de leur utilisation. Divers problèmes peuvent survenir lorsque vous utilisez un disque dur externe, tels que le disque dur externe corrompu , non-affichage, perte de partition, etc. Voici quelques suggestions pour protéger votre disque dur externe et prolonger sa durée de vie.
- Prévenir les dommages physiques : les dommages physiques graves sont généralement irrécupérables, ce qui peut également entraîner une perte de données.
- Stockez le disque dur externe dans un environnement sûr : Gardez le disque dur externe à l’écart des températures élevées, de l’humidité élevée et des endroits poussiéreux.
- Connectez et déconnectez correctement le disque dur externe : vous devez éjecter le disque en toute sécurité avant de le déconnecter.
- Ne remplissez pas l’espace de stockage du disque dur externe.
- Ne connectez pas le disque dur externe à des ordinateurs publics ou non fiables.
Lectures complémentaires : Empêchez la perte de données sur le disque dur externe avec MiniTool ShadowMaker
La perte de données se produit généralement sur n’importe lequel de vos périphériques de stockage de données sans aucun signe. Tu devrais plutot fichiers de sauvegarde vers plusieurs appareils ; vous pouvez ainsi récupérer facilement les fichiers des sauvegardes précédentes. Certains d'entre vous pourraient être gênés par les fichiers dupliqués après plusieurs sauvegardes. Vous pouvez essayer professionnel logiciel de sauvegarde , MiniTool ShadowMaker.
Ce logiciel vous propose trois types de sauvegardes :
- Sauvegarde complète : Le dossier complet copiera toutes vos données, y compris les fichiers précédents et les fichiers nouvellement créés. Ce type de sauvegarde génère de nombreux fichiers redondants et prend du temps. Il peut être utilisé pour effectuer la première sauvegarde.
- Sauvegarde incrémentielle : La sauvegarde incrémentielle signifie sauvegarder les fichiers modifiés et nouvellement ajoutés par rapport à la dernière sauvegarde.
- Sauvegarde différentielle : La sauvegarde différentielle sauvegardera les fichiers modifiés et nouvellement ajoutés par rapport à la première sauvegarde complète.
Vous pouvez également définir le cycle de sauvegarde pour sauvegarder automatiquement les fichiers à l'aide de ce logiciel.
Si vous en avez besoin, vous pouvez télécharger et installer MiniTool ShadowMaker Trial pour découvrir les fonctionnalités de sauvegarde.
Essai de MiniTool ShadowMaker Cliquez pour télécharger 100% Propre et sûr
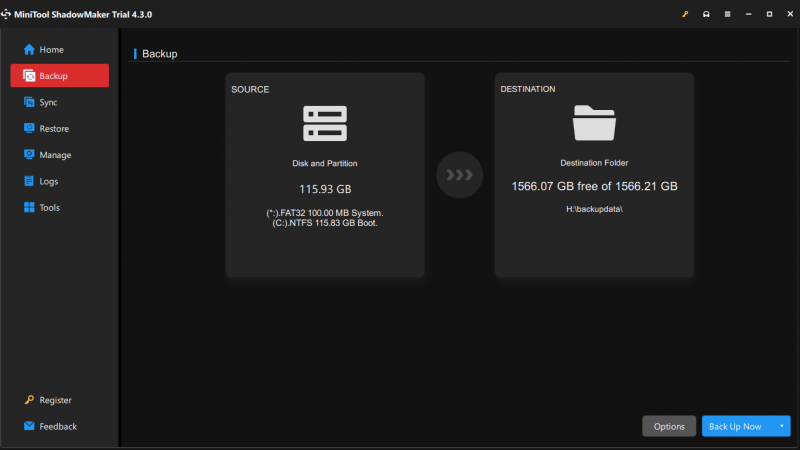
Partie 4 : Conclusion
Après avoir lu cet article, vous devriez savoir comment récupérer une partition perdue sur un disque dur externe. Afin de réussir à récupérer les données de la partition perdue, vous feriez mieux d'effectuer d'abord la récupération des données avec MiniTool Power Data Recovery.
Récupération de données MiniTool Power gratuite Cliquez pour télécharger 100% Propre et sûr
N'hésitez pas à nous faire part de vos énigmes lorsque vous utilisez le logiciel MiniTool via [e-mail protégé] .
![2 façons - Comment définir la priorité Windows 10 [Guide pas à pas] [MiniTool News]](https://gov-civil-setubal.pt/img/minitool-news-center/01/2-ways-how-set-priority-windows-10.png)


![6 Correctifs apportés à un appareil requis non connecté ou inaccessible [MiniTool Tips]](https://gov-civil-setubal.pt/img/backup-tips/36/6-fixes-required-device-isn-t-connected.png)


![Qu'est-ce que la collision de signatures de disque et comment y remédier? [Actualités MiniTool]](https://gov-civil-setubal.pt/img/minitool-news-center/25/what-is-disk-signature-collision.png)

![SFC Scannow ne peut pas réparer les fichiers après les mises à jour du 9 juillet [MiniTool News]](https://gov-civil-setubal.pt/img/minitool-news-center/01/sfc-scannow-can-t-fix-files-after-july-9-updates.jpg)
![[Guide facile] Comment réparer le crash de l'héritage de Poudlard sous Windows 10 11](https://gov-civil-setubal.pt/img/news/6B/easy-guide-how-to-fix-hogwarts-legacy-crashing-on-windows-10-11-1.png)



![Comment récupérer l'historique supprimé sur Google Chrome - Guide ultime [MiniTool Tips]](https://gov-civil-setubal.pt/img/data-recovery-tips/79/how-recover-deleted-history-google-chrome-ultimate-guide.png)
![5 méthodes pour corriger l'erreur de mise à jour Windows 10 0x80070652 [MiniTool News]](https://gov-civil-setubal.pt/img/minitool-news-center/07/5-methods-fix-windows-10-update-error-0x80070652.png)


![Le service de spouleur d'impression ne fonctionne pas? Voici 3 méthodes [MiniTool News]](https://gov-civil-setubal.pt/img/minitool-news-center/85/print-spooler-service-not-running.jpg)

![[Résolu] Certains de vos médias n'ont pas pu être téléchargés sur Twitter](https://gov-civil-setubal.pt/img/news/08/some-your-media-failed-upload-twitter.jpg)