Correction du PDF ne s'ouvrant pas dans Chrome | Chrome PDF Viewer ne fonctionne pas [MiniTool News]
Fix Pdf Not Opening Chrome Chrome Pdf Viewer Not Working
Résumé :

Le navigateur Chrome dispose d'une fonction de visualisation PDF intégrée. Autrement dit, vous pouvez ouvrir des fichiers PDF à l'aide de Chrome. Cependant, si le PDF ne s'ouvre pas dans Chrome, les paramètres de Chrome peuvent ne pas être corrects ou il y a un problème avec votre Chrome. Pour vous aider à résoudre ce problème, MiniTool Software vous propose des solutions efficaces dans cet article.
Vous pouvez utiliser Chrome pour afficher les fichiers PDF. C'est une fonction très utile et pratique. Mais le problème du non-fonctionnement de la visionneuse PDF de Chrome peut survenir soudainement pour une raison quelconque. Que pouvez-vous faire lorsque vous ne pouvez pas ouvrir le PDF dans Chrome ? Nous recueillons quelques solutions et les montrons dans cet article.
Comment réparer les fichiers PDF qui ne s'ouvrent pas dans Chrome ?
- Désactiver les téléchargements PDF dans Chrome
- Utiliser Chrome en mode navigation privée
- Utiliser le nettoyage dans Chrome
- Mettre à niveau Chrome
- Effacer le cache et les cookies dans Chrome
- Utiliser l'accélération matérielle
- Réinitialiser Chrome
Méthode 1 : Désactiver les téléchargements PDF dans Chrome
Parfois, lorsque vous souhaitez afficher un PDF à l'aide de Chrome, vous constatez que le navigateur le télécharge au lieu de l'ouvrir. Pour résoudre ce problème, vous pouvez désactiver la fonction de téléchargement de PDF dans Chrome.
1. Cliquez sur le menu à trois points dans Chrome.
2. Accédez à Paramètres > Confidentialité et sécurité > Paramètres du site .
3. Faites défiler jusqu'à Contenu section, puis cliquez sur Paramètres de contenu supplémentaires .
4. Sélectionnez Documents PDF .

5. Éteignez l'interrupteur pendant Téléchargez des fichiers PDF au lieu de les ouvrir automatiquement dans Chrome .

Cependant, cette méthode ne fonctionne pas pour tous les fichiers PDF. Vous découvrirez peut-être que votre Chrome télécharge toujours certains fichiers PDF au lieu de les ouvrir directement. Si cela ne peut pas vous aider, vous pouvez continuer à essayer la solution suivante.
Méthode 2 : utiliser Chrome en mode navigation privée
Si vous avez installé des extensions dans Chrome, vous devez considérer que ce problème est causé par une seule extension. S'il y a plus d'une extension, vous ne savez pas laquelle est la coupable.
Ici, nous vous expliquons une méthode pour le découvrir.
Tout d'abord, vous pouvez utiliser Chrome en mode navigation privée pour vérifier s'il s'agit d'un problème lié à l'extension. Vous pouvez cliquer sur le menu à 3 points dans Chrome, puis sélectionner Nouvelle fenêtre incognito . Ensuite, vous pouvez essayer d'ouvrir votre fichier PDF à l'aide de Chrome pour voir s'il peut l'ouvrir avec succès. Si oui, il s'agit d'une extension qui fait que la visionneuse Chrome PDF ne fonctionne pas.
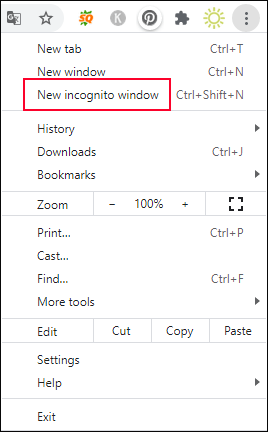
Pour découvrir cette extension, vous pouvez désactiver toutes les extensions dans Chrome, puis les réactiver une par une. Si le problème réapparaît après avoir activé une extension, cette extension devrait être responsable de ce problème. Si besoin, vous pouvez supprimer cette extension de Chrome pour résoudre le problème.
Méthode 3 : Utiliser le nettoyage dans Chrome
Il existe une autre possibilité : le PDF ne s'ouvrira pas dans Chrome en mode navigation privée. Si tel est le cas, votre ordinateur peut être infecté par des virus ou des logiciels malveillants. Vous devez prendre des mesures pour nettoyer votre ordinateur afin de détecter et de supprimer les virus et les logiciels malveillants. Vous pouvez directement utiliser le Outil de nettoyage intégré à Chrome pour trouver des logiciels nuisibles sur votre ordinateur, puis supprimez-les.
- Cliquez sur le menu à trois points dans Chrome.
- Aller à Paramètres > Avancé > Réinitialiser et nettoyer .
- Cliquez sur Nettoyer l'ordinateur .
- Clique le Trouver bouton pour rechercher des logiciels nuisibles sur votre ordinateur.
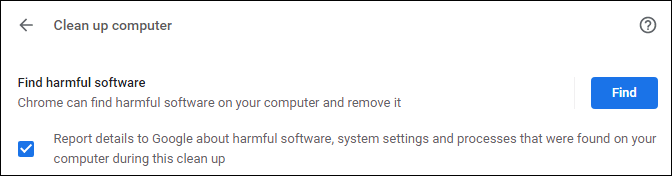
Il faudra un certain temps pour terminer l'ensemble du processus. Vous devez attendre la fin de tout le processus.
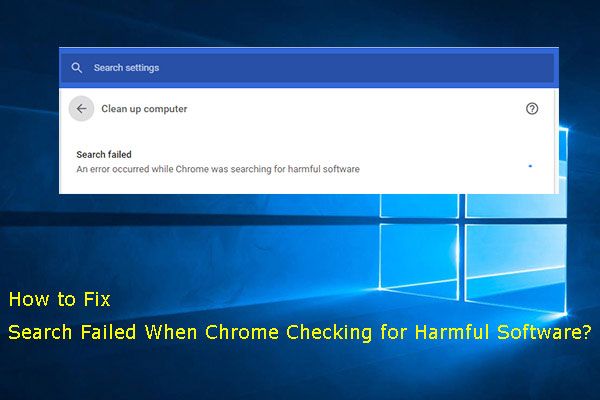 Fixé! Échec de la recherche lors de la recherche de logiciels malveillants dans Chrome
Fixé! Échec de la recherche lors de la recherche de logiciels malveillants dans ChromeDans cet article, nous allons vous montrer trois méthodes qui peuvent être utilisées pour résoudre la recherche qui a échoué. Une erreur s'est produite pendant que Chrome recherchait des logiciels nuisibles.
Lire la suiteMéthode 4: Mettre à niveau Chrome
Si vous n'avez pas mis à jour votre Chrome, le PDF ne s'ouvre pas dans Chrome peut facilement arriver. Ainsi, vous pouvez mettre à jour votre Chrome pour voir s'il peut résoudre le problème. Pour mettre à jour votre Chrome, vous devez cliquer sur le menu à 3 points, puis aller à Aide > À propos de Google Chrome . Sur la nouvelle page, Chrome peut effectuer une mise à jour automatique si disponible.

Méthode 5: Effacer le cache et les cookies dans Chrome
Le cache et les cookies obsolètes de votre Chrome peuvent également empêcher l'ouverture du PDF dans Chrome. Pour cette raison, vous pouvez effacer le cache et les cookies dans Chrome pour essayer.
- Cliquez sur le menu à trois points dans Chrome.
- Aller à Paramètres > Confidentialité et sécurité > Effacer les données de navigation .
- Vérifier Cookies et autres données du site et Images et fichiers mis en cache .
- Clique le Effacer les données bouton.
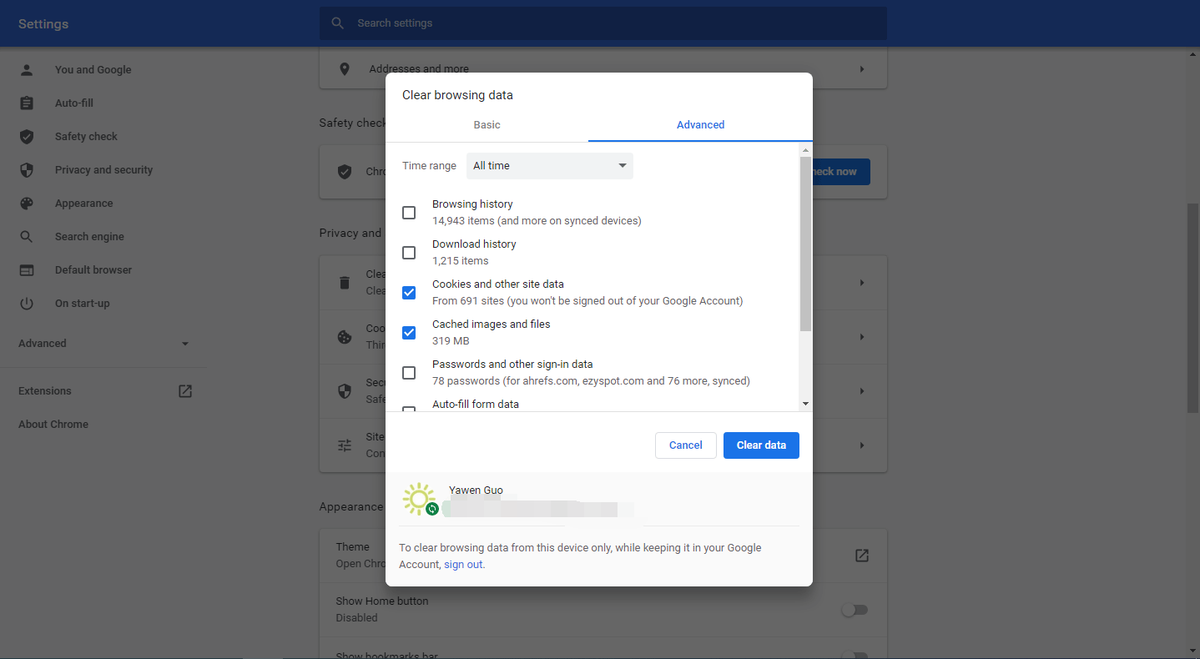
Méthode 6 : désactiver l'accélération matérielle
Une autre méthode pour résoudre le PDF qui ne s'ouvre pas dans Chrome consiste à désactiver l'accélération matérielle. Voici un guide :
- Cliquez sur le menu à 3 points.
- Aller à Paramètres > Avancé > Système .
- Éteignez l'interrupteur pour Utiliser l'accélération matérielle si disponible .
- Clique le Relancer bouton pour rouvrir votre Chrome.

Méthode 7 : Réinitialiser Chrome
Si toutes les méthodes ci-dessus ne fonctionnent pas pour vous, vous pouvez réinitialiser Chrome pour réinitialiser tous les paramètres à leurs valeurs par défaut. Certains utilisateurs disent que cette méthode résout leur problème. Vous pouvez également faire un essai.
- Cliquez sur le menu à 3 points.
- Aller à Paramètres > Avancé > Réinitialiser et nettoyer .
- Cliquez sur Restaurer les paramètres à leurs valeurs par défaut d'origine.
- Cliquez sur le bouton Réinitialiser les paramètres dans l'interface contextuelle.
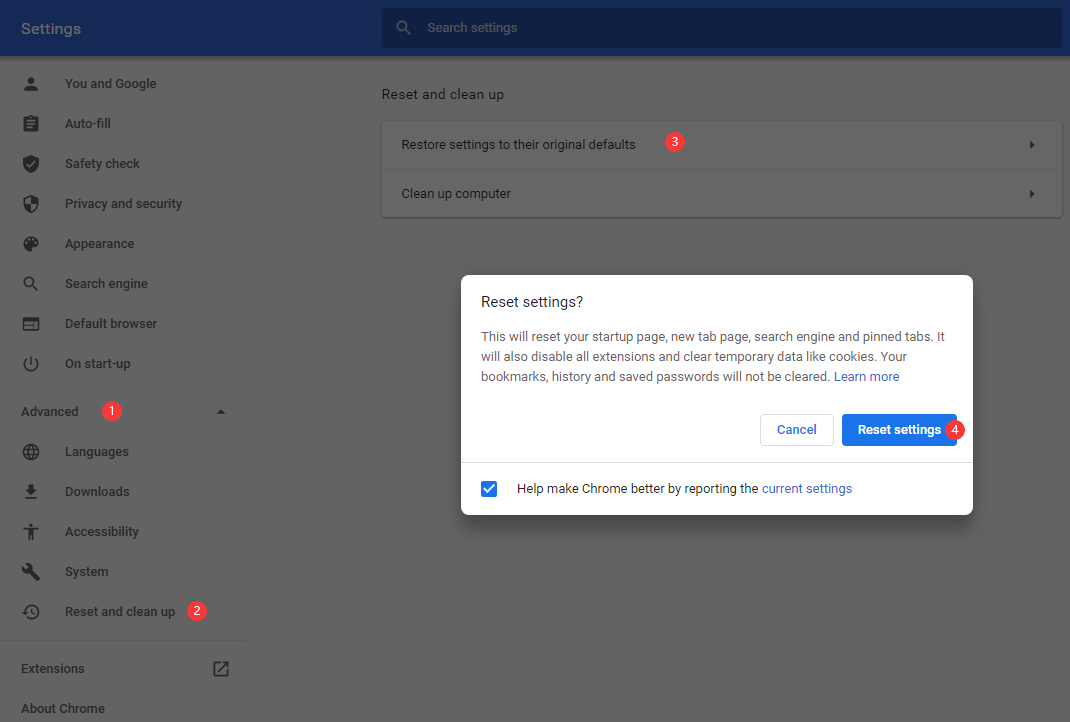
Ce sont les méthodes pour résoudre le PDF qui ne s'ouvre pas dans Chrome. Nous espérons qu'ils pourront résoudre le problème auquel vous êtes confronté.



![[Corrigé] L'invite de commande (CMD) ne fonctionne pas / ouvre Windows 10? [Astuces MiniTool]](https://gov-civil-setubal.pt/img/data-recovery-tips/98/command-prompt-not-working-opening-windows-10.jpg)




![6 façons utiles de réparer l'espace insuffisant pour la mise à jour de Windows 10 [MiniTool Tips]](https://gov-civil-setubal.pt/img/disk-partition-tips/21/6-helpful-ways-fix-not-enough-space.jpg)
![Comment normaliser le son via l'égalisation du volume dans Windows 10? [Actualités MiniTool]](https://gov-civil-setubal.pt/img/minitool-news-center/68/how-normalize-sound-via-loudness-equalization-windows-10.png)
![Corrigé - Comment vérifier les pilotes de la carte mère dans le gestionnaire de périphériques [MiniTool News]](https://gov-civil-setubal.pt/img/minitool-news-center/93/fixed-how-check-motherboard-drivers-device-manager.png)



![Comment régler le moniteur sur 144 Hz sous Windows 10/11 si ce n'est pas le cas ? [Astuces MiniTool]](https://gov-civil-setubal.pt/img/news/00/how-to-set-monitor-to-144hz-windows-10/11-if-it-is-not-minitool-tips-1.png)
![Les 7 meilleures façons de corriger le bégaiement de League of Legends [MiniTool News]](https://gov-civil-setubal.pt/img/minitool-news-center/49/top-7-ways-fix-league-legends-stuttering.png)
![Introduction à Rundll32 et moyens de corriger l'erreur Rundll32 [MiniTool Wiki]](https://gov-civil-setubal.pt/img/minitool-wiki-library/58/introduction-rundll32.png)

![Que faire lorsque votre téléphone ne se connecte pas à l'ordinateur [MiniTool News]](https://gov-civil-setubal.pt/img/minitool-news-center/60/what-do-when-your-phone-wont-connect-computer.jpg)