Téléchargement de Ventoy - Contourner les exigences de Windows 11 pour créer une clé USB
Telechargement De Ventoy Contourner Les Exigences De Windows 11 Pour Creer Une Cle Usb
A quoi sert Ventoy ? Est-ce que Ventoy peut démarrer Windows 11 ? Comment installer Ventoy et utiliser Ventoy pour installer Windows 11 sur du matériel non pris en charge ? Ici Mini-outil vous montrera de nombreux détails, y compris le téléchargement et l'installation de Ventoy et la création USB de Ventoy pour Windows 11.
Qu'est-ce que Ventoy
Vous avez peut-être entendu parler de Rufus, une application portable gratuite et open source pour Microsoft Windows permettant de créer une clé USB amorçable. Pendant le processus de création, la clé USB sera formatée. De plus, vous ne pouvez graver qu'un seul fichier ISO sur la clé USB.
Alors, connaissez-vous Ventoy ? Il s'agit toujours d'un outil open source gratuit qui vous permet d'écrire des fichiers image tels que ISO, WIM, IMG, VHD (x) et EFI sur un lecteur USB pour créer un lecteur amorçable.
Avec Ventoy, vous n'avez pas besoin de formater le lecteur, mais simplement de copier vos fichiers sur le lecteur USB, comme un copier-coller normal, et de les démarrer directement. Ventoy n'extrait pas les fichiers image sur la clé USB mais les utilise directement.
Ventoy vous permet de copier plusieurs fichiers à la fois et vous propose un menu de démarrage pour sélectionner l'un de ces fichiers. Si vous utilisez un PC avec deux systèmes d'exploitation, vous devez préparer deux disques amorçables pour différents systèmes. Heureusement, vous pouvez utiliser Ventoy pour créer une clé USB multiboot.
Ventoy prend en charge le démarrage de plusieurs fichiers ISO à partir d'un seul lecteur USB, un seul fichier ISO de plus de 4 Go, les styles de partition MBR et GPT, etc. Ventoy peut être installé sur un lecteur USB, un disque local, un SSD (NVMe) et une carte SD.
Configuration matérielle requise pour Windows 11
Actuellement, Windows 11 est un tout nouveau système d'exploitation qui apporte des exigences système plus élevées au processeur, au TPM, au démarrage sécurisé, à la RAM, etc. Certains d'entre vous souhaitent installer Windows 11 mais le PC ne répond pas à ces exigences après un vérification de compatibilité . Vous pouvez choisir de contourner les exigences de Windows 11 avec Rufus pour profiter du nouveau système.
Désormais, Ventoy prend également en charge le contournement de la vérification des exigences de Windows 11 lors de l'installation du système d'exploitation. Voyons deux options ci-dessous :
- VTOY_WIN11_BYPASS_CHECK : cela permet de contourner les vérifications du TPM, du démarrage sécurisé, du processeur et de la RAM lors de l'installation de Windows 11. Cette fonctionnalité a été introduite pour la première fois dans la version 1.0.55 de Ventoy, mais vous deviez l'activer manuellement.
- VTOY_WIN11_BYPASS_NRO : cela peut aider à contourner l'exigence de compte en ligne de Windows 11 et vous pouvez configurer un compte local lors de la configuration du système.
Désormais, par défaut, VTOY_WIN11_BYPASS_CHECK et VTOY_WIN11_BYPASS_NRO sont activés dans la dernière mise à jour, version 1.0.86. Tu peux Cliquez ici pour vérifier le changelog complet.
Télécharger et installer
Si vous avez besoin de créer une clé USB multiboot avec Windows 11 et Windows 10 ou Linux, Ventoy est une bonne option. Comment obtenir cet outil pour l'utiliser ? Voir le guide sur le téléchargement et l'installation de Ventoy :
Étape 1 : Accédez à cette page via un navigateur Web - https://www.ventoy.net/en/download.html. Or directly go to the given link above for the changelog on the Github site.
Étape 2 : cliquez sur ventoy-1.0.86-windows.zip de Les atouts pour obtenir un dossier .zip.

Étape 3 : Extrayez tout le contenu de ce dossier .zip puis double-cliquez sur Ventoy2Disk.exe pour ouvrir Ventoy.
Étape 4 : Ensuite, connectez votre clé USB à votre PC et choisissez-la. De plus, assurez-vous Prise en charge du démarrage sécurisé en dessous de Option est sélectionné.
Étape 5 : cliquez sur Installer et la clé USB sera formatée. Après avoir installé Ventoy, vous obtiendrez un dossier Ventoy.
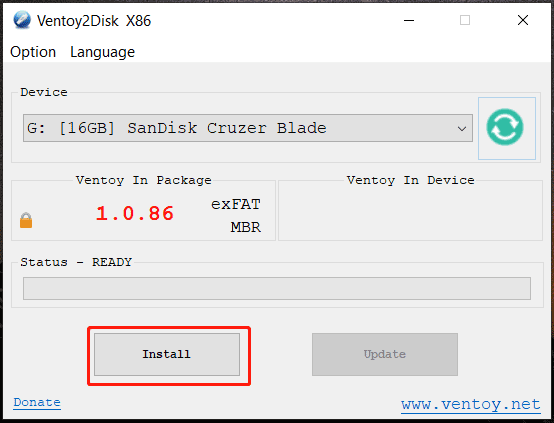
Ventoy USB - Installer Windows 11 sur du matériel non pris en charge
Après avoir appris comment installer Ventoy, vous voudrez peut-être savoir comment utiliser Ventoy pour installer Windows 11 sur un PC non pris en charge. Voyez comment faire ce travail:
Étape 1 : Visitez le site Web officiel de Microsoft pour télécharger Windows 11 ISO .
Étape 2 : Ouvrez le Ventoy dossier dans l'Explorateur de fichiers et copiez le fichier ISO de Windows 11 dans ce dossier.
Étape 3 : Configurez un fichier ventoy.json pour contourner les exigences de Windows 11 :
1. Créez un nouveau dossier appelé ventoy . Ensuite, ouvrez-le et faites un clic droit sur l'espace pour créer un fichier json .
2. Copiez le contenu suivant dans ce fichier et enregistrez-le. Notez qu'il n'y a pas d'extension .txt cachée.
'contrôle': [
{ 'VTOY_DEFAULT_MENU_MODE': '0' },
{ 'VTOY_TREE_VIEW_MENU_STYLE': '0' },
{ 'VTOY_FILT_DOT_UNDERSCORE_FILE': '1' },
{ 'VTOY_SORT_CASE_SENSITIVE': '0' },
{ 'VTOY_MAX_SEARCH_LEVEL': 'max' },
{ 'VTOY_DEFAULT_SEARCH_ROOT': '/ISO' },
{ 'VTOY_MENU_TIMEOUT': '10' },
{ 'VTOY_DEFAULT_IMAGE': '/ISO/debian_netinstall.iso' },
{ 'VTOY_FILE_FLT_EFI': '1' },
{ 'VTOY_DEFAULT_KBD_LAYOUT': 'QWERTY_USA' },
{ 'VTOY_WIN11_BYPASS_CHECK': '1' }
Le dernier paramètre - 'VTOY_WIN11_BYPASS_CHECK': '1' permet de créer des clés de registre pour contourner les vérifications matérielles de Windows 11 lors de l'installation.
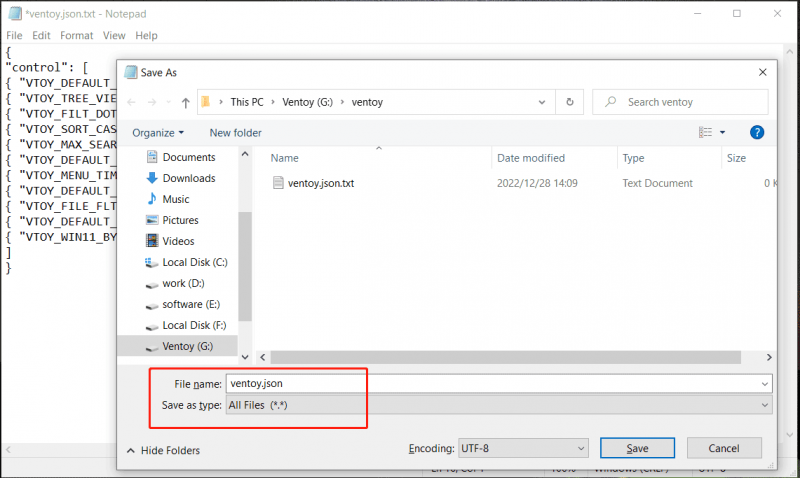
Étape 4 : Démarrez votre PC à partir de cette clé USB, puis vous obtiendrez l'interface de configuration de Windows. Suivez les instructions à l'écran pour commencer l'installation de Windows 11.
Conclusion
Qu'est-ce que Ventoy ? Comment télécharger Ventoy ? Comment installer Ventoy ? Comment obtenir la clé USB Ventoy pour installer Windows 11 sur des appareils non pris en charge ? Après avoir lu cet article, vous pouvez trouver des réponses à ces questions. Si vous en avez besoin, procurez-vous cet outil gratuit pour l'installation.



![Le système de processus ne répond pas? Essayez ces 6 solutions ici! [Astuces MiniTool]](https://gov-civil-setubal.pt/img/android-file-recovery-tips/83/process-system-isnt-responding.jpg)




![(Realtek) Pilote de contrôleur Ethernet Windows 10 Téléchargement/Mise à jour [MiniTool News]](https://gov-civil-setubal.pt/img/minitool-news-center/79/ethernet-controller-driver-windows-10-download-update.png)



![Comment réparer l'erreur 0x80004002: aucune interface de ce type n'est prise en charge [MiniTool News]](https://gov-civil-setubal.pt/img/minitool-news-center/87/how-fix-error-0x80004002.png)






![[Mise à jour 2020] Les correctifs pour Microsoft Word ne fonctionnent plus sur PC [MiniTool Tips]](https://gov-civil-setubal.pt/img/data-recovery-tips/68/fixes.png)