Correction du processus d'inactivité du système avec une utilisation élevée du processeur Windows 10/8/7 [MiniTool News]
Fix System Idle Process High Cpu Usage Windows 10 8 7
Sommaire :

Si le processus d'inactivité du système utilise un processeur élevé sur votre ordinateur Windows 10/8/7, comment y remédier? Vérifiez comment résoudre le problème d'utilisation élevée du processeur dans le processus d'inactivité du système dans cet article. Si votre ordinateur rencontre des problèmes, Logiciel MiniTool vous propose des solutions de récupération de données, de gestion du disque dur, de sauvegarde et de restauration du système.
- Pourquoi mon processeur de processus inactif du système est-il si élevé?
- Comment corriger l'utilisation élevée du processeur par le processus d'inactivité du système?
Parfois, lorsque vous ouvrez le Gestionnaire des tâches et trouvez que le processus d'inactivité du système utilise CPU jusqu'à 100% . Si votre ordinateur ne ralentit pas, vous pouvez simplement le laisser. Cependant, si votre PC devient lent, vous pouvez essayer les méthodes ci-dessous pour corriger l'utilisation élevée du processeur dans Windows 10/8/7.
Qu'est-ce que le processus d'inactivité du système et pourquoi il utilise autant de CPU
Processus d'inactivité du système est un processus système exécuté en arrière-plan. Si vous constatez que le processus d’inactivité du système nécessite un processeur élevé, ne vous inquiétez pas, les ressources de processeur utilisées par le processus d’inactivité du système sont les ressources de processeur qui ne sont pas utilisées. Pour le dire autrement, si d'autres programmes sur votre ordinateur utilisent 6% du CPU, alors le processus d'inactivité du système utilisera 94% du CPU. L’utilisation du processeur du processus d’inactivité du système correspond au pourcentage du processeur disponible. Ce processus maintient toujours le processeur de l'ordinateur occupé à faire quelque chose en arrière-plan lorsque le système Windows est en cours d'exécution, ce qui empêche votre ordinateur de se figer. Par conséquent, il n'est pas conseillé de désactiver ou d'arrêter le processus d'inactivité du système.
Si votre ordinateur est lent, ce n’est pas la faute du processus d’inactivité du système. Cela peut être dû à d'autres problèmes tels que le manque de mémoire ou que d'autres programmes consomment les ressources de votre ordinateur. Vous pouvez essayer quelques correctifs pour accélérer l'ordinateur Windows 10 .
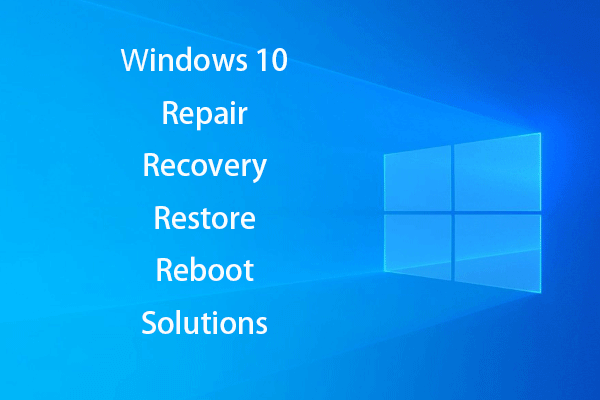 [RÉSOLU] Comment relancer Windows 10 avec le lecteur de récupération | Solution facile
[RÉSOLU] Comment relancer Windows 10 avec le lecteur de récupération | Solution facile Réparation, récupération, redémarrage, réinstallation, restauration de Windows 10. Créez une image de disque / disque de récupération / clé USB / système de réparation Win 10 pour réparer les problèmes du système d'exploitation Win 10.
Lire la suiteLancer une analyse antivirus
Si votre ordinateur est infecté par un logiciel malveillant ou un virus, il peut devenir lent. Vous pouvez exécuter une analyse des logiciels malveillants / virus avec Windows Defender ou un autre logiciel antivirus tiers, et supprimer complètement le logiciel malveillant / virus détecté. Il est recommandé de démarrer Windows 10 en mode sans échec pour supprimer complètement le malware / virus détecté.
Désactiver certains processus de démarrage
S'il y a de nombreux processus d'arrière-plan en cours d'exécution dans le système, vous pouvez mettre fin à certains processus de ressources élevées avec le Gestionnaire de tâches .
- Vous pouvez appuyer sur Ctrl + Maj + Echap pour ouvrir la fenêtre du Gestionnaire des tâches. Cliquez sur Plus de détails pour afficher tous les processus et programmes en cours d'exécution dans le Gestionnaire des tâches.
- Cliquez sur Commencez et identifiez les processus et programmes que vous ne souhaitez pas ouvrir au démarrage. Cliquez avec le bouton droit sur le processus / programme cible et cliquez sur Désactiver
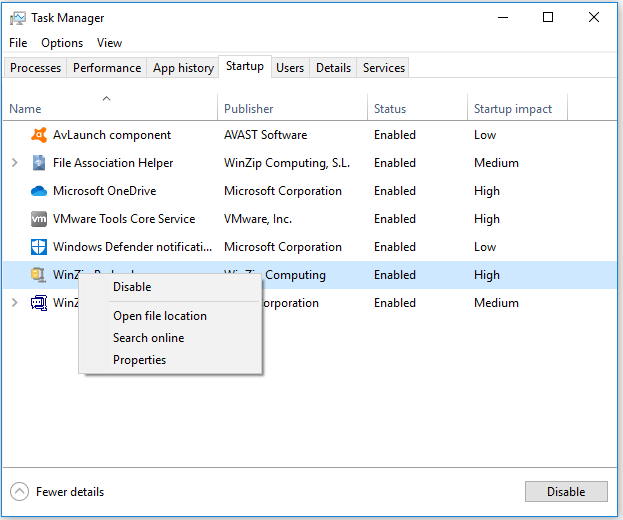
Comment récupérer des données à partir d'un ordinateur Windows 10/8/7
Si vous avez perdu des données importantes sur votre ordinateur Windows 10/8/7 à cause de certains problèmes, vous pouvez utiliser Récupération de données MiniTool Power pour récupérer facilement les données perdues du PC.
MiniTool Power Data Recovery est un logiciel de récupération de données professionnel qui vous permet de récupérer des fichiers supprimés / perdus depuis un ordinateur, un disque dur externe, un SSD, une clé USB, une carte SD, etc. Sa version avancée peut également vous aider récupérer les données d'un PC qui ne peut pas démarrer . Le guide d'utilisation facile est joint ci-dessous.
Étape 1. Exécutez MiniTool Power Data Recovery et sélectionnez l'appareil à partir duquel vous souhaitez récupérer les données. Cliquez sur Analyse et il analysera automatiquement toutes les données sur le périphérique cible.
Étape 2. Une fois que ce logiciel a terminé l'analyse, vous pouvez vérifier le résultat de l'analyse pour trouver les fichiers nécessaires, les sélectionner et cliquer sur sauver pour les stocker dans un nouveau chemin.
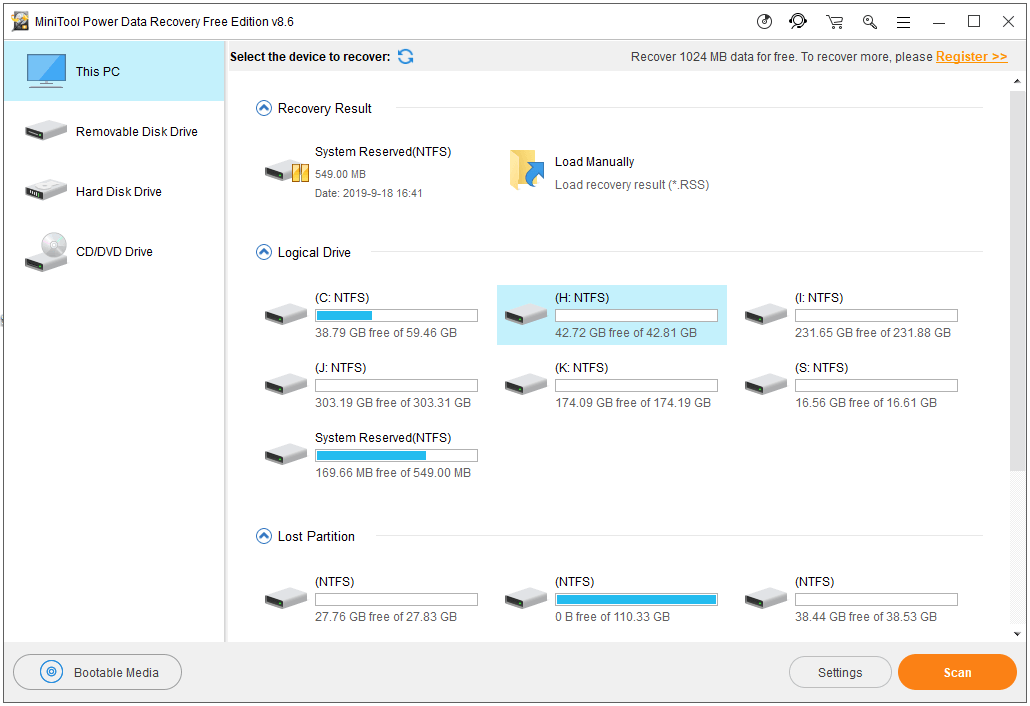
Conclusion
Vous n'avez pas à vous soucier du problème d'utilisation élevée du processeur du processus d'inactivité du système, car cela signifie les ressources de processeur inutilisées de votre ordinateur. Si votre ordinateur est lent, vous pouvez essayer quelques mesures pour améliorez les performances de votre ordinateur .
 Réparer mon téléphone sans SD: réparer la carte SD corrompue et restaurer les données (5 façons)
Réparer mon téléphone sans SD: réparer la carte SD corrompue et restaurer les données (5 façons) Comment réparer mon téléphone SD gratuitement? Cet article propose 5 façons de réparer une carte SD corrompue sur les téléphones (Android) et vous aide à restaurer facilement les données et les fichiers de la carte SD en 3 étapes simples.
Lire la suite

![Essayez ces méthodes pour désactiver l'avertissement de sécurité des fichiers ouverts dans Win10 / 8/7 [MiniTool News]](https://gov-civil-setubal.pt/img/minitool-news-center/17/try-these-ways-disable-open-file-security-warning-win10-8-7.png)



![3 Solutions à l'erreur «BSvcProcessor a cessé de fonctionner» [MiniTool News]](https://gov-civil-setubal.pt/img/minitool-news-center/00/3-solutions-bsvcprocessor-has-stopped-working-error.jpg)
![Comment récupérer facilement et rapidement l'historique des appels supprimés sur iPhone [MiniTool Tips]](https://gov-civil-setubal.pt/img/ios-file-recovery-tips/48/how-recover-deleted-call-history-iphone-easily-quickly.jpg)

![Comment récupérer des fichiers supprimés par ES File Explorer sous Android? [Astuces MiniTool]](https://gov-civil-setubal.pt/img/android-file-recovery-tips/86/how-recover-files-deleted-es-file-explorer-android.jpg)
![Code d'erreur du Windows Store 0x803F8001: résolu correctement [MiniTool News]](https://gov-civil-setubal.pt/img/minitool-news-center/80/windows-store-error-code-0x803f8001.png)

![Correction: l'erreur 'Uplay ne parvient pas à démarrer votre téléchargement' [MiniTool Tips]](https://gov-civil-setubal.pt/img/backup-tips/98/fixed-uplay-is-unable-start-your-download-error.png)






![4 méthodes pour corriger le code d'erreur 0x80070426 sous Windows 10 [MiniTool News]](https://gov-civil-setubal.pt/img/minitool-news-center/55/4-methods-fix-error-code-0x80070426-windows-10.png)