Réparez le pilote WiFi Windows 11 qui ne fonctionne pas et téléchargez son pilote WiFi
Fix Windows 11 Wifi Driver Not Working Download Its Wifi Driver
Cet article illustré sur la page Web officielle de MiniTool comprend deux parties principales : traiter l'erreur de non-fonctionnement du Wi-Fi de Windows 11 et fournir des entrées pour télécharger les pilotes Wi-Fi Win11. Trouvez ce dont vous avez besoin ci-dessous !Sur cette page :- Comment résoudre le problème du pilote WiFi Windows 11 qui ne fonctionne pas ?
- Comment résoudre d’autres problèmes Wi-Fi sous Windows 11 ?
- Téléchargement du pilote WiFi Windows 11
- Logiciel Assistant Windows 11 recommandé
Comment résoudre le problème du pilote WiFi Windows 11 qui ne fonctionne pas ?
Si vous souhaitez résoudre votre problème de Wi-Fi indisponible dans Windows 11, sélectionnez l'une des méthodes ci-dessous.
#1 Mettre à jour le pilote Wi-Fi Windows 11
Tout d’abord, vous pouvez essayer de mettre à jour le pilote sans fil de Windows 11 pour le faire fonctionner à nouveau.
- Ouvrez le Gestionnaire de périphériques Windows 11 .
- Trouvez et dépliez le Adaptateurs réseau option.
- Dans la liste développée, recherchez le pilote Wi-Fi cible. Faites un clic droit dessus et choisissez Mettre à jour le pilote .
- Suivez les instructions pour terminer la tâche.

Vous pouvez également mettre à jour directement le système d'exploitation pour recevoir une éventuelle mise à jour du pilote Wi-Fi.
#2 Réactiver le pilote WiFi Win11
Deuxièmement, vous pouvez éteindre et activer votre pilote Wi-Fi pour gérer l’erreur du pilote Wi-Fi Windows 11 qui ne fonctionne pas.
- Accédez au Gestionnaire de périphériques Windows 11.
- Développer Adaptateurs réseau .
- Dans la sous-liste, faites un clic droit sur le pilote Wi-Fi cible et cliquez sur Désactiver l'appareil .
- Faites un clic droit sur le même pilote et choisissez Activer l'appareil .
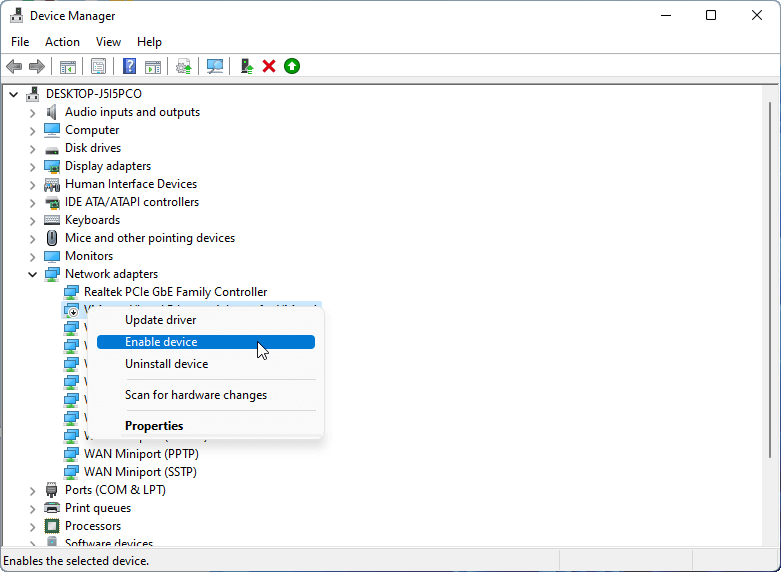
#3 Réinstaller le pilote WIFI Windows 11
Troisièmement, vous pouvez résoudre le problème en réinstallant le pilote WI-FI Win 11.
- Lancez le Gestionnaire de périphériques Windows 11.
- Dépliez le Adaptateurs réseau section.
- Faites un clic droit sur votre pilote Wi-Fi et choisissez Désinstaller l'appareil .
- Enfin, redémarrez l'ordinateur pour permettre à Windows de réinstaller automatiquement un pilote Wifi approprié pour vous.
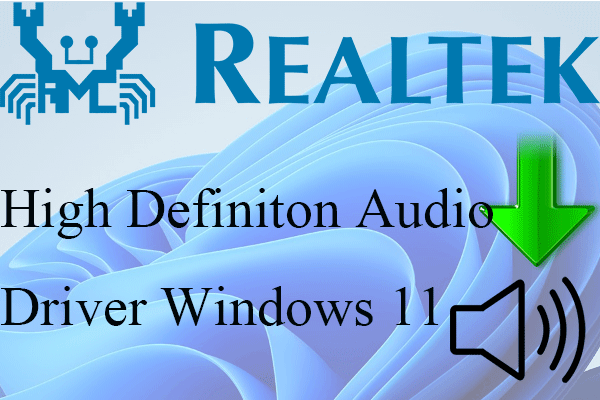 Téléchargez le pilote audio haute définition Realtek Windows 11
Téléchargez le pilote audio haute définition Realtek Windows 11Souffrez-vous d’un problème de fonctionnement du pilote audio Windows 11 ? Savez-vous où télécharger un nouveau pilote audio et résoudre le problème ?
En savoir plus#4 Dépanner les connexions Internet Windows 11
Quatrièmement, vous pouvez essayer de résoudre le problème du pilote Wifi Windows 11 qui ne fonctionne pas.
- Accédez à Windows 11 Paramètres > Système .
- Faites défiler vers le bas pour sélectionner Dépanner .
- Choisir Autres dépanneurs .
- Clique le Courir bouton pour Connexions Internet .
- Ensuite, suivez le guide pour terminer.
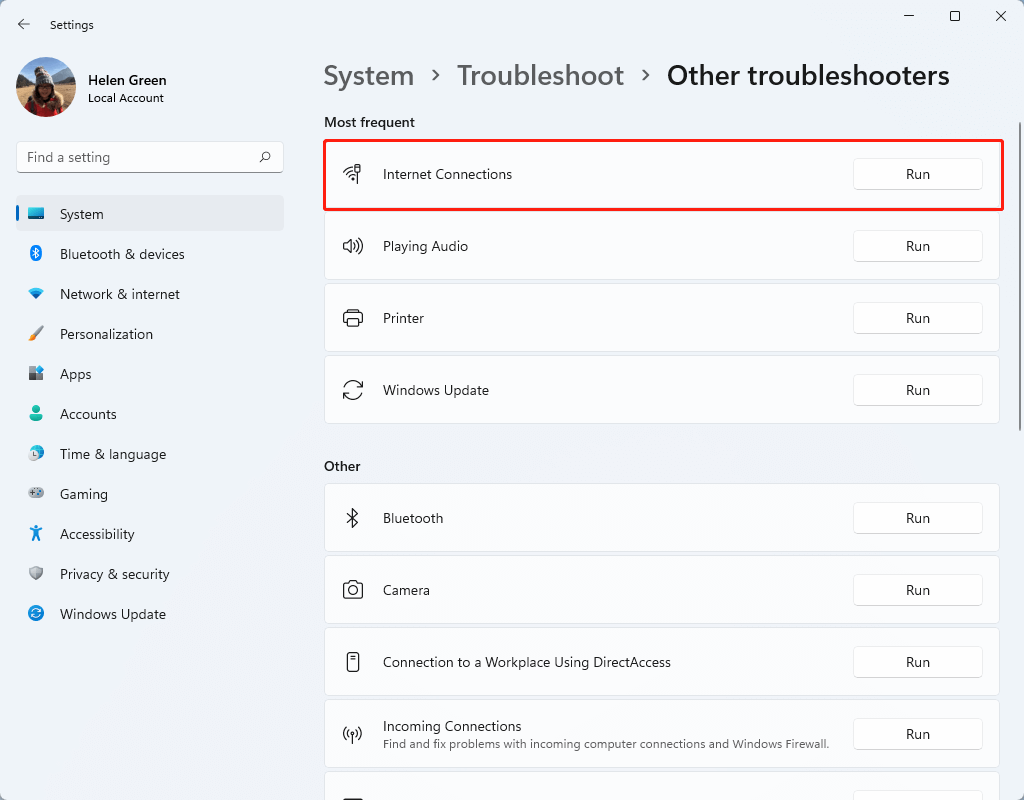
#5 Rechercher des virus
Parfois, certains virus ou logiciels malveillants vous empêcheront d'utiliser le WiFi. Si vous ne parvenez pas à gérer votre situation avec les méthodes ci-dessus, effectuez simplement une analyse complète de votre ordinateur pour détecter toute infection virale. Avant de faire cela, vous pouvez effectuer sfc / scannow commande dans CMD pour détecter et réparer les fichiers système corrompus, ce qui peut également résoudre le problème.
Comment résoudre d’autres problèmes Wi-Fi sous Windows 11 ?
Si vous rencontrez d'autres problèmes Wi-Fi, tels que l'adaptateur WiFi Windows 11 qui ne fonctionne pas, vous pouvez compter sur les solutions ci-dessous pour les résoudre.
#1 Réinitialiser l'adaptateur Wi-Fi
Pour réinitialiser l'adaptateur WIFI, accédez à Paramètres > Réseau et Internet > Paramètres réseau avancés > Réinitialisation du réseau et cliquez sur le Réinitialiser maintenant bouton.
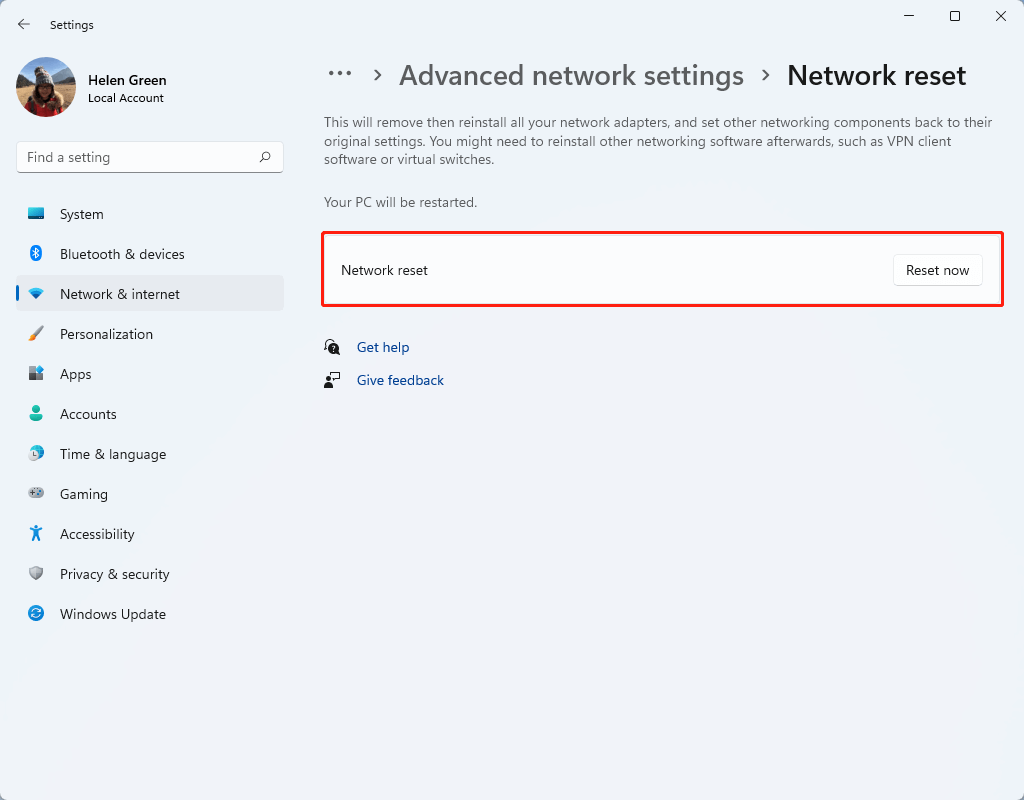
#2 Dépanner l'adaptateur réseau
Comme pour dépanner les connexions Internet, accédez à Paramètres > Système > Dépannage > Autres dépanneurs et cliquez sur le Courir bouton derrière Adaptateur de réseau .
#3 Assurez-vous que l'adaptateur Wi-Fi est activé
Assurez-vous que l'adaptateur WiFi est allumé et que le Wi-Fi est activé dans les paramètres réseau.
#4 Remplacer l'adaptateur Wi-Fi
Si aucune des solutions ci-dessus ne fonctionne, il se peut que votre adaptateur Wi-Fi soit cassé. Si tel est le cas, vous devez remplacer l'adaptateur WiFi actuel par un nouveau. Ou bien, vous pouvez compter sur un Adaptateur sans fil USB dongle à connecter via un port USB à votre machine.
#5 Utiliser l'adaptateur Ethernet
Enfin, vous pouvez renoncer au WiFi et recourir à un adaptateur Ethernet. Cependant, sachez qu’un Ethernet n’est pas aussi pratique qu’un Wifi.
#6 Autres solutions possibles
Voici quelques autres moyens qui peuvent vous aider à résoudre le problème de dysfonctionnement du WiFi.
- Reconnectez le Wi-Fi.
- Désactivez le mode d'économie d'énergie pour le pilote Wifi.
- Désactivez la connexion Wi-Fi mesurée.
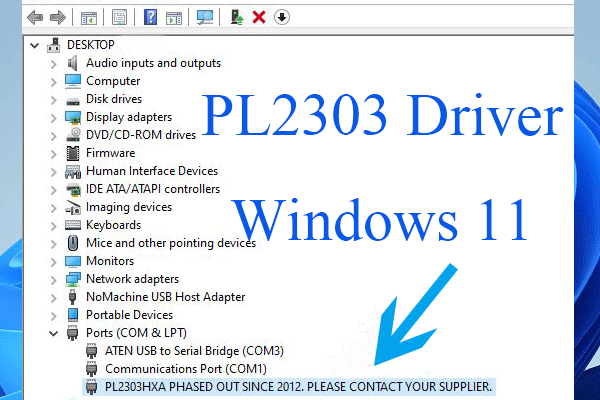 Téléchargez le pilote PL2303 Win11 pour réparer l'USB vers la série qui ne fonctionne pas
Téléchargez le pilote PL2303 Win11 pour réparer l'USB vers la série qui ne fonctionne pasQu'est-ce que le pilote PL2303 Windows 11 ? Comment résoudre le problème de non-fonctionnement de l'adaptateur Prolific USB vers série avec le pilote PL2303 correspondant ? Où télécharger le pilote ?
En savoir plusTéléchargement du pilote WiFi Windows 11
Voici les liens URL pour télécharger les pilotes Wi-Fi Win11.
- Pilotes Wi-Fi Windows 11/10 pour adaptateurs sans fil Intel >>
- Pilote Intel WLAN pour Windows 11 (64 bits) pour Lenovo IdeaPad 5 Pro-14ITL6 >>
- Pilote Realtek WIFI Windows 11 (Version 21H2) – Lenovo V50t-13IOB G2 >>
- Pilote Realtek WIFI pour RTL8852AE pour Windows 11 64 bits (version 21H2) – IdeaCentre Gaming 5-14ACN6 Desktop >>
Ou bien, vous pouvez compter sur Windows 11 outil de mise à jour du pilote pour télécharger les pilotes Wi-Fi Windows 11 manquants ou obsolètes.
Logiciel Assistant Windows 11 recommandé
Le nouveau et puissant Windows 11 vous apportera de nombreux avantages. Dans le même temps, cela vous apportera également des dommages inattendus tels que la perte de données. Ainsi, il est fortement recommandé de sauvegarder vos fichiers cruciaux avant ou après la mise à niveau vers Win11 avec un programme robuste et fiable comme MiniTool ShadowMaker, qui vous aidera à protéger automatiquement vos données croissantes selon des plannings !
Essai de MiniTool ShadowMakerCliquez pour télécharger100%Propre et sûr
A lire aussi :
- 5 meilleurs effets de vidéoclips et ajouter des effets aux vidéoclips
- Quel est le plus petit format vidéo et comment le convertir ?
- Meilleures comédies musicales sur Broadway/Netflix/Disney ou pour adolescents/enfants/famille
- [Regardez] Comment recadrer une photo sur TikTok et Photo Crop Challenge
- [2 façons] Comment recadrer une photo sur Mac avec les applications Photos et Aperçu ?


![Correction: l'espace disque est insuffisant pour terminer l'opération [MiniTool Tips]](https://gov-civil-setubal.pt/img/data-recovery-tips/67/fixed-there-is-insufficient-disk-space-complete-operation.png)

![7 meilleurs sites pour télécharger des chansons en hindi [toujours en activité]](https://gov-civil-setubal.pt/img/movie-maker-tips/03/7-best-sites-download-hindi-songs.png)

![4 solutions pour corriger le Unarc.dll a renvoyé un code d'erreur [MiniTool News]](https://gov-civil-setubal.pt/img/minitool-news-center/08/4-solutions-fix-unarc.png)
![4 solutions pour résoudre le problème RGSS102e.DLL introuvable [MiniTool News]](https://gov-civil-setubal.pt/img/minitool-news-center/96/4-solutions-fix-rgss102e.png)

![6 solutions pour supprimer l'erreur de somme de contrôle WinRAR [Nouvelle mise à jour]](https://gov-civil-setubal.pt/img/partition-disk/21/6-solutions-remove-checksum-error-winrar.png)




![iPhone bloqué en mode de récupération? MiniTool peut récupérer vos données [MiniTool Tips]](https://gov-civil-setubal.pt/img/ios-file-recovery-tips/17/iphone-stuck-recovery-mode.jpg)
![Meilleures façons de corriger l'erreur Media Center sous Windows 10 [MiniTool News]](https://gov-civil-setubal.pt/img/minitool-news-center/31/best-ways-fix-media-center-error-windows-10.png)


![Corrigé - Le programme d'installation ne pouvait pas utiliser la partition existante (3 cas) [MiniTool Tips]](https://gov-civil-setubal.pt/img/blog/34/solucionado-el-programa-de-instalaci-n-no-pudo-utilizar-la-partici-n-existente.jpg)
