Comment réparer l’erreur Hardlock.sys sous Windows 11 ? Voici un guide !
How Fix Hardlock
Vous pouvez rencontrer l'erreur hardlock.sys qui apparaît lorsque vous démarrez le PC ou essayez d'installer une mise à jour Windows. Cet article de MiniTool vous explique comment résoudre ce problème ennuyeux. Maintenant, continuez votre lecture.
Sur cette page :Certains utilisateurs signalent qu'ils reçoivent l'erreur hardlock.sys lors du démarrage du PC et d'autres utilisateurs déclarent qu'ils rencontrent le problème avec un écran bleu. Ensuite, vous constaterez peut-être que l’isolation principale a été désactivée en raison de l’erreur hardlock.sys.
Conseils: Lorsque vous rencontrez le problème d’erreur hardlock.sys, votre PC peut être infecté par un virus ou un logiciel malveillant en raison de l’isolation principale désactivée. Il est fortement recommandé de sauvegardez votre PC avec un logiciel de sauvegarde PC comme MiniTool ShadowMaker pour éviter la perte de données ou les pannes du système causées par des attaques de virus. Cliquez sur le bouton suivant pour le télécharger.
Essai de MiniTool ShadowMakerCliquez pour télécharger100%Propre et sûr
Qu'est-ce que hardlock.sys ? Comment résoudre le problème ? Vous trouverez ci-dessous les détails.
Hardlock.sys est un composant logiciel de Sentinel/Aladdin HASP et n'est pas essentiel au fonctionnement du système d'exploitation Windows. Le fichier est développé par un fournisseur tiers, mais contient la signature numérique de Microsoft.
Voyons maintenant comment corriger l’erreur hardlock.sys sous Windows 11.
 Comment réparer l'isolation du noyau bloquée par ew_usbccgpfilter.sys ?
Comment réparer l'isolation du noyau bloquée par ew_usbccgpfilter.sys ?Vous pouvez rencontrer l'isolation de base bloquée par le problème ew_usbccgpfilter.sys sous Windows 11/10 lorsque vous utilisez un ordinateur portable/PC. Voici les correctifs.
En savoir plusComment réparer l'erreur Hardlock.sys
Correctif 1 : via l'éditeur de registre
Tout d’abord, vous pouvez corriger l’erreur hardlock.sys sur Windows 11 via l’Éditeur du Registre.
Astuce : Puisqu'il s'agit d'une opération de registre, il est recommandé de sauvegarder le registre.
Étape 1 : Tapez regedit dans le Recherche et cliquez sur le bouton D'ACCORD bouton pour ouvrir Éditeur de registre .
Étape 2 : Accédez au chemin suivant :
HKLMSYSTEMCurrentControlSetServicesHardlock
Étape 3 : Double-cliquez sur Commencer entrée pour modifier ses propriétés. Ensuite, définissez ses données de valeur sur 4 . Cliquez sur D'ACCORD pour enregistrer les modifications
Correctif 2 : réinstallez le pilote de périphérique Hardlock.
Cette solution vous oblige simplement à réinstaller le pilote du périphérique hardlock.
Étape 1 : Ouvrir Gestionnaire de périphériques .
Étape 2 : Recherchez le pilote du périphérique de verrouillage et cliquez dessus avec le bouton droit pour choisir Désinstaller .
Étape 3 : Attendez la fin du processus.
Étape 4 : Cliquez sur le Action et sélectionnez Rechercher les modifications matérielles . Ensuite, vous pouvez télécharger les derniers pilotes directement depuis le site Web de votre fabricant.
Correctif 3 : désinstallez la mise à jour récente de Windows
Certains utilisateurs signalent un problème d'erreur d'écran bleu hardlock.sys après l'installation de la récente version de Windows 11. Ainsi, vous pouvez désinstaller les mises à jour.
Étape 1 : Appuyez sur le Windows + je clés ensemble pour ouvrir Paramètres .
Étape 2 : Accédez à Windows Update > Désinstaller les mises à jour .
Étape 3 : Vérifiez si vous avez installé de nouvelles mises à jour. Si vous les trouvez, cliquez sur le Désinstaller bouton pour les désinstaller.
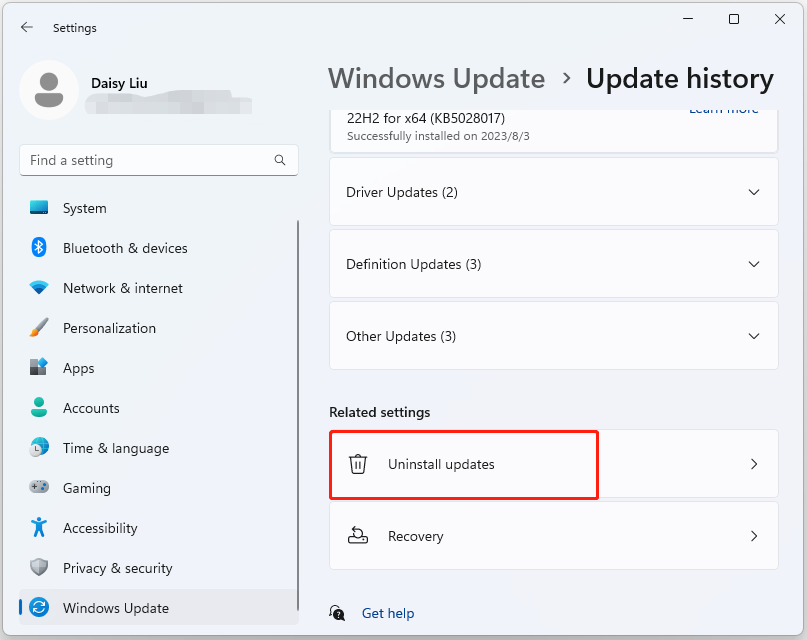
Correctif 4 : effectuer une restauration du système
Si vous avez créé un point de restauration système ou une sauvegarde d'image système avec les outils du composant logiciel enfichable Windows, vous pouvez essayer d'utiliser le point de restauration ou le fichier image pour restaurer votre ordinateur afin de corriger l'erreur d'erreur hardlock.sys. Voici les étapes de restauration du système :
Étape 1 : Dans le recherche menu, saisie Panneau de contrôle et recherchez-le, puis ouvrez-le.
Étape 2 : Cliquez Récupération continuer.
Étape 3 : Dans l'interface contextuelle, veuillez choisir Ouvrir la restauration du système continuer.
Étape 4 : Dans le Restaurer les fichiers et les paramètres du système interface, vous pouvez cliquer sur Suivant continuer.
Étape 5 : Choisissez l'heure à laquelle restaurer votre ordinateur dans l'état dans lequel il se trouvait lors de l'événement sélectionné et cliquez sur Suivant continuer.
Étape 6 : Vous devez confirmer le point de restauration et cliquer sur Finition . Une fois la restauration du système terminée, essayez à nouveau d'éteindre votre ordinateur.
Une fois le processus de restauration du système terminé, vous pouvez restaurer votre ordinateur à un état antérieur. Ensuite, vous pouvez vérifier si l'erreur a disparu.
Conseils: Si vous ne disposez pas de point de restauration système, vous feriez mieux de sauvegarder votre système régulièrement après avoir résolu le problème. Vous pouvez également essayer MiniTool ShadowMaker pour le faire. Il possède des fonctionnalités plus avancées que l'outil de restauration du système intégré à Windows.Essai de MiniTool ShadowMakerCliquez pour télécharger100%Propre et sûr
Derniers mots
Pour résumer, vous pouvez maintenant savoir comment corriger l'erreur hardlock.sys sous Windows 11. Si vous souhaitez résoudre le problème, vous pouvez utiliser les solutions ci-dessus.




![10 façons d'ouvrir le panneau de configuration Windows 10/8/7 [MiniTool News]](https://gov-civil-setubal.pt/img/minitool-news-center/68/10-ways-open-control-panel-windows-10-8-7.jpg)







![Meilleurs correctifs pour le copier-coller ne fonctionnant pas sur votre ordinateur [MiniTool News]](https://gov-civil-setubal.pt/img/minitool-news-center/02/best-fixes-copy.png)

![Corrections simples et rapides du code d'erreur Hulu 2 (-998) [MiniTool Tips]](https://gov-civil-setubal.pt/img/news/BE/easy-and-quick-fixes-to-hulu-error-code-2-998-minitool-tips-1.png)




![Ce que vous devez savoir sur le disque dur ST500LT012-1DG142 [MiniTool Wiki]](https://gov-civil-setubal.pt/img/minitool-wiki-library/57/what-you-should-know-about-st500lt012-1dg142-hard-drive.jpg)