Fixé! Erreur de données de configuration de démarrage 0xc0000454 sous Windows 10 11
Fixe Erreur De Donnees De Configuration De Demarrage 0xc0000454 Sous Windows 10 11
Recevez-vous le code d'erreur 0xc0000454 des données de configuration de démarrage lors du démarrage de Windows 10/11 ? Si oui, calmez-vous ! Tu n'es pas seul! Dans ce guide de Site Web de MiniTool , nous nous sommes creusé la tête pour trouver les solutions les plus efficaces pour vous.
Données de configuration de démarrage manquantes 0xc0000454
Êtes-vous bloqué sur un écran bleu avec le code d'erreur 0xc0000454 des données de configuration de démarrage lorsque votre ordinateur démarre ? Le message d'erreur complet est :
Votre PC doit être réparé.
Les données de configuration de démarrage de votre PC sont manquantes ou contiennent des erreurs.
Fichier :\boot\bcd
Code d'erreur : 0xc0000454
Vous devrez utiliser les outils de récupération sur votre support d'installation.
Cette erreur indique que le gestionnaire de démarrage Windows ne peut pas fonctionner correctement pour le moment. Dans la plupart des cas, un simple redémarrage du système peut éliminer le code d'erreur 0xc0000454. Si un redémarrage ne fonctionne pas pour vous, vous pouvez faire défiler vers le bas pour trouver des solutions plus réalisables.
# Sauvegardez votre fichier avant la main !
Des erreurs telles que le code d'erreur 0xc0000454 des données de configuration de démarrage sont très courantes dans Windows 10/11. S'ils ne sont pas gérés correctement, il est facile de subir une perte de données. Pour sécuriser vos données, il est préférable d'utiliser MiniTool ShadowMaker pour créer une sauvegarde de vos fichiers importants.
Ce Logiciel de sauvegarde Windows est disponible sur Windows 10/11/8/7 et crée une couche de protection supplémentaire pour vos données en offrant plusieurs solutions de sauvegarde. Cliquez sur le bouton ci-dessous pour essayer ce logiciel gratuit maintenant !
Comment réparer le code d'erreur de données de configuration de démarrage 0xc0000454 sur Windows 11/10 ?
Correctif 1 : exécuter la réparation automatique/démarrage
La réparation automatique de Windows ou la réparation du démarrage peut vous aider à résoudre certains problèmes de démarrage tels que le code d'erreur de données de configuration de démarrage 0xc0000454. Faire cela:
Étape 1. Créer Support d'installation de Windows 10 à l'aide d'une clé USB.
Étape 2. Branchez la clé USB sur votre appareil et redémarrez votre ordinateur.
Étape 3. Appuyez sur n'importe quelle touche pour démarrer à partir du support d'installation.
Étape 4. Entrez votre langue et d'autres préférences et appuyez sur Suivant .

Étape 5. Appuyez sur Répare ton ordinateur et sélectionnez le type de système d'exploitation que vous souhaitez réparer.
Étape 5. Allez à Dépanner > Options avancées > Réparation automatique ou Réparation de démarrage . Si le code d'erreur 0xc0000454 des données de configuration de démarrage est toujours présent après la fin du processus de réparation automatique, vous pouvez essayer la solution suivante.
Correctif 2 : reconstruire les données de configuration de démarrage
Étant donné que l'erreur Windows 0xc0000454 est liée aux données de configuration de démarrage, une autre solution consiste à reconstruire le BCD. Suivez ces directives :
Étape 1. Cliquez sur le pouvoir bouton pour éteindre votre PC, puis redémarrez-le.
Étape 2. Lorsque vous voyez le les fenêtres logo, appuyez sur le pouvoir à nouveau pour redémarrer votre ordinateur.
Étape 3. Répétez ces étapes deux ou trois fois jusqu'à ce que le Automatique / Réparation de démarrage l'écran apparaît.
Étape 4. Appuyez sur Options avancées > Dépanner > Options avancées > Invite de commandes .
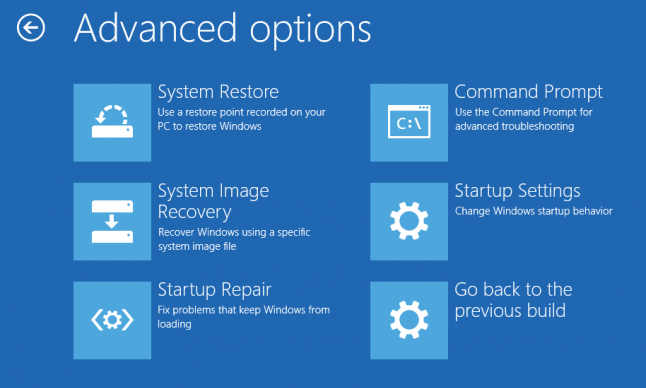
Étape 5. Dans la fenêtre de commande, exécutez la commande suivante une par une et n'oubliez pas d'appuyer sur Entrer après chaque commande.
bootrec /fixMBR
bootrec /fixBoot
bootrec /rebuildBCD
Article connexe : comment-reconstruire-bcd
Correctif 3 : réinitialiser le BIOS par défaut
Pour résoudre le code d'erreur 0xc0000454 des données de configuration de démarrage, vous pouvez envisager de réinitialiser BIOS aux paramètres par défaut. Après réinitialiser votre BIOS , vous pouvez modifier chaque paramètre individuellement pour trouver celui qui pose problème. Voici comment procéder :
Étape 1. Redémarrez votre ordinateur.
Étape 2. Avant de voir le logo Windows, appuyez sur le F2 ou F10 clé (selon le fabricant de votre ordinateur) à plusieurs reprises pour entrer dans le BIOS .
Étape 3. Utilisez le Touches directionnelles sur le clavier pour localiser Charger les paramètres de configuration par défaut et frappe Entrer pour le sélectionner.
Étape 4. Dans la fenêtre de confirmation, sélectionnez Oui et frappe Entrer pour confirmer l'action.
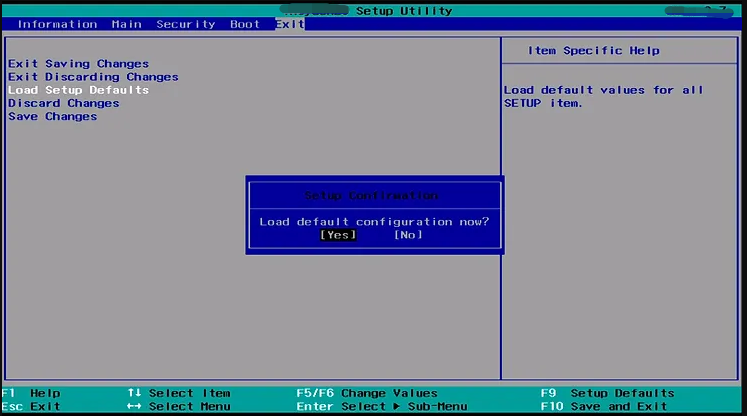
Étape 5. Appuyez sur F10 pour enregistrer les modifications et quitter le BIOS.




![Fixé! Mac ne démarre pas en mode de récupération | La commande R ne fonctionne pas [MiniTool Tips]](https://gov-civil-setubal.pt/img/data-recovery-tips/63/fixed-mac-won-t-boot-into-recovery-mode-command-r-not-working.png)
![Windows 8.1 ne se met pas à jour ! Résolvez ce problème maintenant ! [Nouvelles MiniTool]](https://gov-civil-setubal.pt/img/minitool-news-center/02/windows-8-1-won-t-update.png)

![[RESOLU] Comment récupérer des données après un crash du disque dur sous Windows [MiniTool Tips]](https://gov-civil-setubal.pt/img/data-recovery-tips/92/how-recover-data-after-hard-drive-crash-windows.jpg)
![Pilote de contrôleur de la famille Realtek PCIe GBE et vitesse Windows 10 [MiniTool News]](https://gov-civil-setubal.pt/img/minitool-news-center/93/realtek-pcie-gbe-family-controller-driver-speed-windows-10.png)


![Comment mettre à jour le BIOS Windows 10 HP ? Voir un guide détaillé ! [Conseils MiniTool]](https://gov-civil-setubal.pt/img/backup-tips/14/how-update-bios-windows-10-hp.png)
![Correction d'une erreur de non fonctionnement du micro Logitech G933 avec 3 méthodes [MiniTool News]](https://gov-civil-setubal.pt/img/minitool-news-center/12/fix-logitech-g933-mic-not-working-error-with-3-methods.jpg)
![Résolu - Comment protéger par mot de passe un lecteur USB Windows 10 gratuit [MiniTool News]](https://gov-civil-setubal.pt/img/minitool-news-center/95/solved-how-password-protect-usb-drive-free-windows-10.jpg)


![Installation de Windows 10 bloquée à 46? Suivez le guide pour y remédier! [Astuces MiniTool]](https://gov-civil-setubal.pt/img/backup-tips/47/windows-10-setup-stuck-46.jpg)
![Guide ultime pour résoudre l'erreur de suppression de fichiers de la carte SD [Conseils MiniTool]](https://gov-civil-setubal.pt/img/disk-partition-tips/40/ultimate-guide-resolve-can-t-delete-files-from-sd-card-error.jpg)

