Fixé! ID d'événement 55 Processeur du noyau Power Windows 10
Fixe Id D Evenement 55 Processeur Du Noyau Power Windows 10
Si vous recevez l'ID d'événement 55 dans l'Observateur d'événements Windows, cela indique que l'événement d'alimentation du processeur du noyau se produit. Habituellement, ce problème survient lorsque le système rencontre un problème avec la gestion de l'alimentation du processeur. Si vous avez la même question, alors ce guide sur Site Web de MiniTool est pour toi.
ID d'événement Windows 10 55
Il est signalé que l'apparition de l'ID d'événement 55 aura une influence négative sur les performances du système. Si votre ordinateur présente un comportement inhabituel à cause de l'ID d'événement 55, ne vous inquiétez pas ! Dans cet article, nous énumérerons les causes et les solutions pour vous. L'ID d'événement 55 peut être causé par plusieurs facteurs, notamment des fichiers système corrompus, des problèmes matériels, des problèmes de pilote, des paramètres d'alimentation incorrects, etc.
Il est toujours bon de sauvegarder vos données par précaution dans le travail et la vie quotidienne. Des accidents de données peuvent survenir à tout moment, c'est pourquoi de nombreuses personnes choisissent de créer une sauvegarde de leurs fichiers de travail et de leurs documents d'étude sur des machines Windows. Ici le logiciel de sauvegarde gratuit – MiniTool ShadowMaker est un choix sur lequel la plupart des gens ont tendance à compter.
Comment réparer l'ID d'événement 55 de la puissance du processeur du noyau Windows 10 ?
Correctif 1 : Réparer les fichiers système corrompus
Tout d'abord, vous pouvez exécuter la combinaison de l'outil SFC et DISM pour analyser et réparer les fichiers système corrompus. Voici comment procéder :
Étape 1. Tapez commande dans la barre de recherche et appuyez sur Entrer pour localiser Invite de commandes .
Étape 2. Faites un clic droit dessus pour choisir de l'exécuter avec des droits d'administration.
Étape 3. Dans la fenêtre de commande, tapez sfc/scannow et frappe Entrer .

Étape 4. S'il renvoie une erreur, exécutez la commande suivante une par une et n'oubliez pas d'appuyer sur Entrer après chaque commande.
DISM /En ligne /Cleanup-Image /CheckHealth
DISM /En ligne /Cleanup-Image /ScanHealth
DISM /En ligne /Cleanup-Image /RestoreHealth
Correctif 2 : Modifier les options d'alimentation
Vous devez modifier l'état de puissance maximale du processeur pour que votre processeur fonctionne à l'état maximal. De plus, si votre disque dur est configuré pour s'éteindre après une période d'inactivité afin d'économiser de l'énergie, configurez les options d'alimentation comme suit :
Étape 1. Appuyez sur Gagner + S pour évoquer la barre de recherche .
Étape 2. Tapez Modifier le plan d'alimentation et frappe Entrer .
Étape 3. Dans le Modifier les paramètres du forfait , Cliquez sur sur Modifier les paramètres d'alimentation avancés .
Étape 4. Développer Disque dur puis réglez Éteignez le disque dur après pour Jamais .
Étape 5. Développer Dormir Et mettre Dormir après pour Jamais .
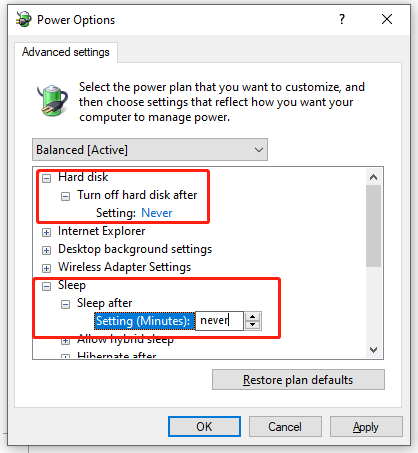
Étape 6. Développer Gestion de l'alimentation du processeur > État maximal du processeur > réglez-le sur 100% .
Étape 7. Développer Politique de refroidissement du système > désactivez-le Actif pour s'assurer qu'il n'y aura pas de surchauffe.
Étape 8. Cliquez sur Appliquer & D'ACCORD pour enregistrer les modifications.
Correctif 3 : exécuter l'utilitaire de résolution des problèmes d'alimentation
Une autre solution pour l'ID d'événement 55 consiste à exécuter l'utilitaire de résolution des problèmes d'alimentation. Faire cela:
Étape 1. Appuyez sur Gagner + je lancer Paramètres Windows .
Étape 2. Allez à Mise à jour et sécurité > Dépanner > Dépanneurs supplémentaires .
Étape 3. Faites défiler vers le bas pour trouver Pouvoir > appuyez dessus > appuyez sur Exécutez le dépanneur .
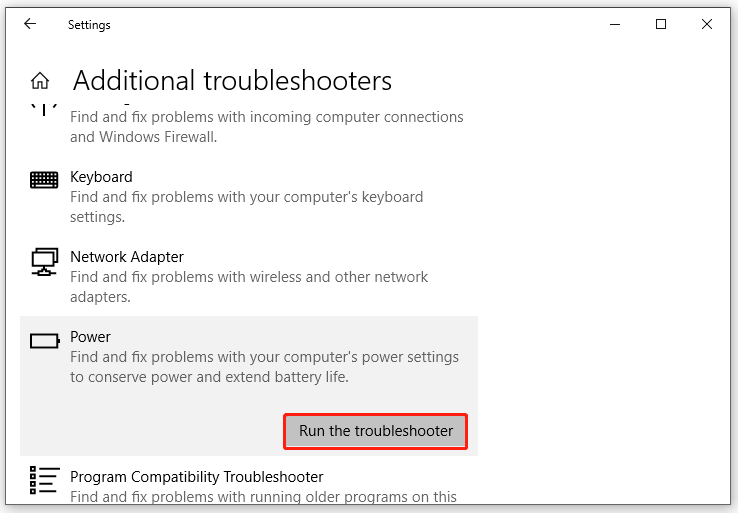
Correctif 4 : exécuter l'outil de dépannage du matériel et des périphériques
S'il y a des problèmes avec le matériel et les périphériques de votre ordinateur, vous pouvez utiliser le puissant utilitaire intégré - Dépannage du matériel et des périphériques pour les résoudre. Pour effectuer cette tâche, vous avez besoin de :
Étape 1. Exécuter Invite de commandes en tant qu'administrateur.
Étape 2. Tapez msdt.exe -id DeviceDiagnostic et frappe Entrer pour commencer à résoudre divers problèmes matériels sur votre ordinateur.
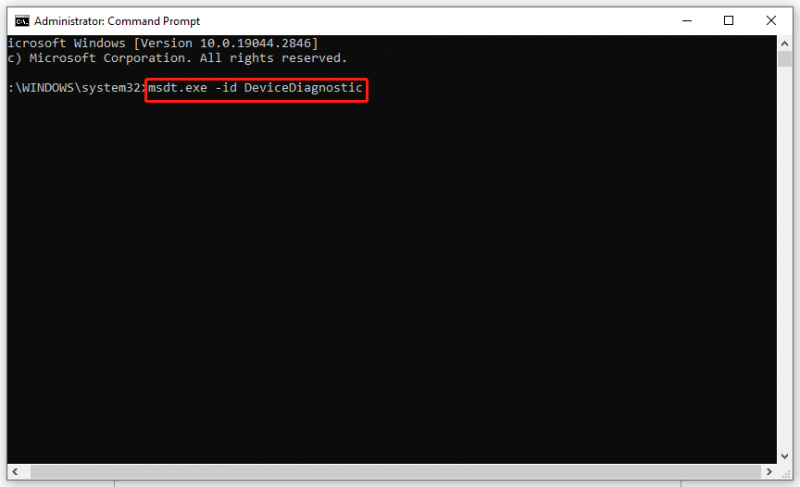
Correctif 5 : mettre à jour le pilote
Si vos pilotes de périphérique sont obsolètes, vous pouvez également recevoir l'ID d'événement 55. Suivez ces étapes pour les mettre à jour :
Étape 1. Appuyez sur Gagner + je ouvrir Paramètres Windows .
Étape 2. Allez à Mise à jour et sécurité > Windows Update > Vérifier les mises à jour . Ensuite, vous mettrez à jour vers la dernière version de Windows et vos pilotes seront également mis à jour automatiquement.
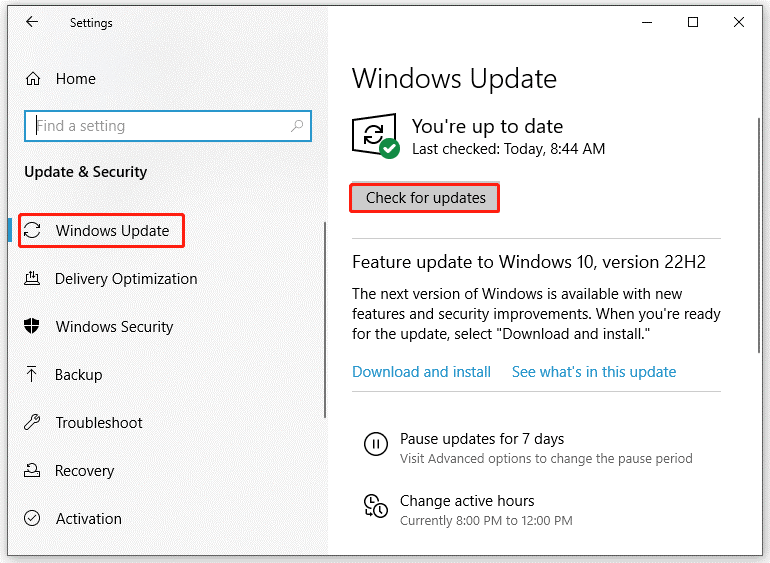
Correctif 6 : Réparer l'installation de Windows 10
Si tout ne parvient pas à résoudre Event ID 55 Windows 10 Kernel Processor Power, la dernière option consiste à réparer l'installation de votre Windows 10.
Étape 1. Accédez à la site officiel de Microsoft pour télécharger le support d'installation de Windows 10 sur votre ordinateur.
Étape 2. Après le téléchargement, exécutez l'outil de création de médias> acceptez les termes> choisissez Créer un support d'installation pour un autre PC > sélectionnez l'édition de la langue et l'architecture > cochez la clé USB > appuyez sur Finir .
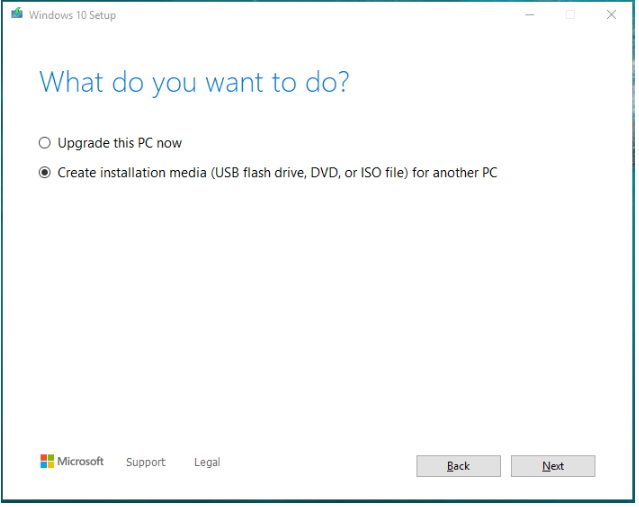
Étape 3. Ouvrez l'ordinateur que vous souhaitez mettre à niveau> ouvrez son Explorateur de fichiers > branchez la clé USB et cliquez sur Setup.exe > acceptez les termes de la licence > confirmez que les fichiers, les applications et les paramètres sont conservés > suivez les instructions à l'écran pour démarrer le processus.
![Vous cherchez un mini ordinateur portable ? Voici les 6 meilleurs [Conseils MiniTool]](https://gov-civil-setubal.pt/img/disk-partition-tips/89/are-you-looking-mini-laptop.png)
![[RESOLU] Comment récupérer des fichiers supprimés définitivement dans Windows [MiniTool Tips]](https://gov-civil-setubal.pt/img/data-recovery-tips/28/how-recover-permanently-deleted-files-windows.png)


![Comment connecter un compte Spotify à Discord - 2 façons [MiniTool News]](https://gov-civil-setubal.pt/img/minitool-news-center/76/how-connect-spotify-account-discord-2-ways.png)


![Résolu : la visionneuse de photos Windows 10 est lente à s'ouvrir ou ne fonctionne pas [MiniTool News]](https://gov-civil-setubal.pt/img/minitool-news-center/12/solved-windows-10-photo-viewer-is-slow-open.png)


![Comment savoir ce qu'est la mémoire DDR de ma RAM? Suivez le guide maintenant! [Actualités MiniTool]](https://gov-civil-setubal.pt/img/minitool-news-center/01/how-do-i-know-what-ddr-my-ram-is.png)

![Voici les 3 meilleures façons de réinitialiser facilement Windows 7 aux paramètres d'usine [MiniTool Tips]](https://gov-civil-setubal.pt/img/backup-tips/95/here-are-top-3-ways.jpg)


![5 façons de corriger l'erreur 0x80073D05 du Windows Store Windows 10 [MiniTool News]](https://gov-civil-setubal.pt/img/minitool-news-center/87/5-ways-fix-windows-store-error-0x80073d05-windows-10.png)
![Échec de la connexion des méthodes à Acrobat à une erreur de serveur DDE [MiniTool News]](https://gov-civil-setubal.pt/img/minitool-news-center/27/methods-acrobat-failed-connect-dde-server-error.png)


