Corrections faciles : le lecteur C ne s'affiche pas dans l'Explorateur de fichiers
Easy Fixes C Drive Not Showing In File Explorer
Rencontrez-vous le problème de « Le lecteur C ne s'affiche pas dans l'Explorateur de fichiers » ? Vous vous demandez pourquoi ce problème se produit et comment y remédier ? Vous pouvez maintenant lire cet article sur Logiciel MiniTool pour savoir comment afficher le lecteur C sous Windows 10/11.Le lecteur C ne s'affiche pas dans l'explorateur de fichiers
Le lecteur C est une partition spécifique du disque dur de votre ordinateur qui est généralement utilisée pour stocker les systèmes d'exploitation et les fichiers système. Habituellement, vous pouvez accéder aux fichiers du lecteur C directement via l'Explorateur de fichiers. Cependant, vous pouvez parfois rencontrer une situation dans laquelle le lecteur C n'est pas visible, comme l'utilisateur l'a signalé ci-dessous :
«J'utilise Windows 10 depuis quelques mois et j'ai maintenant rencontré un problème avec mon lecteur C: manquant dans l'Explorateur de fichiers. Je peux voir mon disque dans Gestion des disques et c'est mon seul disque. Le lecteur ne peut pas être visualisé sous « Ce PC ». Quelqu'un a-t-il une idée? Cela devient ennuyeux. apprendre.microsoft.com
Avant d'explorer les solutions, vous devrez peut-être comprendre pourquoi ce problème se produit afin de pouvoir le résoudre de manière ciblée.
Pourquoi le disque dur interne n'apparaît pas dans l'explorateur de fichiers
Si le disque dur interne de votre ordinateur ne s'affiche pas, vous pouvez prendre en compte les facteurs suivants :
- Le disque est masqué : Si le disque dur est masqué ou restreint, vous ne pouvez pas l'afficher dans l'Explorateur de fichiers.
- Le lecteur n'a pas de lettre de lecteur : Pour qu'une partition soit affichée dans l'Explorateur de fichiers, elle doit avoir une lettre de lecteur.
- Il y a un problème avec le système de fichiers du disque : Une erreur du système de fichiers sur le disque peut entraîner la non-affichage du disque.
- Un logiciel interfère avec le disque dur : Certains logiciels, notamment antivirus, peuvent entrer en conflit avec les disques durs de votre ordinateur, entraînant la disparition du disque.
Maintenant, continuez à lire pour savoir comment résoudre le problème « Le lecteur C ne s'affiche pas dans l'Explorateur de fichiers ».
Comment réparer si le lecteur C n'est pas visible
Solution 1. Afficher le lecteur C
Vous pouvez facilement afficher le lecteur C à l'aide de l'éditeur de stratégie de groupe local. Suivez les étapes ci-dessous :
Étape 1. Appuyez sur le Windows + R combinaison de touches, puis tapez gpedit.msc dans la zone de saisie et appuyez sur Entrer .
Étape 2. Accédez à Configuration utilisateur > Modèles d'administration > Composants Windows > Explorateur de fichiers . Dans le panneau de droite, double-cliquez Masquer ces lecteurs spécifiés dans Poste de travail .
Étape 3. Dans la nouvelle fenêtre, choisissez l'option de Pas configuré ou Désactivé .
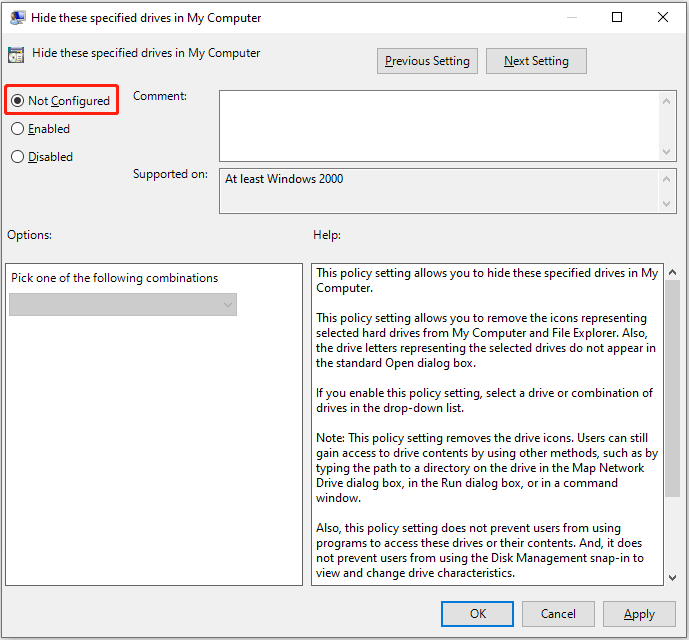
Étape 4. Enfin, cliquez sur Appliquer > D'ACCORD . Ensuite, vous pouvez vérifier si le lecteur C est affiché dans l'Explorateur Windows.
Alternativement, vous pouvez afficher la partition en utilisant CMD ou des outils de gestion de disque tiers comme Assistant de partition MiniTool .
Assistant de partition MiniTool gratuit Cliquez pour télécharger 100% Propre et sûr
Solution 2. Attribuez une lettre de lecteur au lecteur C
Comme mentionné précédemment, l'absence de lettre de lecteur est également la raison pour laquelle le lecteur C n'apparaît pas. Dans ce cas, vous devez ajouter une lettre de lecteur au lecteur système.
Tout d'abord, cliquez avec le bouton droit sur Commencer bouton et choisissez Gestion de disque .
Deuxièmement, cliquez avec le bouton droit sur lecteur C , Alors choisi Modifier la lettre de lecteur et les chemins .
Troisièmement, frappez Ajouter , puis choisissez la lettre C dans la liste des lettres de lecteur et cliquez sur D'ACCORD .
Solution 3. Exécutez CHKDSK
Si les méthodes ci-dessus ne résolvent pas le problème du lecteur C manquant, vous pouvez essayer d'exécuter le CHKDSK ligne de commande. Il permet de vérifier l'état du disque et de réparer les erreurs potentielles.
Étape 1. Dans la zone de recherche Windows, tapez Invite de commande , puis faites un clic droit dessus et choisissez Exécuter en tant qu'administrateur .
Étape 2. Ensuite, tapez chkdsk C : /f dans la fenêtre de ligne de commande et appuyez sur Entrer .
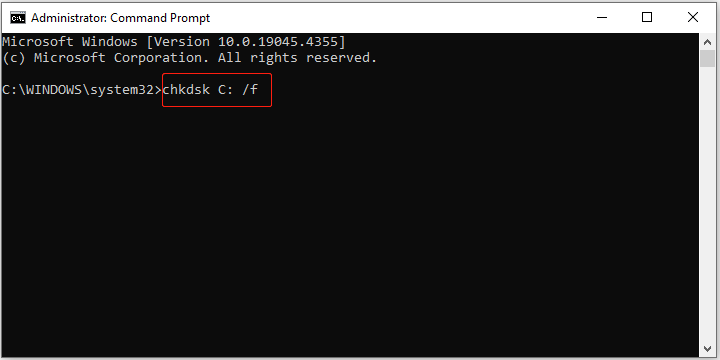
Étape 3. Une fois la commande CHKDSK exécutée, les erreurs sur le lecteur C doivent être résolues. Vous pouvez maintenant accéder à l'Explorateur Windows et vérifier si vous pouvez voir le lecteur système.
Solution 4. Désactiver temporairement l'antivirus
Le logiciel antivirus peut entrer en conflit avec le lecteur C en raison de l'interaction entre différents logiciels ou de certaines fausses alarmes, entraînant la non-affichage du lecteur C. Pour exclure cette cause, vous pouvez désactiver l'antivirus ou le pare-feu Windows temporairement, puis vérifiez si le problème du lecteur C qui n'affiche pas peut être résolu.
Conseils: Si vous devez récupérer des fichiers à partir du lecteur C, vous pouvez utiliser Récupération de données MiniTool Power . Il s'agit d'un logiciel de récupération de données sécurisé conçu pour récupérer des fichiers à partir des disques durs internes de l'ordinateur, des disques durs externes, des clés USB, des cartes SD, etc. De plus, les éditions avancées de ce logiciel sont capables de récupérer des données à partir d'un ordinateur qui ne démarre pas .Récupération de données MiniTool Power gratuite Cliquez pour télécharger 100% Propre et sûr
Conclusion
Le lecteur C ne s'affiche pas dans l'Explorateur de fichiers ? Cela peut être dû à une lettre de lecteur manquante, à un disque caché ou à des conflits logiciels. J'espère que vous pourrez résoudre ce problème après avoir essayé les méthodes répertoriées ci-dessus.





![Comment imprimer des messages texte depuis l'iPhone ? Suivez les 3 Solutions ! [Astuces MiniTool]](https://gov-civil-setubal.pt/img/news/0E/how-to-print-text-messages-from-iphone-follow-the-3-solutions-minitool-tips-1.png)
![Comment se débarrasser de la corruption de structure critique de Windows? [Astuces MiniTool]](https://gov-civil-setubal.pt/img/data-recovery-tips/87/how-get-rid-windows-critical-structure-corruption.jpg)
![Guide complet - Protéger le dossier Google Drive par mot de passe [3 façons] [MiniTool News]](https://gov-civil-setubal.pt/img/minitool-news-center/45/full-guide-password-protect-google-drive-folder.png)


![Comment démarrer votre appareil Android en mode sans échec ? [RÉSOLU !] [Nouvelles de MiniTool]](https://gov-civil-setubal.pt/img/minitool-news-center/67/how-start-your-android-device-safe-mode.jpg)




![4 solutions pour éviter que votre dossier ne soit partagé sous Windows 10 [MiniTool News]](https://gov-civil-setubal.pt/img/minitool-news-center/97/4-solutions-error-your-folder-can-t-be-shared-windows-10.png)
![Erreur TVAPP-00100 sur Xfinity Stream: 4 méthodes simples sont ici! [Actualités MiniTool]](https://gov-civil-setubal.pt/img/minitool-news-center/01/error-tvapp-00100-xfinity-stream.jpg)


