HP Support Assistant ne peut pas créer de point de restauration ? Voici un Guide !
Hp Support Assistant Ne Peut Pas Creer De Point De Restauration Voici Un Guide
Si HP Support Assistant ne parvient pas à créer un point de restauration système avant d'installer ou de mettre à jour des pilotes ou logiciels HP, cet article de Mini-outil est ce dont vous avez besoin. Maintenant, continuez à lire cet article pour trouver des correctifs utiles.
Vous pouvez créer un point de restauration système pour restaurer votre ordinateur à un état antérieur. si vous supprimez ou formatez accidentellement un fichier, ou si vous rencontrez un problème avec votre ordinateur ou votre logiciel, le point de restauration système est utile.
HP Support Assistant met à jour les pilotes et logiciels HP et résout également les problèmes courants. Cependant, certains utilisateurs signalent que HP Support Assistant ne peut pas créer de point de restauration système avant d'installer ou de mettre à jour des pilotes ou logiciels HP.
Comment résoudre le problème 'HP Support Assistant bloqué lors de la création d'un point de restauration' ? Suivez le guide ci-dessous :
Correctif 1 : vérifier les mises à jour
Vérifiez si de nouvelles versions de Windows sont disponibles, puis mettez à jour votre Windows et redémarrez votre PC. Après cela, vérifiez si le problème 'HP Support Assistant ne peut pas créer de point de restauration système' a disparu.
Étape 1 : appuyez sur le Windows + moi clés ensemble pour ouvrir Paramètres .
Étape 2 : Accédez à Mises à jour et sécurité .
Étape 3 : Cliquez sur le Windows Update section, puis cliquez sur le Vérifier les mises à jour bouton pour vérifier s'il y a de nouvelles mises à jour. Ensuite, Windows recherchera les mises à jour disponibles. Suivez simplement les instructions à l'écran pour terminer le processus.

Correctif 2 : Nettoyer le disque
Un disque dur plein peut également provoquer le problème « L'assistant de support HP ne peut pas créer de point de restauration ». Ainsi, vous devez nettoyer et réparer le disque dur. Vous pouvez suivre les étapes ci-dessous pour ce faire :
Étape 1 : Saisissez nettoyage de disque dans le Recherche boîte et choisissez Nettoyage de disque du meilleur match.
Étape 2 : Dans la fenêtre contextuelle, le lecteur système est sélectionné par défaut. Vous devez cliquer D'ACCORD continuer.
Étape 3 : Vous verrez ensuite combien d'espace disque vous pouvez obtenir au total en supprimant tous les fichiers répertoriés dans la zone, y compris :
- Fichiers journaux de mise à niveau Windows.
- Fichier journal de configuration.
- Fichiers de programme téléchargés.
- Fichiers Internet temporaires.
- Rapport d'erreurs Windows archivé/mis en file d'attente du système.
- Fichiers d'optimisation de livraison.
- Corbeille.
- Fichiers d'installation temporaires de Windows.
- Installation(s) précédente(s) de Windows.
Étape 4 : Maintenant, sélectionnez les types de fichiers que vous souhaitez supprimer et cliquez sur le D'ACCORD bouton.
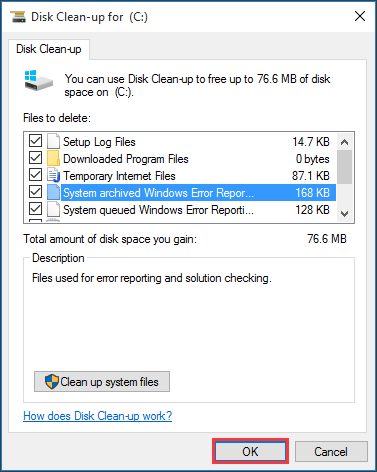
Correctif 3 : Activer la protection du système
Une autre chose que vous pouvez faire lorsque HP Support Assistant ne parvient pas à créer un point de restauration est d'activer la protection du système pour votre PC. Voici les étapes à suivre.
Étape 1 : Accédez à Panneau de configuration > Système et sécurité > Système > Protection du système .
Étape 2 : Choisissez un lecteur et cliquez sur Configurer .
Étape 3 : réactivez ensuite la protection du système.
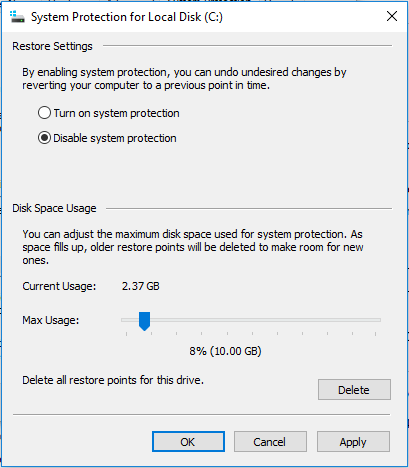
Correctif 4 : exécuter une analyse SFC ou DISM
Une autre cause courante pour laquelle HP Support Assistant est bloqué lors de la création d'un point de restauration est liée à vos fichiers système. Pour analyser et réparer vos fichiers système, vous pouvez essayer d'exécuter un SFC (System File Checker) ou DISM (Deployment Image Servicing and Management). Voici comment procéder :
Étape 1: Taper commande dans la zone de recherche, puis cliquez avec le bouton droit sur Invite de commandes application pour sélectionner Exécuter en tant qu'administrateur .
Étape 2: Tapez le sfc/scannow commande. Ce processus peut vous prendre beaucoup de temps pour numériser, veuillez patienter.
Étape 3: Si l'analyse SFC ne fonctionne pas, vous pouvez essayer d'exécuter la commande ci-dessous dans la fenêtre d'invite de commande élevée.
- Dism /En ligne /Cleanup-Image /CheckHealth
- Dism /En ligne /Cleanup-Image /ScanHealth
- Dism /En ligne /Cleanup-Image /RestoreHealth
Une fois cela fait, redémarrez votre PC et vérifiez si l'erreur est corrigée.
Correctif 5 : Effectuez un démarrage minimal
Effectuer un Démarrage propre peut vous aider à démarrer Windows via un ensemble minimal de pilotes et de programmes de démarrage, ce qui peut éviter les conflits logiciels. Pour effectuer un démarrage propre, vous devez faire :
Étape 1: Taper msconfig dans le Courir case (en appuyant sur la les fenêtres + R clés pour ouvrir Courir case) et appuyez sur Entrer .
Étape 2: Allez ensuite au Prestations de service languette. Vérifier la Cacher tous les services Microsoft boîte.
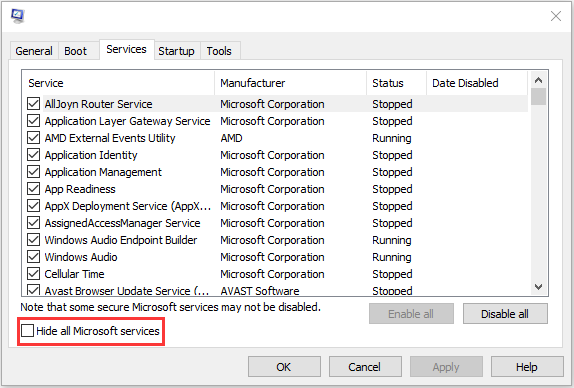
Étape 3: Maintenant, cliquez sur le Désactiver tous les bouton et cliquez sur Appliquer pour enregistrer la modification.
Étape 4 : Accédez à Commencez onglet et cliquez Ouvrir le gestionnaire de tâches .
Étape 5 : Dans le Gestionnaire des tâches , sélectionnez la première application activée et cliquez sur Désactiver . Ici, vous devez désactiver toutes les applications activées une par une. Après avoir désactivé tous les programmes, fermez le Gestionnaire des tâches et cliquez sur D'ACCORD .
Correctif 6 : réinstallez HP Support Assistant
Si les solutions ci-dessus ne fonctionnent pas, vous pouvez essayer de réinstaller HP Support Assistant. Suivez le guide pour le faire :
Étape 1 : Tapez Panneau de commande dans le Recherche boîte pour l'ouvrir.
Étape 2 : Accédez à Programmes et fonctionnalités . Trouver Assistant d'assistance HP et faites un clic droit dessus pour choisir Désinstaller .
Étape 3 : Ensuite, suivez les instructions à l'écran pour désinstaller Assistant d'assistance HP . Ensuite, redémarrez votre PC.
Étape 4 : Ensuite, rendez-vous sur son site officiel pour le télécharger.
Correctif 7 : essayez MiniTool ShadowMaker
Vous pouvez également essayer un logiciel tiers pour vous aider à restaurer l'ordinateur à une date antérieure . Ici, le professionnel Logiciel de sauvegarde Windows – MiniTool ShadowMaker est recommandé. Il peut gérer avec succès la sauvegarde du système, la sauvegarde de partition, la sauvegarde de disque, etc. MiniTool ShadowMaker peut vous aider à revenir à l'état précédent avec l'image de sauvegarde créée à l'avance.
Maintenant, téléchargez-le pour sauvegarder votre système.
Étape 1 : Lancez ce logiciel de sauvegarde sur votre ordinateur.
Étape 2 : Cliquez sur le Continuer l'essai bouton pour l'utiliser gratuitement dans 30 jours.
Étape 3 : Dans Sauvegarde , les partitions système pour démarrer le PC ont été sélectionnées comme source de sauvegarde. Un chemin est également sélectionné. Ici, vous pouvez en re-choisir un comme un lecteur flash USB ou un disque dur externe. Ensuite, cliquez sur Sauvegarder maintenant pour la sauvegarde du système en ce moment.
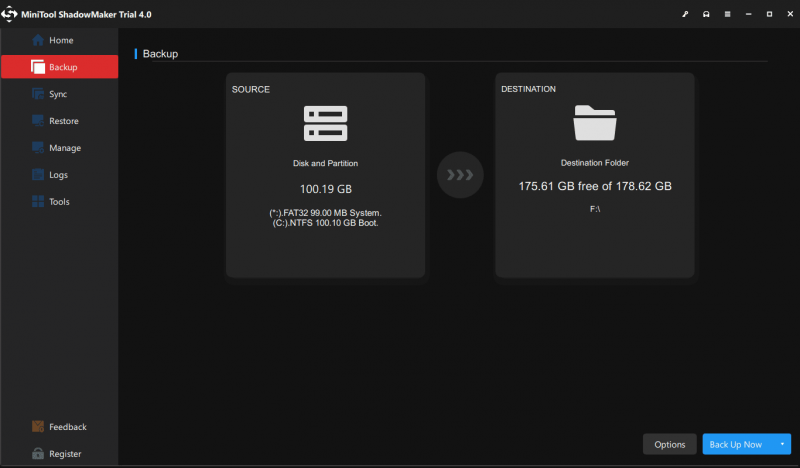
Conclusion
Voici quelques méthodes pour résoudre le problème 'HP Support Assistant ne peut pas créer de point de restauration'. Vous pouvez sélectionner une méthode que vous souhaitez utiliser pour essayer. Si vous avez des problèmes connexes, vous pouvez nous le faire savoir dans le commentaire.
![Le Chromebook ne s’allume pas? Essayez 5 solutions simples pour y remédier maintenant! [Actualités MiniTool]](https://gov-civil-setubal.pt/img/minitool-news-center/31/chromebook-won-t-turn.jpg)
![Votre SSD fonctionne lentement sous Windows 10, comment accélérer [MiniTool Tips]](https://gov-civil-setubal.pt/img/data-recovery-tips/27/your-ssd-runs-slow-windows-10.jpg)





![[Explication] L'IA dans la cybersécurité – Avantages et inconvénients, cas d'utilisation](https://gov-civil-setubal.pt/img/backup-tips/E5/explained-ai-in-cybersecurity-pros-cons-use-cases-1.jpg)



![Comment enregistrer certaines pages d'un PDF sur Windows/Mac ? [Nouvelles MiniTool]](https://gov-civil-setubal.pt/img/minitool-news-center/91/how-save-certain-pages-pdf-windows-mac.png)

![Téléchargement/installation/mise à jour de Mozilla Thunderbird pour Windows/Mac [MiniTool Tips]](https://gov-civil-setubal.pt/img/news/5D/mozilla-thunderbird-download/install/update-for-windows/mac-minitool-tips-1.png)



![Voici des solutions complètes si Google Chrome gèle Windows 10 [MiniTool News]](https://gov-civil-setubal.pt/img/minitool-news-center/59/here-are-full-solutions-if-google-chrome-freezes-windows-10.jpg)

