Corrigé : une erreur inattendue s'est produite et Roblox doit quitter
Fixed An Unexpected Error Occurred And Roblox Needs To Quit
Si vous aimez jouer à des jeux, vous devez être familier avec Roblox. C'est une plateforme de jeu très populaire. Cependant, vous pouvez parfois rencontrer ce problème : « Une erreur inattendue s'est produite et Roblox doit quitter » lors de son utilisation. Ne vous inquiétez pas, lisez cet article dans Mini-outil pour trouver des solutions.
Une erreur inattendue s'est produite et Roblox doit quitter
Roblox est une plateforme de jeux en ligne et un système de création de jeux. Il permet aux joueurs de programmer et de jouer aux jeux créés par eux-mêmes ou par d'autres utilisateurs. Si vous rencontrez cette invite « Une erreur inattendue s'est produite et Roblox doit se quitter », cela peut être dû à des défauts mineurs dans l'application ou dans les fichiers de votre système. Vous devriez apporter quelques modifications pour résoudre ce problème.

Comment réparer une erreur inattendue provoquant l'arrêt de Roblox
Lorsque cette alerte apparaît, vous pouvez essayer de redémarrer Roblox ou votre ordinateur pour voir si Roblox peut revenir à la normale. Si cela ne fonctionne pas, essayez les méthodes avancées suivantes pour corriger « Une erreur inattendue s'est produite et Roblox doit quitter ».
Méthode 1 : désactiver l’intégrité de la mémoire
L'intégrité de la mémoire sur Windows 10 et 11 peut empêcher les applications d'ajouter des codes malveillants aux processus de haute sécurité de votre système. Vous pouvez le désactiver lorsque vous utilisez Roblox, puis le réactiver une fois le jeu terminé. Voici les étapes pour le désactiver :
Étape 1 : Cliquez avec le bouton droit sur Commencer bouton et choisissez Paramètres .
Étape 2 : Dans Paramètres, sélectionnez Mise à jour et sécurité .
Étape 3 : Dans le volet de gauche, cliquez sur Sécurité Windows et ouvrez le Sécurité des appareils sous le Zones de protection.
Étape 4 : Sous Isolation du noyau , cliquez sur le Détails de l'isolation principale option.
Étape 5 : Enfin, désactivez l’intégrité de la mémoire.
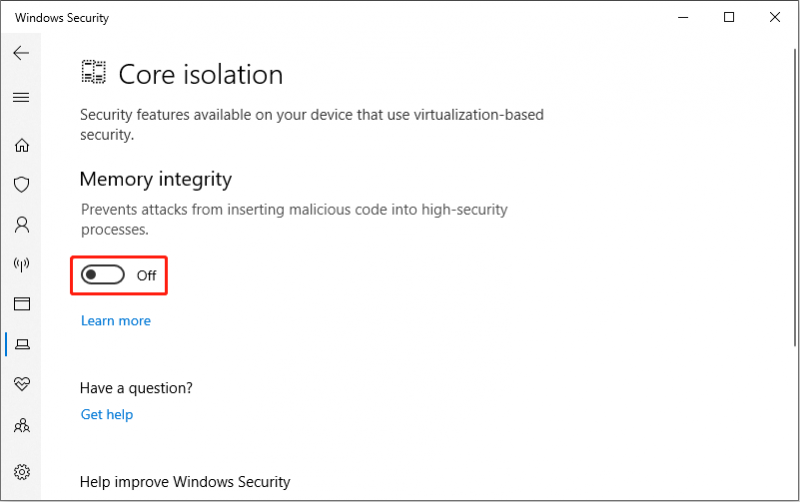
Méthode 2 : exécuter Roblox en tant qu'administrateur
Si Roblox se ferme en raison d'une erreur inattendue, vous pouvez notamment exécuter le jeu avec les privilèges d'administrateur. De cette façon, vous pouvez garantir que le programme dispose de tous les droits pour faire tout ce qu'il doit faire sur votre ordinateur. Voici comment procéder :
- Cliquez sur le Recherche icône et type Roblox dans la boîte.
- Faites un clic droit sur cette application et choisissez Exécuter en tant qu'administrateur .
Méthode 3 : vider le cache des vignettes
Le cache de vignettes de l'ordinateur est principalement utilisé pour stocker des aperçus de diverses images et ressources afin d'accélérer le chargement des images. Cependant, des fichiers de cache de vignettes corrompus ou excessifs peuvent entraîner une série de problèmes, tels que Roblox plante . Par conséquent, vous pouvez essayer de vider le cache des vignettes et voir si Roblox revient à la normale.
Étape 1 : Cliquez avec le bouton droit sur Commencer et sélectionnez Explorateur de fichiers .
Étape 2 : passez au Voir onglet et vérifiez le Objets cachés option.
Étape 3 : Tapez C:\Utilisateurs\Nom d'utilisateur\AppData\Local\Microsoft\Windows\Explorer dans la barre d'adresse et appuyez sur Entrer .
Conseils: Le nom d'utilisateur doit être remplacé par le vrai nom de votre ordinateur.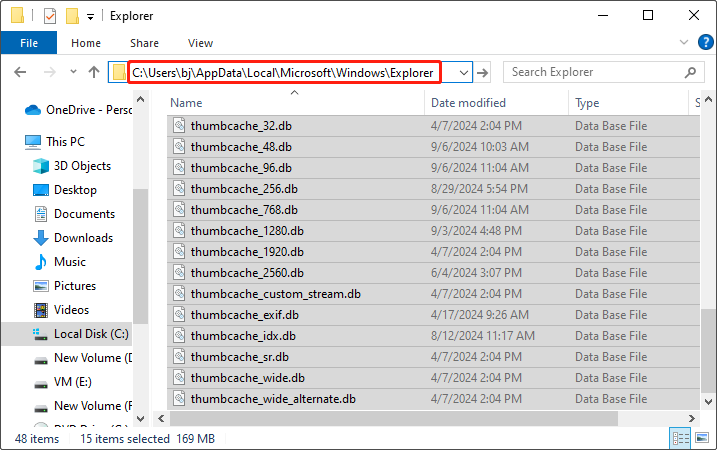
Étape 4 : Sélectionnez tous les fichiers avec un cache dans leurs noms, cliquez avec le bouton droit sur la zone sélectionnée, puis choisissez Supprimer . Si une fenêtre d'invite apparaît, cliquez sur Oui .
Étape 5 : Videz votre corbeille pour supprimer définitivement le cache des vignettes.
Ensuite, vous pouvez redémarrer Roblox pour vérifier si cette erreur est corrigée.
Conseils: Si vous supprimez accidentellement un fichier important ou un fichier au cours de ce processus, vous pouvez utiliser le logiciel de récupération de données gratuit - MiniTool Power Data Recovery pour le restaurer. Cliquez sur l'icône suivante pour le télécharger.Récupération de données MiniTool Power gratuite Cliquez pour télécharger 100% Propre et sûr
Méthode 4 : mettez à jour votre système Windows
Parfois, si le système Windows n'est pas à jour, certains logiciels peuvent rencontrer des problèmes. Lorsqu'il y a une erreur inattendue dans Roblox, vous pouvez vérifier si votre système est la version la plus récente. Voici comment procéder :
- Appuyez sur le Gagner + je clés pour ouvrir Paramètres .
- Dans Paramètres, sélectionnez Mise à jour et sécurité > Mise à jour Windows > Vérifier les mises à jour .
Si des mises à jour sont disponibles, téléchargez-les et installez-les.
Méthode 5 : réinstaller l’application Roblox
Si vous avez essayé les méthodes ci-dessus et que vous ne parvenez toujours pas à résoudre le problème, il se peut que Roblox lui-même soit endommagé. Pour le moment, il vous suffit de le désinstaller et de le réinstaller. Son fonctionnement est simple :
- Tout d'abord, vous devez ouvrir le Courir boîte en appuyant sur la touche Gagner + R clés.
- Deuxièmement, tapez Panneau de contrôle dans le Ouvrir case et cliquez sur D'ACCORD .
- Troisièmement, changez le Afficher par à Grandes icônes ou Petites icônes et choisissez Programmes et fonctionnalités .
- Ensuite, trouvez Roblox , faites un clic droit dessus et sélectionnez Désinstaller .
- Enfin, ouvrez votre Boutique Microsoft pour installer Roblox.
Après une installation réussie, démarrez Roblox pour voir s'il peut fonctionner normalement.
Conclusion
Généralement, des erreurs se produiront lorsque vous utiliserez une application. Lorsque vous rencontrez une erreur inattendue dans Roblox, j'espère que les méthodes ci-dessus pourront vous aider beaucoup.

![Comment mettre à jour automatiquement et manuellement les applications sur votre iPhone [MiniTool News]](https://gov-civil-setubal.pt/img/minitool-news-center/19/how-update-apps-your-iphone-automatically-manually.png)










![Qu'est-ce que le mode Discord Slow et comment l'activer / le désactiver? [Actualités MiniTool]](https://gov-civil-setubal.pt/img/minitool-news-center/67/what-is-discord-slow-mode-how-turn-off-it.jpg)


![Le disque dur externe met une éternité à se charger? Obtenez des solutions utiles! [Astuces MiniTool]](https://gov-civil-setubal.pt/img/data-recovery-tips/93/external-hard-drive-takes-forever-load.jpg)



![2 façons utiles de désactiver la disposition automatique dans les dossiers sous Windows 10 [MiniTool News]](https://gov-civil-setubal.pt/img/minitool-news-center/06/2-useful-ways-disable-auto-arrange-folders-windows-10.png)