Le Bluetooth ne s’active pas dans Windows 10? Répare le maintenant! [Actualités MiniTool]
Bluetooth Won T Turn Windows 10
Sommaire :
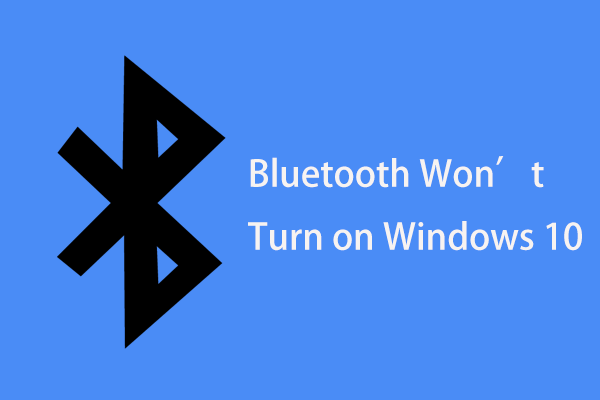
Pourquoi ne pouvez-vous pas activer Bluetooth? Que faire si Bluetooth ne s’active pas dans Windows 10? Pour obtenir les réponses à ces questions, reportez-vous à cet article. MiniTool décrira les raisons de ce problème et vous montrera quelques solutions utiles pour résoudre le problème de Bluetooth qui ne s'allume pas.
Bluetooth n'active pas Windows 10
Dans Windows 10, vous pouvez utiliser Bluetooth pour connecter certains appareils à votre PC. Comment activer Bluetooth sur Windows 10? Allez simplement à Paramètres> Appareils> Bluetooth et autres appareils et activez le bouton Bluetooth. Ensuite, vous pouvez connecter tous les autres appareils avec le PC via Bluetooth.
Mais Bluetooth ne fonctionne pas toujours et vous pouvez rencontrer de nombreux problèmes liés au Bluetooth. Un cas grave est que Windows 10 ne peut pas activer Bluetooth. Voici quelques exemples de ce problème:
- Aucune option pour activer Bluetooth dans Windows 10
- Bascule Bluetooth manquante dans Windows 10
- L'appareil Windows 10 n'a pas de Bluetooth
Ensuite, vous pouvez vous demander: pourquoi ne puis-je pas activer mon Bluetooth sur Windows 10? Cela est principalement dû à la compatibilité des appareils, au système d'exploitation, aux problèmes de pilote Bluetooth, aux paramètres incorrects, etc. Voyons ensuite comment résoudre ce problème.
Que faire si vous ne pouvez pas activer Bluetooth Windows 10
Exécutez l'utilitaire de résolution des problèmes
Windows 10 propose de nombreux dépanneurs pour résoudre certains problèmes de Bluetooth, de matériel et d'appareils, de clavier, de connexion Internet, d'audio, etc.
Si Bluetooth ne s’active pas, vous pouvez également exécuter l’utilitaire de résolution des problèmes. Suivez les étapes ci-dessous:
Étape 1: Ouvrez les paramètres Windows en cliquant sur Démarrer> Paramètres .
Étape 2: cliquez sur Mettre à jour et sécuriser y et aller à Dépanner .
Étape 3: localiser Bluetooth et cliquez Exécutez l'utilitaire de résolution des problèmes . Ensuite, terminez le correctif en suivant les instructions à l'écran.
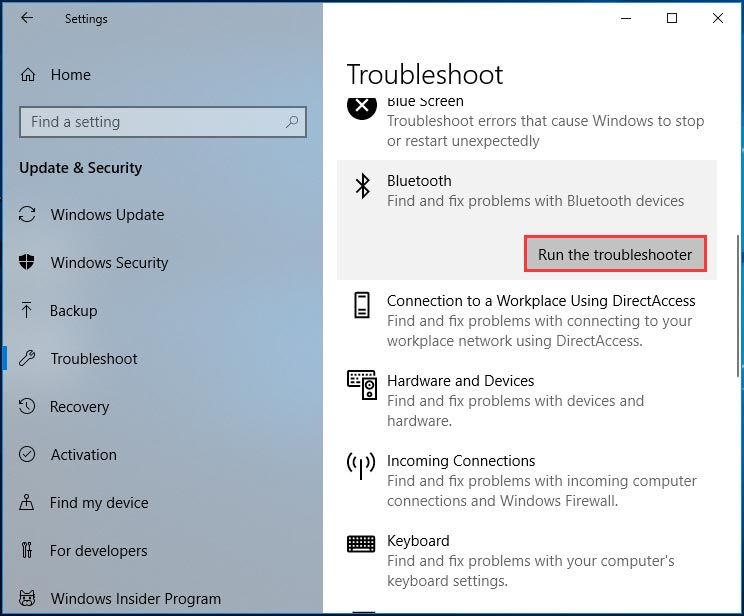
Étape 4: Vous pouvez également exécuter l'utilitaire de résolution des problèmes de matériel et de périphériques.
Vérifiez si le service Bluetooth est en cours d'exécution
Si le service Bluetooth n’est pas en cours d’exécution, vous ne pouvez pas activer Bluetooth dans Windows 10. Ainsi, vous pouvez vérifier s’il fonctionne.
Étape 1: allez à Chercher , tapez services.msc et cliquez sur le résultat pour ouvrir le Prestations de service la fenêtre.
Étape 2: double-cliquez Service d'assistance Bluetooth , définissez le type de démarrage sur Automatique , et cliquez sur Début .
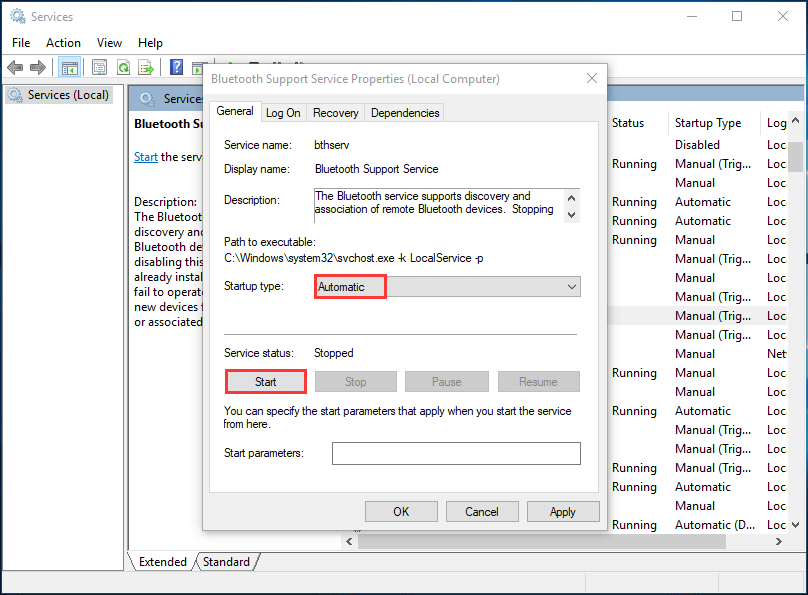
Étape 3: Après avoir enregistré la modification, redémarrez le PC et voyez si vous pouvez activer Bluetooth.
Réactivez le pilote Bluetooth
Si Windows 10 ne peut pas activer Bluetooth, vous pouvez réactiver son pilote dans le Gestionnaire de périphériques pour résoudre ce problème.
Étape 1: Appuyez sur Gagner + X et choisissez Gestionnaire de périphériques .
Étape 2: allez à Bluetooth et faites un clic droit sur votre pilote Bluetooth pour choisir Désactiver l'appareil .
Étape 3: Ensuite, cliquez à nouveau avec le bouton droit sur le pilote pour choisir Activer l'appareil .
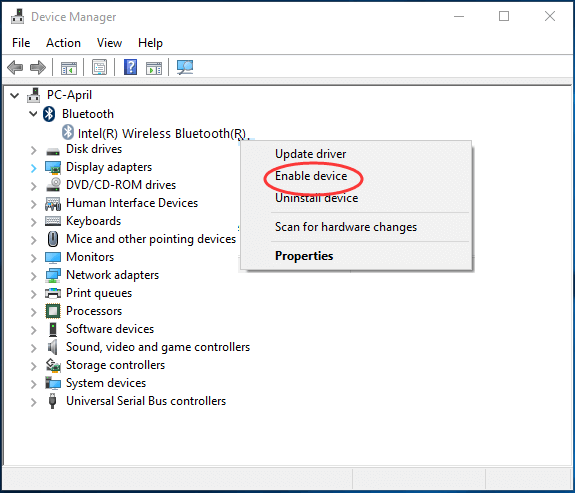
Après cela, activez Bluetooth dans les paramètres et voyez si le problème est résolu.
Mettre à jour le pilote Bluetooth
Un pilote obsolète peut empêcher le Bluetooth de s'activer. Pour résoudre ce problème, mettez à jour le pilote avec la dernière version.
Pour effectuer la mise à jour du pilote Bluetooth, vous pouvez également utiliser le Gestionnaire de périphériques. Vous pouvez également télécharger un pilote à partir du site Web du fabricant ou utiliser un outil de mise à jour de pilote tiers. Dans notre article précédent, nous vous montrons des informations détaillées - Comment installer le pilote Bluetooth Windows 10? 3 façons pour vous!
Conclusion
Le Bluetooth ne s’active pas dans Windows 10? Si vous rencontrez ce problème, vous pouvez facilement le résoudre après avoir essayé ces méthodes. Essayez!
![Puis-je récupérer les messages supprimés de mon iPhone? Meilleures solutions! [MiniTool Tips]](https://gov-civil-setubal.pt/img/ios-file-recovery-tips/65/can-i-retrieve-deleted-messages-from-my-iphone.jpg)



![Le Bluetooth ne s’active pas dans Windows 10? Répare le maintenant! [Actualités MiniTool]](https://gov-civil-setubal.pt/img/minitool-news-center/23/bluetooth-won-t-turn-windows-10.png)
![Comment résoudre Fortnite ne se lance pas? Voici 4 solutions [MiniTool News]](https://gov-civil-setubal.pt/img/minitool-news-center/78/how-solve-fortnite-not-launching.png)


![Top 10 des logiciels de contrôle de ventilateur sur Windows 10 [MiniTool News]](https://gov-civil-setubal.pt/img/minitool-news-center/35/top-10-fan-control-software-windows-10.png)


![Téléchargement et mise à jour du pilote de webcam/caméra Windows 10 [Nouvelles MiniTool]](https://gov-civil-setubal.pt/img/minitool-news-center/28/webcam-camera-driver-windows-10-download-update.png)
![Ce que vous devez savoir sur le disque dur ST500LT012-1DG142 [MiniTool Wiki]](https://gov-civil-setubal.pt/img/minitool-wiki-library/57/what-you-should-know-about-st500lt012-1dg142-hard-drive.jpg)


![Téléchargez l'application Apple Numbers pour PC Mac iOS Android [COMMENT FAIRE]](https://gov-civil-setubal.pt/img/news/76/download-the-apple-numbers-app-for-pc-mac-ios-android-how-to-1.png)


![Corrigé - system32 config systemprofile Desktop n'est pas disponible [MiniTool Tips]](https://gov-civil-setubal.pt/img/backup-tips/02/fixed-system32-config-systemprofile-desktop-is-unavailable.png)