Corrigé – Windows 10 KB5036892 non installé avec l’erreur 0x8007000d
Fixed Windows 10 Kb5036892 Not Installing With Error 0x8007000d
Windows 10 KB5036892 non installé peut apparaître sur votre PC avec le code d'erreur 0x8007000d. Vérifions les causes de ce problème et comment corriger l'erreur de mise à jour via plusieurs solutions de contournement collectées par Mini-outil .KB5036892 ne parvient pas à s'installer avec 0x8007000d
KB5036892 est une mise à jour cumulative pour Windows 10 21H2 et Windows 10 22H2, publiée le 9 avril 2024. Elle apporte 23 modifications au système d'exploitation, par exemple l'ajout de Windows Spotlight à l'arrière-plan de votre bureau, l'affichage d'informations supplémentaires sur l'écran de verrouillage, etc. Cependant, la non-installation de KB5036892 dérange de nombreux utilisateurs et vous en êtes peut-être aussi un.
Lorsque vous tentez d'installer Windows 10 KB5036892, un message d'erreur apparaît toujours indiquant « Certains fichiers de mise à jour sont manquants ou présentent des problèmes. Nous essaierons de télécharger à nouveau la mise à jour plus tard. Code d'erreur : (0x8007000d) ». Le problème exact peut également survenir lors de l'installation Windows 11 KB5034848 .
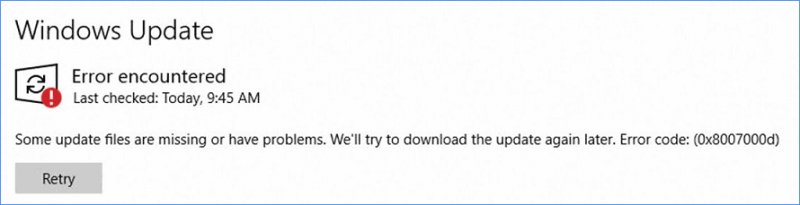
Habituellement, l'erreur de mise à jour KB5036892 0x8007000d provient de fichiers système corrompus/manquants, d'une mise à jour incomplète, de composants Windows Update problématiques, etc. Pour vous débarrasser du problème, vous pouvez essayer plusieurs méthodes ci-dessous.
Conseils: Avant d'installer les mises à jour Windows, vous devez sauvegarder votre PC pour éviter d'éventuels problèmes système ou perte de données. MiniTool ShadowMaker, un puissant Logiciel de sauvegarde PC , fonctionne correctement en sauvegarde PC. Obtenez-le et suivez notre guide - Comment sauvegarder un PC sur un disque dur externe/Cloud sous Win11/10 .Essai de MiniTool ShadowMaker Cliquez pour télécharger 100% Propre et sûr
Correctif 1. Exécutez l'utilitaire de résolution des problèmes de Windows Update
Cet outil est utilisé pour détecter et résoudre les problèmes courants qui bloquent les mises à jour Windows. Même si KB5036892 ne s'installe pas, essayez l'utilitaire de résolution des problèmes Windows Update.
Étape 1 : Appuyez sur Gagner + je pour ouvrir les paramètres de Windows 10.
Étape 2 : Dirigez-vous vers Mise à jour et sécurité > Dépannage > Dépanneurs supplémentaires .
Étape 3 : Cliquez Windows Update puis appuyez sur Exécutez l'utilitaire de résolution des problèmes pour commencer le dépannage.
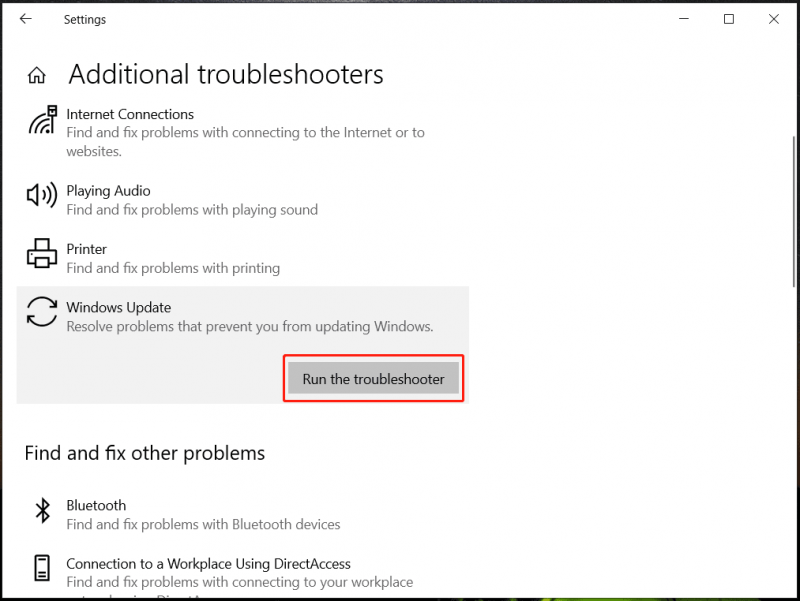
Correctif 2. Exécutez SFC et DISM
Des fichiers système corrompus pourraient empêcher l'installation de KB5036892 avec l'erreur 0x8007000d et l'exécution de SFC et DISM joue un rôle important dans la réparation de la corruption des fichiers Windows.
Étape 1 : Appuyez sur Gagner + R , entrer cmd , et cliquez sur Ctrl + Maj + Entrée pour exécuter l'invite de commande avec les droits d'administrateur.
Étape 2 : Exécutez le sfc/scannow commande.
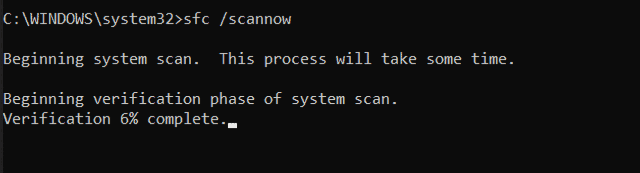 Conseils: Parfois, vous pouvez rencontrer un problème bloqué pendant l'analyse. Pour obtenir des solutions, consultez ce guide - Windows 10 SFC / Scannow bloqué à 4/5/30/40/73, etc. ? Essayez 7 façons .
Conseils: Parfois, vous pouvez rencontrer un problème bloqué pendant l'analyse. Pour obtenir des solutions, consultez ce guide - Windows 10 SFC / Scannow bloqué à 4/5/30/40/73, etc. ? Essayez 7 façons .Si SFC ne peut pas vous aider, vous pouvez effectuer une analyse DISM via ces commandes –
DISM/En ligne/Cleanup-Image/CheckHealth
DISM/En ligne/Cleanup-Image/ScanHealth
DISM/En ligne/Cleanup-Image/RestoreHealth
Correctif 3. Exécutez PowerShell
Si les deux méthodes courantes ci-dessus ne parviennent pas à résoudre le problème d'installation de KB5036892, vous pouvez essayer de supprimer le package d'impression Microsoft Windows. Cette méthode vient d'un conseiller indépendant sur le forum d'assistance Microsoft et a aidé de nombreux utilisateurs à résoudre le problème.
Voyez comment procéder :
Étape 1 : Appuyez sur Gagner + X sur votre clavier et choisissez Windows PowerShell (administrateur) .
Étape 2 : Après avoir ouvert cet outil de ligne de commande, copiez et collez-y la commande suivante, puis appuyez sur Entrer .
Remove-WindowsPackage -Online -PackageName « Microsoft-Windows-Printing-PMCPPC-FoD-Package~31bf3856ad364e35~amd64~en-US~10.0.19041.1 »
Étape 3 : Redémarrez votre PC. Après cela, allez à Windows Update pour télécharger et installer KB5036892 et cela devrait réussir sans code d’erreur 0x8007000d.
Correctif 4. Désinstaller la mise à jour récente de Windows
Selon les rapports, certains utilisateurs corrigent l'erreur de mise à jour KB5036892 0x8007000d en essayant de désinstaller la mise à jour précédemment installée. Si l'installation de KB5036892 ne parvient pas sur votre PC, suivez les étapes ci-dessous :
Étape 1 : Accédez à Paramètres > Mise à jour et sécurité > Windows Update .
Étape 2 : Cliquez Afficher l'historique des mises à jour > Désinstaller les mises à jour .
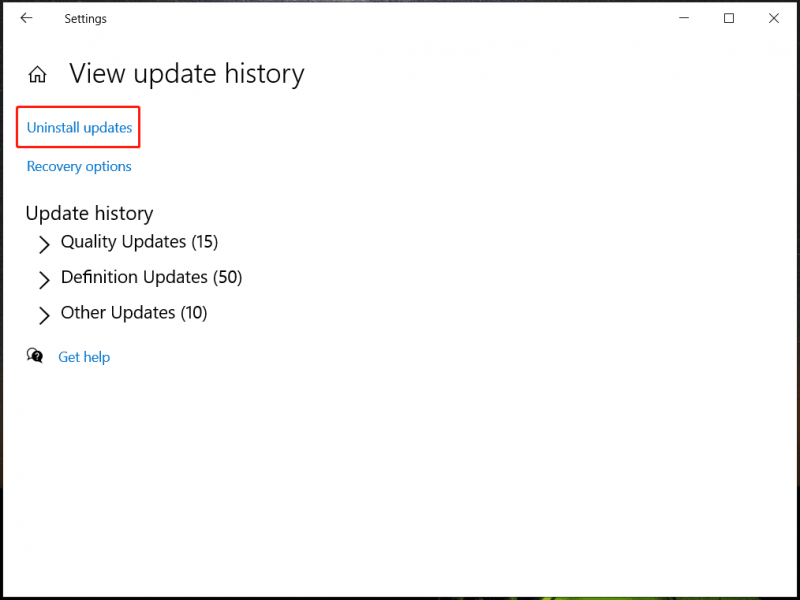
Étape 3 : cliquez avec le bouton droit sur la mise à jour récente et choisissez Désinstaller .
Étape 4 : Vérifiez les mises à jour disponibles, puis téléchargez et installez KB5036892.
Article similaire: Top 4 des méthodes pour corriger l'erreur de mise à jour de Windows 10 0x8007000d
Correctif 5. Installation de réparation de Windows 10
Si personne ne peut résoudre l’échec de l’installation de KB5036892, vous pouvez essayer d’effectuer une installation de réparation de Windows 10. Pour cette tâche, vous devez télécharger un fichier ISO, le monter et exécuter le fichier d'installation. Ou exécutez Media Creation Tool pour mettre à niveau directement le PC. Pour plus de détails, reportez-vous à ceci document d'aide de Microsoft.
Correctif 6. Installer manuellement KB5036892 à partir du catalogue Microsoft Update
Vous pouvez installer manuellement cette mise à jour en téléchargeant le fichier .msu à partir du catalogue Microsoft Update. Accédez simplement à https://www.catalog.update.microsoft.com/Search.aspx?q=KB5036892, download a proper version as per your situation, and run that installation file to install KB5036892.
Verdict
Windows 10 KB5036892 ne s'installe pas avec le code d'erreur 0x8007000d apparaît sur votre PC ? Plusieurs correctifs dans cet article peuvent vous débarrasser du problème. Essayez-les un par un jusqu'à ce que vous trouviez celui qui vous convient.



![Correction: PILOTE DÉCHARGÉ SANS ANNULER LES OPÉRATIONS EN ATTENTE [MiniTool News]](https://gov-civil-setubal.pt/img/minitool-news-center/54/fixed-driver-unloaded-without-cancelling-pending-operations.png)
![Corrigé - Windows rencontrait un problème lors de l'installation des pilotes [MiniTool News]](https://gov-civil-setubal.pt/img/minitool-news-center/72/fixed-windows-encountered-problem-installing-drivers.png)

![Comment installer le pilote Bluetooth Windows 10? 3 façons pour vous! [Actualités MiniTool]](https://gov-civil-setubal.pt/img/minitool-news-center/44/how-install-bluetooth-driver-windows-10.png)


![Comment réparer l'échec de la restauration du système 0x81000204 Windows 10/11 ? [Astuces MiniTool]](https://gov-civil-setubal.pt/img/backup-tips/93/how-to-fix-system-restore-failure-0x81000204-windows-10/11-minitool-tips-1.png)
![Corrigé - Code 37: Windows ne pouvait pas initialiser le pilote de périphérique [MiniTool News]](https://gov-civil-setubal.pt/img/minitool-news-center/42/fixed-code-37-windows-cannot-initialize-device-driver.jpg)


![Windows Scan and Fix Deleted Files - Problème résolu [MiniTool Tips]](https://gov-civil-setubal.pt/img/data-recovery-tips/54/windows-scan-fix-deleted-files-problem-solved.png)



![Comment réparer nous n'avons trouvé aucun lecteur lors de l'installation de Windows [MiniTool News]](https://gov-civil-setubal.pt/img/minitool-news-center/49/how-fix-we-couldn-t-find-any-drives-while-installing-windows.jpg)

