Comment réparer Windows 11 KB5034848 qui ne s'installe pas
How To Fix Windows 11 Kb5034848 Not Installing
Windows 11 KB5034848 a été publié avec les nouvelles fonctionnalités de la mise à jour Moment 5 le 29 février 2024. Lors de la mise à jour, vous pouvez rencontrer le message « Windows 11 KB5034848 ne s'installe pas » problème avec quelques erreurs. Ici cet article sur Logiciel MiniTool vous montre plusieurs solutions réalisables.L'installation de KB5034848 échoue avec des erreurs
Microsoft a publié les fonctionnalités de Windows 11 Moment 5 avec KB5034848 le 29 février 2024. Cette mise à jour inclut une série d'améliorations mineures et de nouvelles fonctionnalités concernant Phone Link, une version mise à jour de l'outil Snipping, la norme USB 80 Gbps, etc. Vous pouvez obtenir cette nouvelle version via Windows Update.
Cependant, certains utilisateurs ont signalé qu'ils ne parvenaient pas à installer cette mise à jour en raison de certaines erreurs d'installation KB5034848 telles que 0x800705b9 , 0x80248007 , 0x800f0922, etc. Voici un exemple concret :
« J'ai essayé d'installer la mise à jour Windows (KB5034848). Cependant, après avoir appuyé sur Installer, il se télécharge et s'installe avant d'afficher l'erreur d'installation du code - 0x800705b9. Existe-t-il un moyen de corriger cette erreur ? » réponses.microsoft.com
Aujourd'hui, nous allons vous montrer comment résoudre ce problème.
Correctifs pour Windows 11 KB5034848 non installés
Conseils: Avant de mettre en œuvre les approches suivantes, il est toujours nécessaire de sauvegarder vos fichiers personnels en cas d'accident. Pour sauvegarde de fichiers , vous pouvez copier et coller des fichiers importants sur un disque dur externe ou une clé USB. Alternativement, vous faites un Sauvegarde Windows 11 avec MiniTool ShadowMaker (essai gratuit de 30 jours).Essai de MiniTool ShadowMaker Cliquez pour télécharger 100% Propre et sûr
Correctif 1. Installez Windows 11 KB5034848 via le catalogue Microsoft Update
Si l'installation de KB5034848 ne parvient pas à partir de Windows Update, vous pouvez télécharger manuellement le package autonome de cette mise à jour à partir du catalogue Microsoft Update.
Étape 1. Accédez au Catalogue Microsoft Update site web.
Étape 2. Dans la zone de recherche, tapez KB5034848 et appuyez sur Entrer . Ensuite, cliquez sur le Télécharger à côté du package requis pour télécharger le fichier .msu.
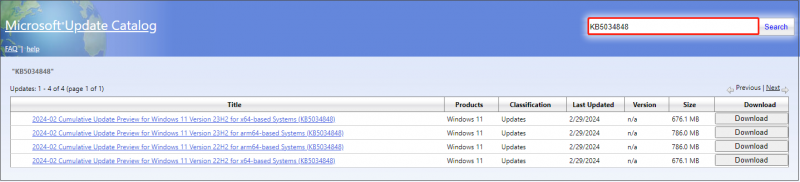
Étape 3. Après le téléchargement, exécutez le fichier .msu pour installer les mises à jour.
Correctif 2. Exécutez l'utilitaire de résolution des problèmes de Windows Update
Si vous ne souhaitez pas installer les mises à jour Windows manuellement, vous pouvez exécuter l'utilitaire de résolution des problèmes Windows Update pour vérifier et réparer les problèmes de mise à jour.
Étape 1. Appuyez sur le Windows + je combinaison de touches pour ouvrir les paramètres.
Étape 2. Cliquez sur Système > Dépanner > Autres dépanneurs . Ensuite, cliquez sur le Courir bouton à côté de Windows Update .
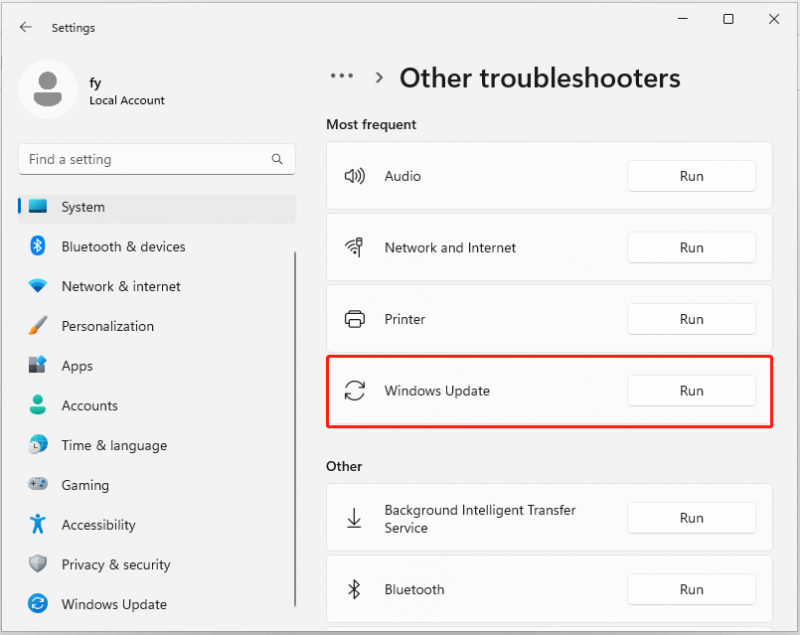
Étape 3. Une fois le processus de dépannage terminé, redémarrez votre ordinateur, exécutez à nouveau les mises à jour et vérifiez si vous pouvez mettre à jour vers la dernière version.
Correctif 3. Supprimer les disques durs externes
Parfois, les périphériques amovibles connectés à l'ordinateur peuvent interférer avec le processus de mise à jour de Windows. Ainsi, pour exclure cette cause, vous pouvez supprimer tous les périphériques inutiles tels que les clés USB, les cartes SD, etc. de votre ordinateur et exécuter à nouveau les mises à jour.
Correctif 4. Libérer de l'espace disque
Le manque d’espace disque est également une raison courante pour laquelle « KB5034848/Windows 11 Moment 5 ne s’installe pas ». Votre appareil nécessite au moins 16 Go d'espace libre pour mettre à niveau un système d'exploitation 32 bits, ou 20 Go pour un système d'exploitation 64 bits. Supposons que l'espace disponible soit insuffisant, vous devez libérer de l'espace disque en supprimant les fichiers inutiles, en désinstallant les applications inutiles, en transférant des fichiers volumineux vers un service cloud/un disque dur externe, etc.
Conseils: Si vos fichiers précieux sont supprimés par erreur pendant le processus de libération d'espace disque, vous pouvez vérifier dans la Corbeille les fichiers supprimés. Si les éléments sont définitivement supprimés, Récupération de données MiniTool Power peut vous aider à récupérer gratuitement 1 Go de fichiers supprimés.Récupération de données MiniTool Power gratuite Cliquez pour télécharger 100% Propre et sûr
Correctif 5. Réparer les fichiers système
La corruption du fichier système peut empêcher l’installation de Windows 11 KB5034848. Vous pouvez utiliser les lignes de commande DISM et SFC pour réparer les fichiers système corrompus ou manquants.
Étape 1. Dans la zone de recherche Windows, tapez cmd , puis cliquez avec le bouton droit Invite de commande et sélectionnez Exécuter en tant qu'administrateur .
Étape 2. Dans la fenêtre Contrôle de compte d'utilisateur, cliquez sur Oui continuer.
Étape 3. Saisie DISM.exe /En ligne /Cleanup-image /Restorehealth et appuyez sur Entrer .
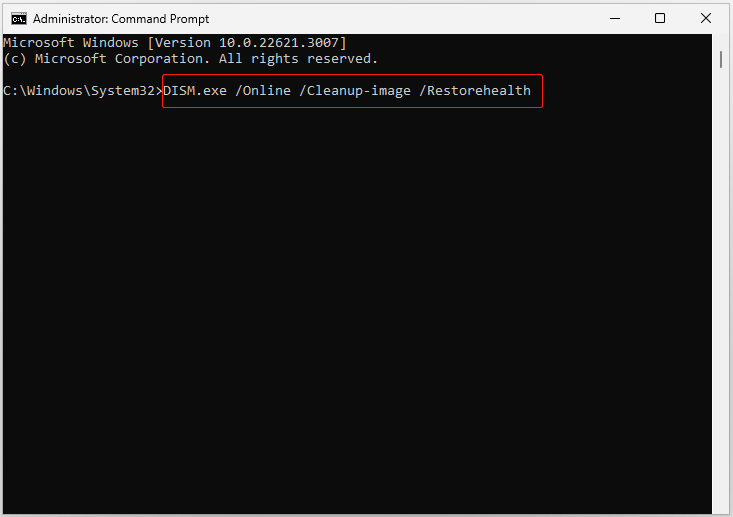
Étape 4. Une fois que vous recevez un message de confirmation indiquant que l'opération est terminée avec succès, vous devez exécuter cette ligne de commande : sfc/scannow .
Une fois cette commande exécutée, vous pouvez réessayer d’exécuter les mises à jour.
Conclusion
En un mot, cet article présente plusieurs méthodes utiles pour éliminer le problème « Windows 11 KB5034848 non installé ». J'espère que vous pourrez profiter des nouvelles fonctionnalités de Windows 11 Moment 5 après avoir appliqué les approches ci-dessus.
Si vous avez besoin d'aide supplémentaire de la part de MiniTool, veuillez envoyer un e-mail à [e-mail protégé] .





![Comment récupérer les données d'un iPhone verrouillé et déverrouiller l'appareil [MiniTool Tips]](https://gov-civil-setubal.pt/img/ios-file-recovery-tips/45/how-recover-data-from-locked-iphone.jpg)
![Guide complet - Comment se déconnecter de Fortnite sur PS4 / Switch [MiniTool News]](https://gov-civil-setubal.pt/img/minitool-news-center/45/full-guide-how-sign-out-fortnite-ps4-switch.png)
![Les prix des disques SSD continuent de baisser, améliorez maintenant votre disque dur! [Actualités MiniTool]](https://gov-civil-setubal.pt/img/minitool-news-center/29/ssd-prices-continue-fall.png)









![[Revue complète] uTorrent est-il sûr à utiliser ? 6 conseils pour l'utiliser en toute sécurité [Conseils MiniTool]](https://gov-civil-setubal.pt/img/backup-tips/54/is-utorrent-safe-use.jpg)
