Corrections de l'erreur 'ERR_NAME_NOT_RESOLVED' sur Google Chrome [MiniTool News]
Fixes Err_name_not_resolved Error Google Chrome
Sommaire :
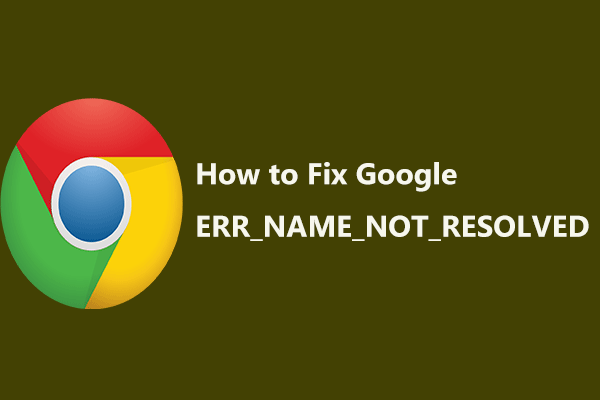
Lorsque vous accédez à Internet, vous rencontrez parfois des problèmes avec la connexion Internet, en particulier l'erreur - error_name_not_resolve sur Google Chrome qui est signalée par de nombreux utilisateurs de Windows 10. Ici, vous venez à l'endroit de Solution MiniTool et peut obtenir des méthodes pour résoudre ce problème.
Cette page Web n'est pas disponible ERR_NAME_NOT_RESOLVED
Habituellement, vous utilisez un navigateur comme Google Chrome pour rechercher quelque chose. Cependant, vous pouvez rencontrer des problèmes de connexion Internet lors de l'accès à des sites Web, par exemple, error_name_not_resolved. Il s'agit d'un message d'erreur enfant de l'erreur - cette page Web n'est pas disponible.
Pointe: Les problèmes de connexion Internet sont différents lors de l'utilisation de Google Chrome. En plus de celui-ci, vous pourriez être gêné par ERR_CACHE_MISS , ERR_TOO_MANY_REDIRECTS , etc.
Une fois que l'erreur apparaît sur votre écran, vous ne pouvez pas accéder au site Web mais recharger cette page uniquement en cliquant sur l'option donnée.
D'où provient cette erreur? Les raisons sont diverses, par exemple, l'adresse DNS est bloquée, les cookies ont expiré ou sont erronés, le pare-feu ou l'antivirus bloque votre connexion, vous avez modifié les paramètres de proxy dans votre navigateur, etc.
Eh bien, comment réparer le problème Google Chrome cette page Web n'est pas disponible dans Windows 10? Trouvez maintenant les solutions dans les paragraphes suivants.
Comment réparer le nom d'erreur non résolu
Méthode 1: changer votre adresse DNS
DNS vous permet d'accéder facilement aux sites Web. Vous devrez peut-être le changer si le serveur DNS ne fonctionne pas correctement. Pour corriger Chrome err_name_not_resolved, vous pouvez choisir de changer votre adresse DNS en une adresse publique. Il s'agit d'une procédure simple tant que vous suivez ces étapes:
Étape 1: Sous Windows 10, ouvrez le Panneau de configuration (voir par catégorie).
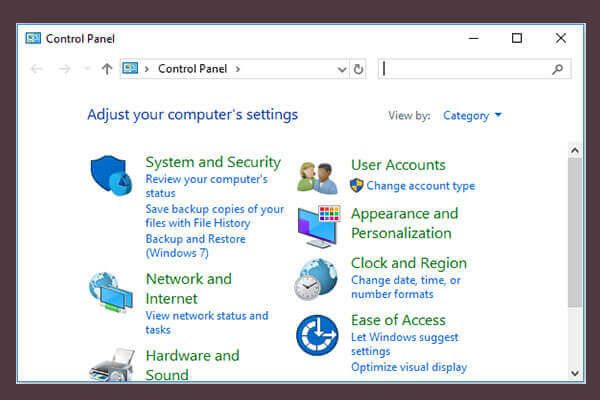 10 façons d'ouvrir le panneau de configuration Windows 10/8/7
10 façons d'ouvrir le panneau de configuration Windows 10/8/7 Voici 10 façons d'ouvrir le Panneau de configuration Windows 10/8/7. Apprenez à ouvrir le Panneau de configuration Windows 10 avec raccourci, commande, Exécuter, Zone de recherche, Démarrer, Cortana, etc.
Lire la suiteÉtape 2: Choisissez Réseau et Internet , Cliquez sur Centre de réseau et partage .
Étape 3: Choisissez Changer les paramètres d'adaptation à gauche.
Étape 4: Faites un clic droit sur Internet pour choisir Propriétés .
Étape 5: Sélectionnez Protocole Internet version 4 (TCP / IPv4) et cliquez Propriétés .
Étape 6: Vérifiez le Utilisez l'adresse de serveur DNS suivante option, entrée 8.8.8.8 et 8.8.4.4 respectivement dans le Serveur DNS préféré et Serveur DNS alternatif sections.
Étape 7: Après avoir changé le DNS, cliquez sur le D'accord bouton pour les changements.
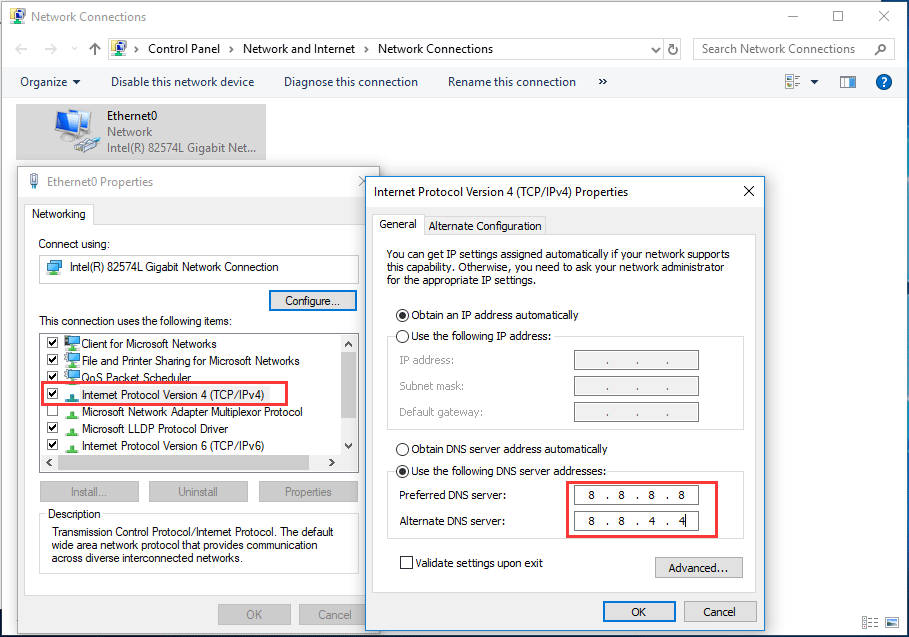
Méthode 2: effacez les cookies de votre navigateur
Lorsque vous naviguez sur votre site Web, de nombreuses informations sont stockées sur votre ordinateur - c'est ce qu'on appelle des cookies qui peuvent vous empêcher d'accéder aux sites Web et de bloquer l'adresse DNS; par conséquent, le problème err_name_not_resolved se produit. Pour se débarrasser de cette erreur, la suppression des cookies ou des fichiers mis en cache est une bonne solution.
Étape 1: Ouvrez Google Chrome, tapez chrome: // paramètres / clearBrowserData dans la barre d'adresse et appuyez sur Entrer sur votre clavier.
Étape 2: Choisissez les éléments que vous souhaitez effacer ( Cookies et autres données du site doit être sélectionné), puis cliquez sur Effacer les données .
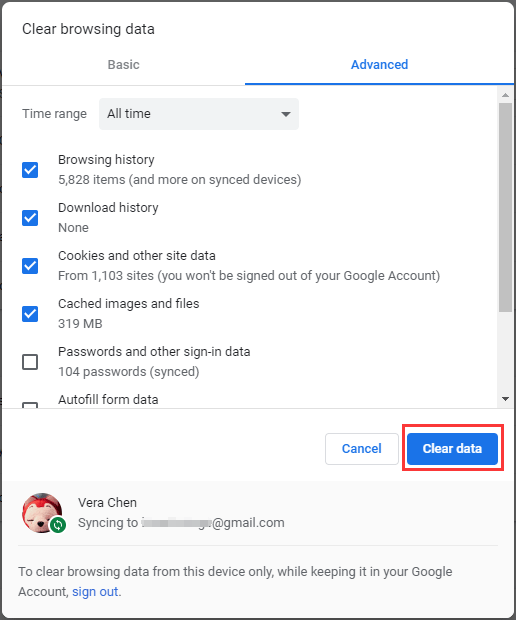
Ensuite, vous pouvez vérifier si le problème - cette page Web n'est pas disponible err_name_not_resolved est résolu.
Méthode 3: vider et renouveler le DNS
Selon les rapports du forum d'aide de Google Chrome, le vidage et le renouvellement du DNS est une bonne méthode pour résoudre le problème - le nom d'erreur net n'est pas résolu. C'est simple, alors suivez le guide maintenant:
Étape 1: Tapez cmd dans la zone de recherche de Windows 10 et faites un clic droit Invite de commandes choisir Exécuter en tant qu'administrateur .
Étape 2: Tapez les commandes suivantes et appuyez sur Entrer après chaque commande:
ipconfig / flushdns
ipconfig / renouveler
ipconfig / registerdns
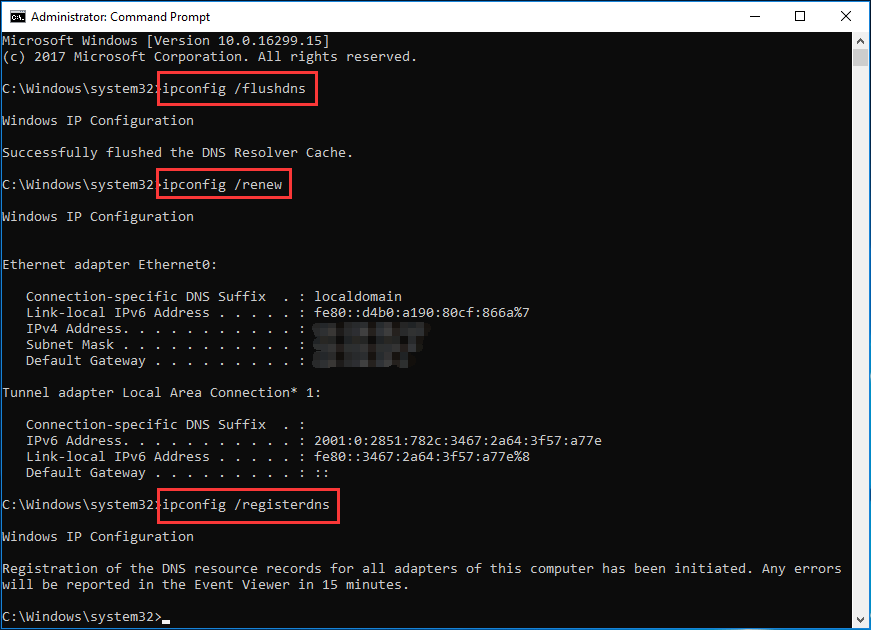
Étape 3: Quittez la fenêtre CMD et redémarrez votre PC pour voir si vous avez résolu le problème.
Méthode 4: désactiver le pare-feu ou l'antivirus
Si vous avez installé un programme antivirus ou activé un pare-feu, vous ne pourrez pas accéder à certains sites Web et rencontrerez le problème err_name_not_resolved. Ainsi, vous pouvez vérifier votre pare-feu et votre antivirus.
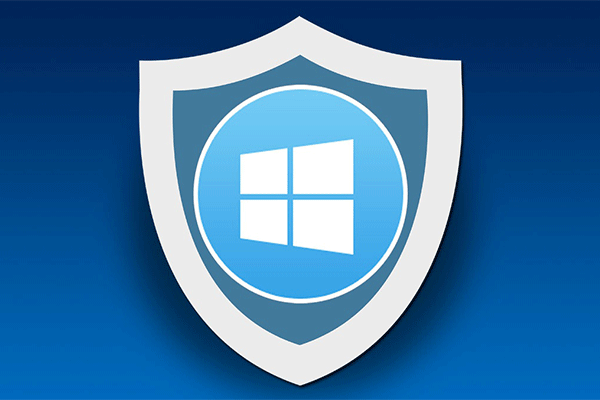 Pare-feu Windows pour Windows 10 et sa grande alternative
Pare-feu Windows pour Windows 10 et sa grande alternative Si vous souhaitez activer ou désactiver le pare-feu Windows pour Windows 10, cet article vous expliquera toutes les étapes et vous montrera une excellente alternative au pare-feu Windows.
Lire la suiteDésactivez-les simplement et voyez si l'erreur existe. Si oui, le problème n'est pas causé par le pare-feu et l'antivirus. Si l'erreur ne persiste pas, cela a quelque chose à voir avec eux.
Méthode 5: rebranchez votre routeur
Le problème du routeur peut provoquer le problème Chrome Google Internet, vous pouvez donc choisir de redémarrer votre routeur. Éteignez simplement le routeur, débranchez le câble d'alimentation de votre routeur, attendez quelques minutes, rebranchez le câble et allumez le routeur. Ensuite, vérifiez si le problème est là.
À l'heure actuelle, certains correctifs courants vous ont été signalés. Si vous êtes dérangé par err_name_not_resolved sur Google Chrome sous Windows 10, essayez les méthodes ci-dessus!

![Discord cesse de fonctionner dans le jeu? Voici comment réparer l'erreur! [Actualités MiniTool]](https://gov-civil-setubal.pt/img/minitool-news-center/19/discord-stops-working-game.png)
![QNAP VS Synology: quelles sont les différences et laquelle est la meilleure [MiniTool Tips]](https://gov-civil-setubal.pt/img/backup-tips/75/qnap-vs-synology-what-are-differences-which-one-is-better.jpg)



![2 façons de modifier le délai d'expiration de l'écran de verrouillage de Windows 10 [MiniTool News]](https://gov-civil-setubal.pt/img/minitool-news-center/20/2-ways-change-windows-10-lock-screen-timeout.png)



![Qu'est-ce que le sur-provisionnement (OP) SSD ? Comment configurer OP sur les SSD? [Conseils MiniTool]](https://gov-civil-setubal.pt/img/disk-partition-tips/92/what-is-ssd-over-provisioning.png)




![RÉSOLU - Comment convertir gratuitement MKV en DVD [MiniTool Tips]](https://gov-civil-setubal.pt/img/video-converter/07/solved-how-convert-mkv-dvd.png)

![Qu'est-ce que WD Drive Utilities | Comment résoudre les problèmes liés aux utilitaires de lecteur WD [Conseils MiniTool]](https://gov-civil-setubal.pt/img/backup-tips/97/what-is-wd-drive-utilities-how-fix-wd-drive-utilities-issues.png)
![Comment vérifier vous-même la version d'IIS sous Windows 10/8/7 [MiniTool News]](https://gov-civil-setubal.pt/img/minitool-news-center/15/how-check-iis-version-windows-10-8-7-yourself.png)
