Quatre façons parfaites – Comment désinstaller des programmes sous Windows 10
Four Perfect Ways How Uninstall Programs Windows 10
Lorsque vous sentez qu'un programme a perdu sa valeur d'utilisation, vous souhaiterez peut-être le désinstaller. Mais seul le raccourci vers le bureau n'est pas disponible et son package d'installation et d'autres fichiers associés existent toujours dans le répertoire. Nous devons tout nettoyer. Cet article vous apprendra quelques moyens simples de désinstaller des programmes.Sur cette page :- Voie 1 : Désinstaller des programmes via le menu de démarrage
- Voie 2 : Désinstaller des programmes via les paramètres
- Voie 3 : désinstaller des programmes via le panneau de configuration
- Voie 4 : désinstaller des programmes via un logiciel tiers
- Conclusion
Voie 1 : Désinstaller des programmes via le menu de démarrage
Dans un premier temps, apprenons comment désinstaller des programmes dans Windows 10 via le menu Démarrer.
Conseil: Si le menu Démarrer de votre ordinateur ne fonctionne pas/ne répond pas, cliquez pour savoir comment réparer le menu Démarrer de Windows 10 qui ne fonctionne pas rapidement .Étape 1 . Clique le Commencer bouton pour trouver le programme que vous souhaitez supprimer dans la partie gauche Toutes les applications liste ou la section des vignettes à droite.
Étape 2 . Faites un clic droit sur le programme et vous verrez le Désinstaller options dans le menu contextuel si vous pouvez le supprimer de cette manière. Cliquez dessus pour confirmer que vous souhaitez le désinstaller, puis il disparaît.

Voie 2 : Désinstaller des programmes via les paramètres
Vous pouvez d'abord afficher les programmes qui peuvent être désinstallés dans l'interface de configuration. Cliquez tour à tour : les fenêtres > Paramètres > Applications > Applications et fonctionnalités . Les applications Windows universelles et les applications de bureau standard sont affichées sur cette page. Faites défiler la liste pour trouver le programme que vous souhaitez supprimer. Cliquez pour le mettre en surbrillance, puis cliquez sur Désinstaller .
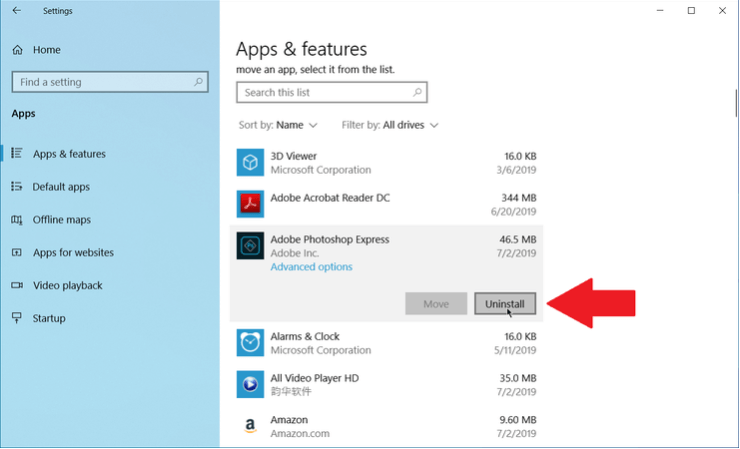
Voie 3 : désinstaller des programmes via le panneau de configuration
Si vous avez l'habitude d'utiliser le Panneau de configuration, vous pouvez toujours ouvrir cette option dans la dernière version de Windows 10. Suivez ces étapes :
Étape 1 . Recherche Panneau de contrôle dans l'écran de démarrage, puis appuyez sur Entrer . Choisissez ensuite le Programmes et fonctionnalités applet. Dans cette vue, toutes les applications informatiques ne sont pas affichées ici, seules les applications de bureau standard sont affichées.
Étape 2 . Faites défiler la barre pour trouver le programme que vous souhaitez supprimer, cliquez dessus avec le bouton droit pour ouvrir le menu contextuel et cliquez sur Désinstaller .
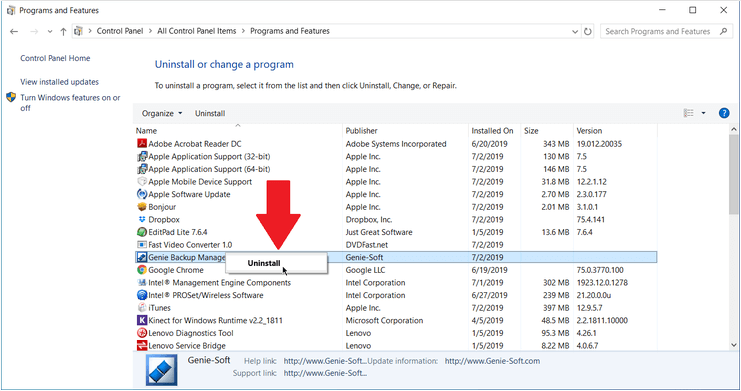
Guide vidéo rapide :
Voie 4 : désinstaller des programmes via un logiciel tiers
Les programmes de désinstallation intégrés de Windows 10 termineront le travail, mais ils ne pourront peut-être pas le terminer proprement. Les applications répartissent généralement leurs fichiers et leurs paramètres dans tout le système, peuvent placer les fichiers dans des emplacements évidents et peuvent même remplir votre registre avec des paramètres difficiles à suivre.
Comment désinstaller un programme Windows 10 à ce stade ? Nous devons résoudre ce problème via un logiciel tiers. Revo Uninstaller est l'un des choix. Il peut supprimer proprement et complètement les programmes et traces indésirables.
Le programme d'installation de Revo peut supprimer les programmes installés précédemment et l'interface affiche toutes les applications que vous avez sur le système afin que vous puissiez facilement trouver les programmes que vous souhaitez désinstaller. Ce programme peut également vous aider à installer des applications, tout en surveillant l'ensemble du processus d'installation afin que les programmes puissent être localisés plus précisément à l'avenir.
Conseil: si vous désinstallez accidentellement un programme important, vous pouvez récupérer les données perdues/supprimées via le logiciel de récupération de données professionnel – MiniTool Power Data Recovery ou la fonction de récupération de données de MiniTool Partition Wizard. Conseils: Découvrez un système plus rapide avec MiniTool System Booster – votre solution pour une désinstallation de programme sans effort.Essai du Booster du système MiniToolCliquez pour télécharger100%Propre et sûr
Conclusion
Dans les quatre méthodes ci-dessus, nous vous suggérons de donner la priorité aux trois premières pour éviter des coûts inutiles. Nous espérons qu'après avoir essayé la solution proposée ci-dessus, le problème de vos programmes de désinstallation dans Windows 10 sera résolu.













![Comment pouvez-vous corriger une erreur détectée par un virus ayant échoué dans Google Chrome? [Actualités MiniTool]](https://gov-civil-setubal.pt/img/minitool-news-center/75/how-can-you-fix-failed-virus-detected-error-google-chrome.png)





