Guide complet – Comment transférer des données d'une carte SD à une autre
Full Guide How To Transfer Data From Sd Card To Another
La carte SD actuelle manquant d’espace, vous pouvez envisager de passer à une carte SD de plus grande capacité. Si vous souhaitez terminer le remplacement de la carte SD sans perte de données, vous devez savoir comment transférer des données d'une carte SD à une autre . Vous pouvez obtenir la réponse dans cet article à partir de Mini-outil .Comment transférer des données d’une carte SD à une autre ? Le contenu suivant vous guidera dans l’exécution de l’opération en douceur.
Qu'est-ce qu'une carte SD
La carte SD, abréviation de Secure Digital Card, est un type de format de carte mémoire flash développé par la SD Association. Il est largement utilisé pour stocker et transférer des données dans des appareils électroniques, tels que des appareils photo numériques, des smartphones, des tablettes, des drones, etc.
Il existe plusieurs types de cartes SD disponibles, notamment SD ou SDSC (Secure Digital Standard Capacité), SDHC (Secure Digital High Capacité), SDXC (Secure Digital eXtended Capacité) et SDUC (Secure Digital Ultra Capacité).
Conseils: SDHC et SDXC sont des variantes du format de carte SD courant. Tu peux lire ce post pour apprendre SDHC vs SDXC : quelle est la différence et lequel est le meilleur.Pour choisir une carte SD adaptée à vos appareils, vous pouvez prendre ce post comme référence : Sélectionnez une carte SD parmi différents types de cartes SD | Comment gérer .
Quand transférer des données d'une carte SD à une autre
Dans certains cas, il est essentiel de transférer la carte SD vers une nouvelle carte SD. Nous résumons ici certaines des situations les plus courantes dans lesquelles vous devez transférer des données d'une carte SD à une autre.
- Effectuer une sauvegarde pour éviter tout dommage physique ou perte de données sur la carte SD actuelle.
- Création d'un nouveau lecteur de carte SD bootable.
- Passer à une carte SD de plus grande capacité tout en conservant toutes les données.
- Remplacement par une carte SD plus rapide pour capturer des photos et des vidéos haute résolution sans perdre aucun contenu original.
- …
Pouvez-vous transférer des données d'une carte SD à une autre
Pouvez-vous transférer des données d’une carte SD à une autre ? Que vous envisagiez de passer à une nouvelle carte SD ou simplement de sauvegarder la carte actuelle, cette question peut vous venir à l'esprit. Et la réponse est absolument « Oui ». Vous pouvez facilement transférer la carte SD vers une nouvelle carte SD avec ou sans ordinateur.
Il convient de noter que la nouvelle carte SD doit être plus grande que l’ancienne afin de pouvoir stocker toutes les données sur l’ancienne carte. Passons maintenant au guide détaillé sur la façon de transférer efficacement des données d’une carte SD à une autre.
Comment transférer des données d'une carte SD à une autre avec un ordinateur
Dans cette partie, nous abordons principalement les différentes manières de transférer des données entre cartes SD sur un ordinateur. Vous pouvez en choisir un selon vos préférences.
Avant de transférer des données d'une carte SD à une autre
Il est nécessaire d'effectuer les préparatifs suivants avant de transférer les données de l'ancienne carte SD vers la nouvelle sur un ordinateur.
- Un ordinateur fonctionnant bien avec Windows 11/10/8/7
- Une nouvelle carte SD avec une plus grande capacité ou une classe de vitesse plus élevée
- Deux lecteurs de cartes SD
Vous devez formater la nouvelle carte SD avec un système de fichiers compatible avant de l'utiliser. Ci-dessous, nous listons un guide simple pour vous aider à formater avec succès la carte SD dans la gestion des disques.
Étape 1 : Branchez la nouvelle carte SD sur le PC Windows préparé.
Étape 2 : cliquez avec le bouton droit sur Commencer icône sur le bureau, puis sélectionnez Gestion de disque dans le menu contextuel.
Étape 3 : Cliquez avec le bouton droit sur la partition de la carte SD et sélectionnez Format .
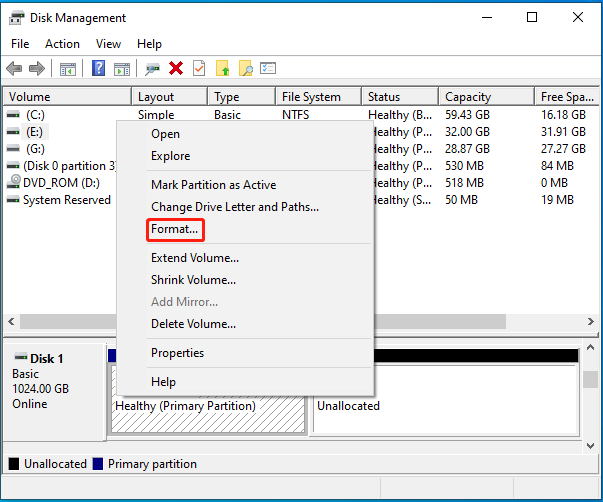
Étape 4 : Dans le Format fenêtre, choisissez FAT32 ou exFAT du Système de fichiers menu déroulant.
Conseils: En règle générale, vous feriez mieux de sélectionner FAT32 pour les cartes SD jusqu'à 32 Go et exFAT pour les plus grandes. Si vous souhaitez formater une carte SD de grande capacité en FAT32, il est recommandé de vous tourner vers MiniTool Partition Wizard. Ce gestionnaire de partition professionnel dépasse la limite de 32 Go sur FAT32.Assistant de partition MiniTool gratuit Cliquez pour télécharger 100% Propre et sûr
Étape 5 : Cochez la case à côté du Effectuer un formatage rapide option et cliquez sur D'ACCORD . Puis clique Oui pour confirmer le format.
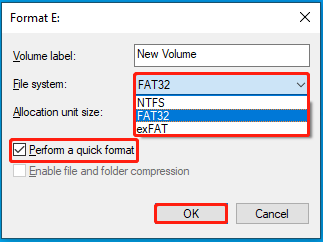
Si La gestion des disques ne se charge pas , vous pouvez utiliser Diskpart, l'Explorateur de fichiers ou des formateurs de carte SD tiers pour formater la carte SD FAT32 ou exFAT.
Voie 1 : copier et coller manuellement
Le moyen le plus simple et le meilleur de transférer des fichiers d’une carte SD à une autre consiste à copier et coller manuellement. Vous pouvez exécuter l'opération en suivant le guide ci-dessous.
Étape 1 : Éteignez l'appareil, puis retirez-en l'ancienne carte SD.
Étape 2 : Insérez la carte SD dans le lecteur de carte SD préparé. Connectez-le ensuite au PC Windows.
Étape 3 : Appuie sur le les fenêtres et R. clés en même temps pour ouvrir le Courir dialogue.
Étape 4 : Taper cmd dans la zone de texte et appuyez sur Ctrl + Changement + Entrer ouvrir Invite de commande en tant qu'administrateur.
Étape 5 : Dans les hauteurs Invite de commande , taper attrib -h -r -s /s /d G:\*.* et appuyez sur Entrer . Remplacer g avec la lettre de lecteur de votre carte SD.
Conseils: Cette commande peut aider à afficher les fichiers et dossiers cachés sur la carte SD. Si tu je ne peux pas taper dans l'invite de commande , essayez d'autres méthodes dans cet article : Comment afficher les fichiers cachés Windows 10 (CMD + 4 méthodes) .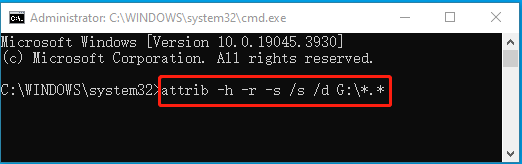
Étape 6 : Une fois terminé, ouvrez Explorateur de fichiers Windows en appuyant sur le les fenêtres et ET simultanément, puis accédez à la carte SD.
Étape 7 : Sélectionnez tout le contenu de la carte SD et appuyez sur Ctrl + C pour les copier. Choisissez ensuite un emplacement sur votre ordinateur et appuyez sur Ctrl + DANS pour les stocker.
Étape 8 : Déconnectez en toute sécurité l'ancienne carte SD et insérez la nouvelle dans l'ordinateur.
Étape 9 : Après cela, copiez les fichiers stockés précédemment depuis votre PC, puis collez-les sur la carte SD nouvellement connectée avec les touches de raccourci spécifiques.
Voie 2 : utiliser un logiciel de clonage de carte SD tiers
Cette méthode convient si vous souhaitez créer une autre carte SD amorçable ou remplacer une carte SD contenant le système de votre appareil. L'utilisation d'un logiciel de clonage de carte SD permet de transférer des données d'une carte SD à une autre de manière efficace et rapide. Et toutes les données, y compris le système, peuvent être utilisées normalement après le clonage.
Quant au logiciel de clonage de carte SD, nous vous recommandons de profiter de MiniTool Partition Wizard. Il vous permet de cloner en toute sécurité divers périphériques de stockage en quelques clics. En plus du clonage de disque, ce programme offre également des fonctionnalités pour MBR2GPT conversion, Récupération de données SSD , et plus.
Pour transférer des fichiers d'une carte SD à une autre à l'aide de MiniTool Partition Wizard, vous pouvez vous référer aux instructions suivantes.
Étape 1 : Connectez les deux cartes SD à votre PC. Ensuite, téléchargez et installez MiniTool Partition Wizard sur l'ordinateur.
Assistant de partition MiniTool gratuit Cliquez pour télécharger 100% Propre et sûr
Étape 2 : Lancez ce programme pour accéder à son interface principale. Sélectionnez ensuite Assistant Copie de disque à partir du panneau d’action de gauche.
Étape 3 : Dans la fenêtre contextuelle, cliquez sur Suivant continuer.
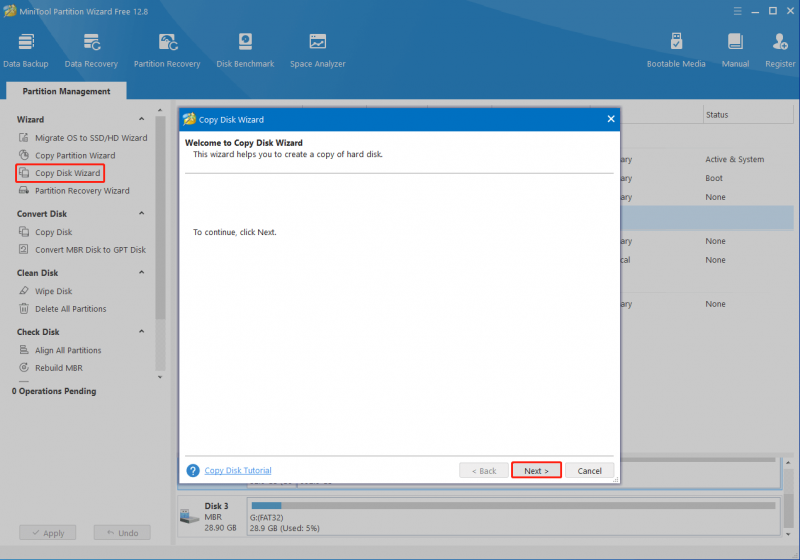
Étape 4 : Choisissez l'ancienne carte SD à copier puis cliquez sur Suivant .
Étape 5 : Sélectionnez la nouvelle carte SD comme destination et cliquez sur Suivant . Cliquez sur Oui dans la boîte d'avertissement pour continuer.
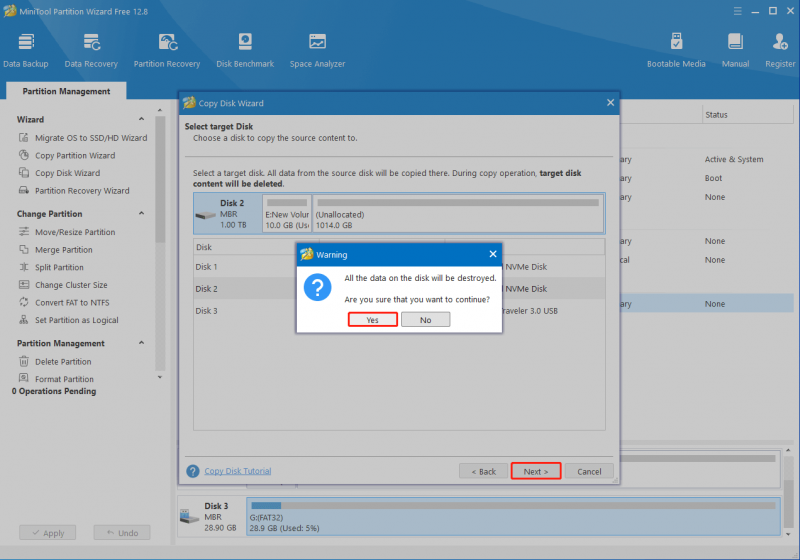
Étape 6 : Dans la fenêtre suivante, vous pouvez consulter les modifications apportées au cours du processus et choisir les options de copie en fonction de vos besoins. Une fois terminé, cliquez sur Suivant .
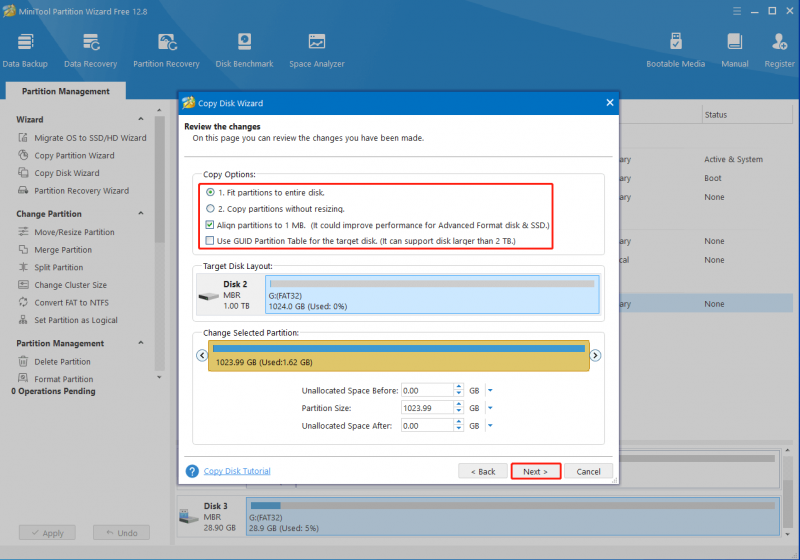
Étape 7 : Enfin, cliquez sur Finition > Appliquer pour exécuter l’opération en attente. Lorsque vous y êtes invité, cliquez sur Oui pour confirmation.
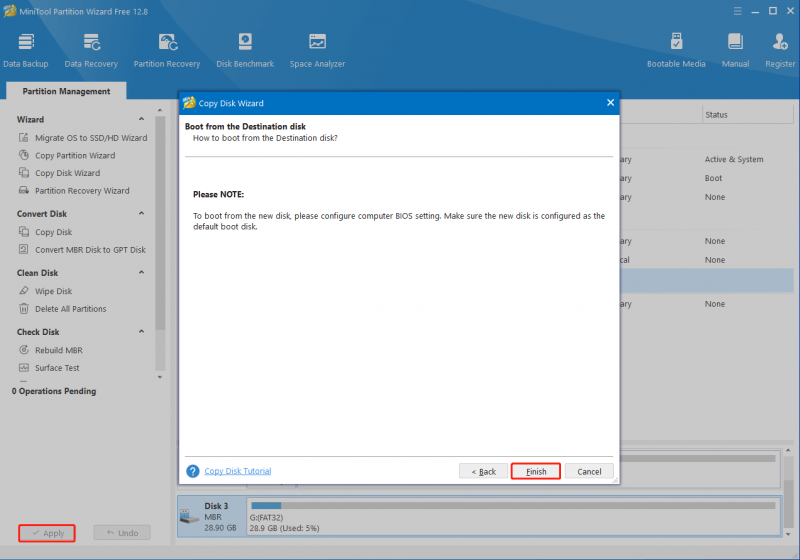
Comment transférer des données d'une carte SD à une autre sans ordinateur
Sans ordinateur, vous pouvez également transférer des fichiers entre cartes SD via un téléphone Android équipé du OTG fonction. Voici des détails sur la façon de transférer des données d’une carte SD à une autre sans ordinateur.
Conseils: Avant le transfert de la carte SD, préparez-vous à utiliser le téléphone Android avec l'ancienne carte SD installée, le lecteur de carte SD OTG et une nouvelle carte SD plus grande.Étape 1 : activez la fonction OTG sur votre téléphone Android.
Étape 2 : Insérez la nouvelle carte SD dans le lecteur de carte SD OTG, puis connectez le lecteur de carte OTG au téléphone via le câble OTG.
Étape 3 : Après cela, accédez à Des dossiers > Locale . Sélectionnez ensuite l'ancienne carte SD et vérifiez tous les fichiers et dossiers que vous souhaitez transférer.
Étape 4 : Clique le trois points icône dans le coin supérieur droit et sélectionnez Copie . Choisissez ensuite la nouvelle carte SD comme dossier de destination.
Étape 5 : Votre téléphone commencera à transférer les données de l'ancienne carte SD vers la nouvelle. Attendez la fin du processus, puis retirez la nouvelle carte SD.
Conclusion
Cet article explique en détail comment transférer des données d’une carte SD à une autre. Vous pouvez choisir la meilleure façon de transférer des fichiers d'une carte SD à une autre en fonction de votre situation. Si vous avez quelque chose de confus concernant le transfert de fichiers entre cartes SD, n'hésitez pas à laisser un message dans la partie commentaire ci-dessous.
Si vous rencontrez des problèmes lors de l'utilisation de MiniTool Partition Wizard, vous pouvez nous envoyer un e-mail via [e-mail protégé] . Nous vous répondrons dans les plus brefs délais.
![Comment restaurer le compte administrateur dans Windows 10 [MiniTool News]](https://gov-civil-setubal.pt/img/minitool-news-center/83/how-can-you-restore-administrator-account-windows-10.png)



![5 solutions pour corriger l'erreur manquante Wnaspi32.dll [MiniTool News]](https://gov-civil-setubal.pt/img/minitool-news-center/59/5-solutions-fix-wnaspi32.png)

![Corrections pour l'erreur «Windows a détecté que les améliorations audio» [MiniTool News]](https://gov-civil-setubal.pt/img/minitool-news-center/50/fixes-windows-has-detected-that-audio-enhancements-error.png)

![Compte local Windows 10 VS compte Microsoft, lequel utiliser? [Actualités MiniTool]](https://gov-civil-setubal.pt/img/minitool-news-center/91/windows-10-local-account-vs-microsoft-account.png)
![Comment réinitialiser votre PS4? Voici 2 guides différents [MiniTool News]](https://gov-civil-setubal.pt/img/minitool-news-center/50/how-reset-your-ps4.jpg)
![Définition et objectif de Microsoft Management Console [MiniTool Wiki]](https://gov-civil-setubal.pt/img/minitool-wiki-library/90/definition-purpose-microsoft-management-console.png)

![Comment résoudre le problème de vérification d'identité Windows sur Windows 10 [MiniTool News]](https://gov-civil-setubal.pt/img/minitool-news-center/06/how-fix-windows-identity-verification-issue-windows-10.jpg)

![Stockage Flash VS SSD: lequel est le meilleur et lequel choisir [MiniTool Tips]](https://gov-civil-setubal.pt/img/backup-tips/72/flash-storage-vs-ssd.jpg)
![Comment se débarrasser de Développez la fenêtre de votre navigateur pour voir cette histoire [MiniTool News]](https://gov-civil-setubal.pt/img/minitool-news-center/14/how-get-rid-expand-your-browser-window-see-this-story.jpg)


![Comment réparer ERR_PROXY_CONNECTION_FAILED? Essayez ces méthodes [MiniTool News]](https://gov-civil-setubal.pt/img/minitool-news-center/02/how-fix-err_proxy_connection_failed.jpg)
