[Guide étape par étape] 4 solutions à la restauration HP incomplète
Guide Etape Par Etape 4 Solutions A La Restauration Hp Incomplete
Il n'est pas nouveau de rencontrer des problèmes système sur les ordinateurs HP. Généralement, vous pouvez compter sur HP Recovery Manager pour effectuer une restauration du système. Cependant, que se passe-t-il si la restauration est incomplète ? Ne pas paniquer! Ce guide de Site Web de MiniTool peut sauver votre journée !
La tentative de récupération HP a échoué
Gestionnaire de récupération HP fournit un environnement de récupération afin que vous puissiez restaurer l'ordinateur HP en panne à un état antérieur lorsque l'ordinateur fonctionne normalement. Cependant, lorsque vous essayez d'effectuer une opération de restauration via HP Recovery Manager, les choses peuvent ne pas fonctionner comme prévu. La restauration peut échouer et vous serez invité par le message suivant :
Gestionnaire de récupération
Restauration incomplète
La restauration ne s'est pas terminée.
Veuillez sélectionner l'un des boutons suivants.
Étant donné que vous n'accéderez peut-être à rien lorsque vous y serez invité, vous devez résoudre ce problème dès que possible. Ce guide vous montre les instructions détaillées que vous pouvez gérer vous-même. Sans plus tarder, sautons dedans !
Comment réparer HP bloqué lors d'une restauration incomplète ?
Correctif 1 : Effectuez une réinitialisation de l'alimentation
Lorsque vous rencontrez des problèmes tels que Windows qui ne répond pas, un écran vide, un logiciel qui se bloque ou qui est bloqué sur Restauration HP incomplète , une réinitialisation de l'alimentation de votre ordinateur vaut la peine d'essayer. Cette opération effacera toutes les informations de la mémoire de l'ordinateur sans effacer aucune donnée personnelle.
Étape 1. Éteignez votre ordinateur.
Étape 2. Déconnectez tous les périphériques, y compris l'écran externe, l'imprimante, la clé USB et l'alimentation de votre ordinateur HP.
Étape 3. Retournez votre appareil, retirez le couvercle du compartiment de la batterie et retirez la batterie.
Étape 4. Appuyez et maintenez le pouvoir pendant au moins 15 secondes pour évacuer la charge électrique restante.
Étape 5. Insérez correctement la batterie, remettez le couvercle en place, puis redémarrez votre ordinateur.
Étape 6. Si vous voyez un menu de démarrage, sélectionnez Démarrer Windows normalement et frappe Entrer . Si votre ordinateur réussit à démarrer sans erreur, reconnectez tous les périphériques.
Correctif 2 : effectuer une réparation de démarrage
La réparation du démarrage de Windows, également connue sous le nom de réparation automatique, est un utilitaire intégré qui peut aider à gérer les problèmes de démarrage. Voici comment procéder :
Étape 1. Redémarrez votre ordinateur trois fois, puis vous serez invité par le Réparation automatique filtrer.
Étape 2. Cliquez sur Options avancées pour ouvrir le Choisis une option menu.
Étape 3. Cliquez sur Dépanner > Options avancées > Démarrage/Réparation automatique > choisissez votre compte > saisissez le mot de passe > appuyez sur Continuer , puis l'outil commencera à traiter Restauration HP incomplète pour toi.
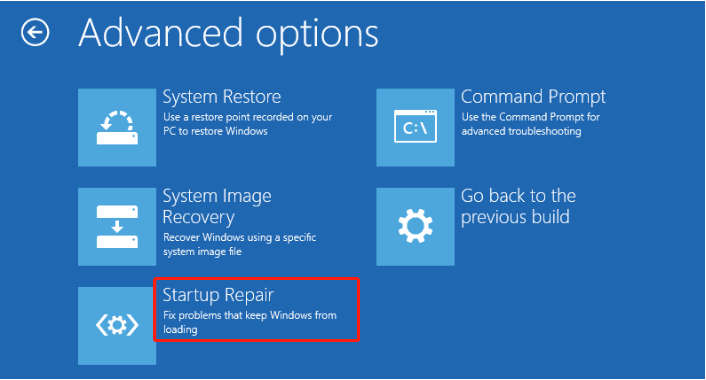
Correctif 3 : effectuer une restauration du système via WinRE
Étant donné que vous ne parvenez pas à effectuer une restauration du système via HP Recovery Manager, vous pouvez restaurer votre système à partir de WinRE comme alternative.
Étape 1. Redémarrez votre ordinateur. Dans l'écran de connexion, appuyez sur le Pouvoir icône dans le coin inférieur droit> maintenez enfoncé Changement > sélectionner Redémarrage pour entrer dans le Choisis une option menu.
Étape 2. Allez à Dépanner > Options avancées > Restauration du système .
Étape 3. Cliquez sur Suivant et vous verrez une liste des points de restauration installés sur votre ordinateur manuellement ou automatiquement. Choisissez un point de restauration dans la liste et appuyez sur Suivant .
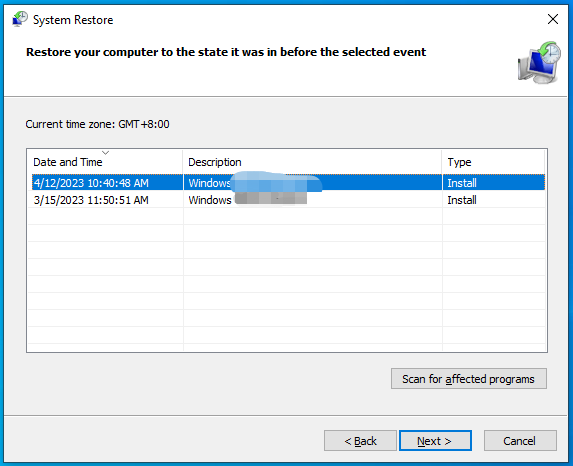
Étape 4. Après avoir vérifié les détails de la restauration, appuyez sur Finir pour démarrer le processus.
Une fois le processus de restauration en cours, aucune interruption n'est autorisée.
Article associé: Résolu - Windows ne peut pas trouver une image système sur cet ordinateur
Correctif 4 : Exécutez l'outil de diagnostic matériel HP
Si votre ordinateur présente des problèmes matériels, vous pouvez effectuer un test matériel via l'outil de diagnostic matériel HP. Cet outil peut identifier, diagnostiquer et dépanner les éventuels problèmes matériels de votre ordinateur HP. Voici comment procéder :
Étape 1. Télécharger HP Hardware Diagnostics sur le site Web HP.
Étape 2. Ouvrez le fichier exécutable et suivez l'assistant à l'écran pour l'installer.
Étape 3. Lancez-le et accédez à Essais du système pour démarrer le processus.
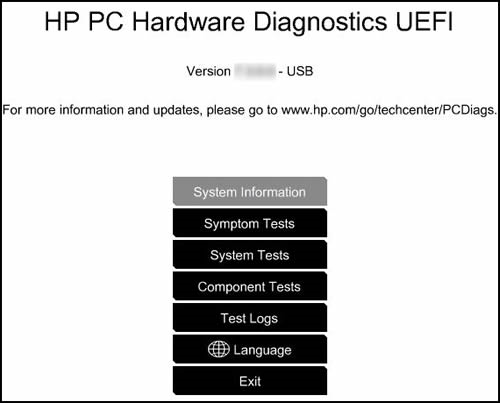
Étape 4. Une fois le test terminé, redémarrez votre ordinateur et vérifiez si Restauration HP incomplète est parti.
Suggestion : Sauvegardez votre ordinateur HP avec MiniTool ShadowMaker
Bien que vous puissiez réussir à résoudre Restauration HP incomplète maintenant, il est courant de rencontrer des pannes système similaires ou des problèmes de récupération du système sur les ordinateurs HP. Dans ce cas, il vaut mieux prendre quelques précautions que d'attendre que la catastrophe du système se produise.
Un morceau de logiciel de sauvegarde tout-en-un – MiniTool ShadowMaker peut vous aider. Avec ce logiciel gratuit, vous pouvez facilement sauvegarder votre système. Lorsque vous rencontrez des problèmes tels que Restauration HP incomplète , vous pouvez utiliser l'image système pour restaurer votre système à un état normal. Voici comment sauvegarder votre ordinateur HP :
Étape 1. Lancez cet outil et accédez au Sauvegarde page.
Étape 2. Comme vous pouvez le voir, le système est sélectionné dans SOURCE par défaut, il vous suffit donc de sélectionner un chemin de destination dans DESTINATION .
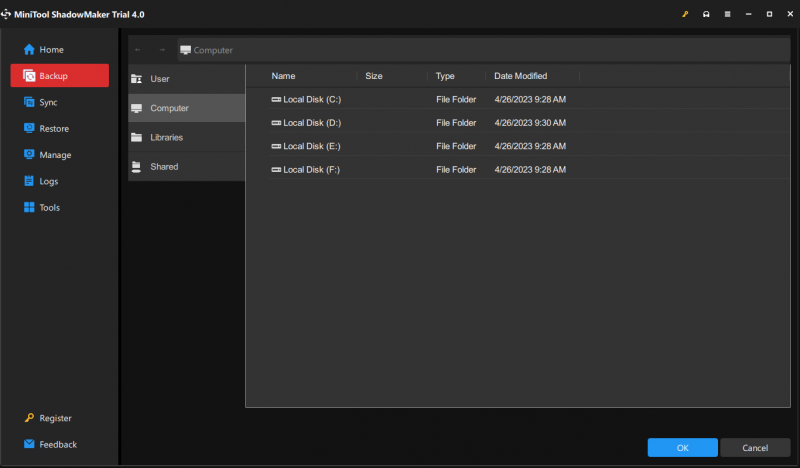
Étape 3. Cliquez sur Sauvegarder maintenant pour commencer la tâche immédiatement.
Ensuite, vous devez créer un disque USB amorçable , il suffit d'aller sur Outils > Créateur de médias > Support basé sur WinPE avec plug-in MiniTool > Clé USB . Lorsque votre ordinateur ne démarre pas, vous pouvez démarrer votre ordinateur à partir de ce disque amorçable et y effectuer une récupération du système.
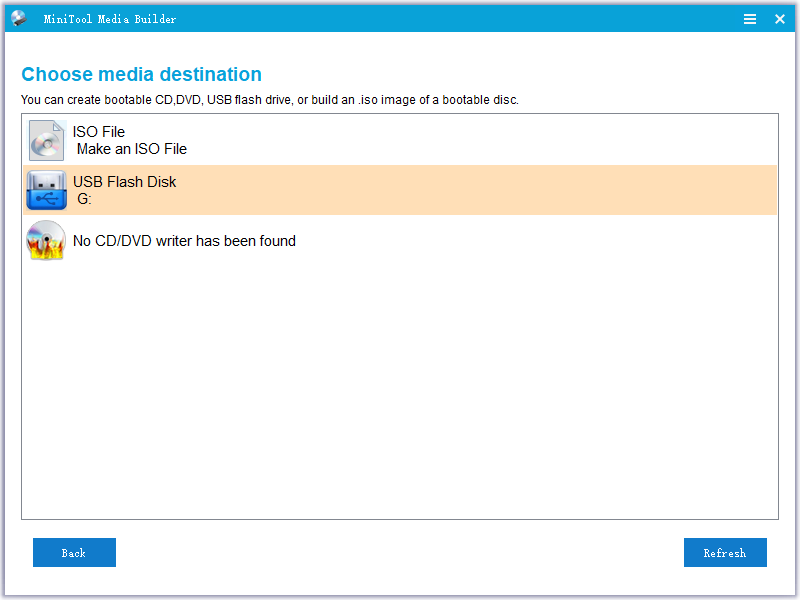
Nous avons besoin de votre voix
Quelle solution préférez-vous ? Avez-vous des idées sur notre produit? N'hésitez pas à partager vos suggestions ou questions via [e-mail protégé] . Tout commentaire est le bienvenu.

![Les 8 principales solutions aux points de restauration Windows 10 manquants ou disparus [MiniTool Tips]](https://gov-civil-setubal.pt/img/backup-tips/75/top-8-solutions-windows-10-restore-points-missing.jpg)

![Comment réparer le problème de redémarrage ou de blocage de l'iPhone | 9 façons [MiniTool Tips]](https://gov-civil-setubal.pt/img/ios-file-recovery-tips/86/how-fix-iphone-keeps-restarting.jpg)





![[GUIDE] Comment réparer l'iPhone 0 octets disponibles [MiniTool Tips]](https://gov-civil-setubal.pt/img/ios-file-recovery-tips/34/how-fix-iphone-0-bytes-available.jpg)

![Résolu - VT-x n'est pas disponible (VERR_VMX_NO_VMX) [MiniTool News]](https://gov-civil-setubal.pt/img/minitool-news-center/21/solved-vt-x-is-not-available.png)



![Comment connecter Surface Pro à un téléviseur, un moniteur ou un projecteur? [Actualités MiniTool]](https://gov-civil-setubal.pt/img/minitool-news-center/33/how-connect-surface-pro-tv.jpg)



