Comment connecter un iPhone à Windows 11 sans fil ? Facile à réaliser
How To Connect An Iphone To Windows 11 Wirelessly Easily Done
Ce guide sur Solution Mini-Outil présente comment connecter un iPhone à Windows 11 sans fil. Vous pouvez suivre les introductions pour relier votre iPhone à votre ordinateur Windows pour appeler, envoyer des SMS et afficher des notifications.
Associer un iPhone à un PC Windows à l'aide de Phone Link
Phone Link est la fonctionnalité Microsoft couramment utilisée pour synchroniser sans fil vos appareils mobiles et votre PC Windows. Microsoft Phone Link vous permet de passer des appels téléphoniques, de consulter des messages et de répondre directement depuis votre ordinateur Windows sans déverrouiller votre iPhone. Suivez les étapes détaillées ci-dessous.
Étape 1. Installez Link to Windows sur iPhone
1. Recherchez Lien téléphonique dans la zone de recherche Windows et sélectionnez la correspondance.
2. Dans la nouvelle fenêtre contextuelle, choisissez iPhone .
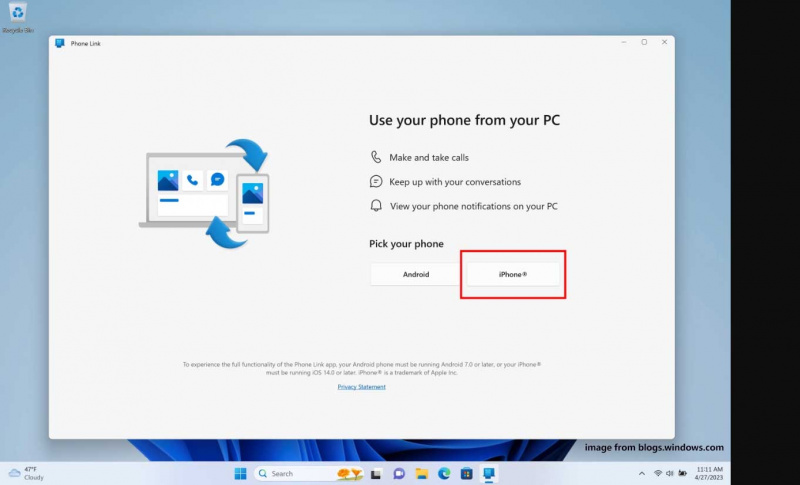
3. Déverrouillez votre iPhone et accédez à Caméra pour scanner le Code QR sur l'écran de l'ordinateur.
4. Puis appuyez sur le Associez vos appareils bouton apparaissant sur votre iPhone.
5. Frapper Ouvrir puis frappe Lien vers Windows en haut de la page du téléphone.
Conseils: Si vous n'avez pas encore installé l'application sur votre iPhone, ne cliquez pas sur le bouton Confirmer bouton.6. Votre téléphone vous montrera l'application Lien vers Windows. Cliquez Obtenir d’abord et attendez qu’il s’installe. Puis cliquez Ouvrir pour lancer l'application.
A lire aussi : Comment activer/désactiver Phone Link sur Windows 11
Étape 2. Connectez votre iPhone à un PC Windows
1. S'il y a une invite, appuyez sur Scanner le code QR et cliquez D'ACCORD . Sinon, appuyez sur Continuer et D'ACCORD .
2. Rappelez-vous le vérifier le code sur le moniteur, cliquez sur Paire qui s'affiche sur votre iPhone et votre ordinateur, puis cliquez sur Permettre et Fait à son tour.
3. Lisez ensuite les informations sur votre téléphone et choisissez Accepter ou Déclin selon votre besoin.
4. Sur votre iPhone, accédez à Paramètres > Bluetooth , recherchez et appuyez sur votre Nom du PC dans la liste des connexions Bluetooth, puis activez Afficher les notifications et Synchroniser les contacts .
5. Sur votre Windows 11, cliquez sur Continuer continuer et frapper Continuer encore. Vous avez désormais connecté avec succès votre iPhone à votre Windows 11.
Connectez un iPhone à Windows 11 via iTunes
Comment lier iPhone avec Windows 11 ? iTunes est une bonne option qui est un produit Apple officiel qui vous permet non seulement d'explorer des divertissements tels que la musique, les films, la télévision et les vidéos, mais prend également en charge la connexion de votre iPhone à votre PC Windows pour synchroniser les fichiers.
Nous allons vous montrer les étapes à suivre pour lier l'iPhone à Windows 11.
Étape 1 : Téléchargez et installez iTunes depuis le MicrosoftStore. Si vous l'avez déjà installé, passez directement à l'étape 2.
Étape 2 : Lancez iTunes et connectez-vous avec votre compte Apple que vous utilisez sur votre iPhone.
Étape 3 : Utilisez un câble USB pour connecter votre iPhone et Windows. Ensuite, un message s'affichera sur votre téléphone et vous devrez choisir le Confiance et entrez votre mot de passe pour faire confiance à cet ordinateur.
Étape 4 : Accédez à votre PC et cliquez sur Continuer .
Étape 5 : Après cela, vous pouvez voir votre iPhone dans le Appareils dans le volet gauche d'iTunes. Sélectionnez-le et vous verrez les fichiers que vous avez enregistrés sur votre appareil mobile, notamment la musique, les vidéos, les films, etc. Ou sélectionnez le icône de téléphone en haut de l'application pour vérifier plus d'informations sur votre iPhone.
Étape 6 : Sous Résumé , choisir Partage de fichiers à transférer des fichiers de l'iPhone vers le PC . La fonction de partage de fichiers vous permet de voir vos fichiers et de sauvegarder votre iPhone sur votre ordinateur ou iCloud.
Étape 7 : Les applications que vous avez installées sur votre téléphone seront répertoriées et vous pourrez cliquer sur une application pour voir les fichiers qui y sont stockés. Puis cliquez Synchroniser pour transférer des fichiers sur votre Windows 11.
Conseils: Si vous souhaitez synchroniser ou sauvegarder vos données sur un ordinateur, vous pouvez également utiliser un logiciel de sauvegarde tiers – MiniTool ShadowMaker . Il vous permet de synchroniser des fichiers et des dossiers, et système de sauvegarde et des disques.Essai de MiniTool ShadowMaker Cliquez pour télécharger 100% Propre et sûr
Derniers mots
Pour résumer, ce guide présente deux façons de connecter un iPhone à Windows 11. Phone Link vous permet de relier votre iPhone à un PC Windows sans fil, mais vous aurez besoin d'un câble USB pour utiliser iTunes.


![[9 façons] Comment ouvrir rapidement le Gestionnaire de périphériques Windows 11 ?](https://gov-civil-setubal.pt/img/news/24/how-open-windows-11-device-manager-quickly.png)








![Comment réparer l'erreur «Votre compte Microsoft requiert votre attention» [MiniTool News]](https://gov-civil-setubal.pt/img/minitool-news-center/95/how-fix-your-microsoft-account-requires-attention-error.jpg)






![Comment réparer nous n'avons trouvé aucun lecteur lors de l'installation de Windows [MiniTool News]](https://gov-civil-setubal.pt/img/minitool-news-center/49/how-fix-we-couldn-t-find-any-drives-while-installing-windows.jpg)
