Comment pouvez-vous corriger le code d'erreur Spotify 4? Essayez ces méthodes! [Actualités MiniTool]
How Can You Fix Spotify Error Code 4
Sommaire :
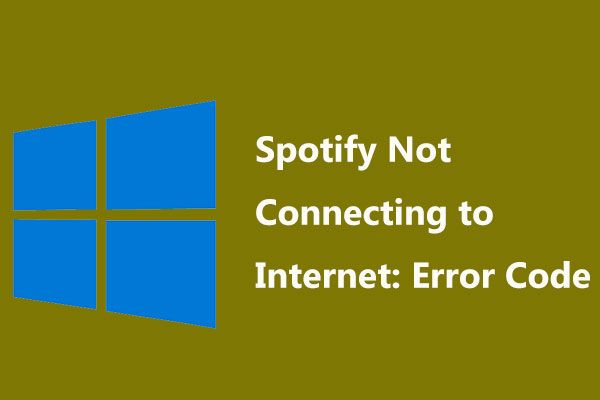
Vous pouvez être dérangé par le code d'erreur 4 lors de la connexion à Spotify bien que la connexion Internet soit normale. Que devez-vous faire pour corriger le code d'erreur Spotify 4 dans Windows 10? Essayez ces méthodes proposées par MiniTool dans cet article pour vous débarrasser facilement du problème.
Spotify ne se connecte pas à Internet: code d'erreur 4
Spotify est un service de musique numérique qui peut offrir des millions de chansons et de nombreux utilisateurs choisissent de l'utiliser. Mais lorsque vous utilisez cette application, vous pouvez rencontrer des codes d'erreur tels que code 53 , code 3 , etc. Dans nos liens de publication donnés, vous pouvez connaître beaucoup d'informations.
En outre, vous pouvez rencontrer un autre code d'erreur courant 4 et c'est le sujet que nous aborderons aujourd'hui. Lors de la connexion à Spotify, l'erreur apparaît. Sur l'écran de Spotify, vous pouvez recevoir le message d'erreur ' Maintenant connexion Internet détectée. Spotify essaiera automatiquement de se reconnecter lorsqu'il détectera une connexion Internet (code d'erreur: 4) ».
L'erreur Spotify 4 est principalement causée par des paramètres de connexion Internet incorrects, y compris des problèmes de DNS et de proxy. Parfois, des problèmes de compatibilité logicielle tels que des paramètres de pare-feu incompatibles peuvent provoquer l'erreur.
Ensuite, vous vous demandez: comment corriger le code d'erreur 4 sur Spotify? Maintenant, vous pouvez essayer ces solutions ci-dessous pour résoudre facilement ce problème.
Correctifs pour Spotify Aucune connexion Internet détectée Code 4
Modifier les paramètres DNS
Dans la plupart des cas, le problème du serveur DNS déclenche le code d'erreur Spotify 4. Pour être précis, cette application peut ne pas reconnaître le serveur DNS et ne peut pas se connecter à Internet. Pour résoudre ce problème, vous pouvez modifier les paramètres DNS pour utiliser Google DNS ou OpenDNS.
Étape 1: sous Windows 10, cliquez avec le bouton droit sur le Début bouton et choisissez Courir .
Étape 2: Tapez ncpa.cpl et appuyez sur Entrer .
Étape 3: Cliquez avec le bouton droit sur votre carte réseau, choisissez Protocole Internet version 4 (TCP / IPv4) et cliquez Propriétés .
Étape 4: sous le général onglet, cochez l'option de Utilisez les adresses de serveur DNS suivantes et définissez le Serveur DNS préféré r à 8.8.8.8 et Serveur DNS alternatif à 8.8.4.4 .
Étape 5: enregistrez la modification.
Modifier les paramètres de proxy dans les paramètres Spotify
Selon les utilisateurs, la modification des paramètres de proxy est utile pour corriger le code d'erreur Spotify 4. Suivez ces étapes:
Étape 1: Exécutez l'application Spotify et accédez au Réglages la fenêtre.
Étape 2: recherchez et cliquez sur Afficher les paramètres avancés .
Étape 3: dans le Procuration fenêtre, cliquez sur Détection automatique et sélectionnez HTTP dans le menu déroulant.
Étape 4: cliquez sur Mettre à jour le proxy .
Autoriser Spotify dans la liste des exceptions du logiciel antivirus
Parfois, le logiciel antivirus de votre ordinateur peut empêcher Spotify de se connecter à Internet avec le code d'erreur 4. Dans ce cas, vous pouvez choisir d'ajouter Spotify à la liste des exceptions de votre programme antivirus.
Exécutez simplement votre logiciel antivirus et localisez le paramètre Exception pour ajouter Spotify à la liste. Ouvrez l'emplacement du fichier de Spotify et exécutez Spotify.exe pour voir si le code d'erreur 4 est supprimé.
Autoriser Spotify via le pare-feu Windows Defender
Si Spotify est bloqué par le pare-feu Windows Defender, le code d'erreur 4 apparaît. Vous devez donc autoriser Spotify à travers le pare-feu à débloquer Spotify.
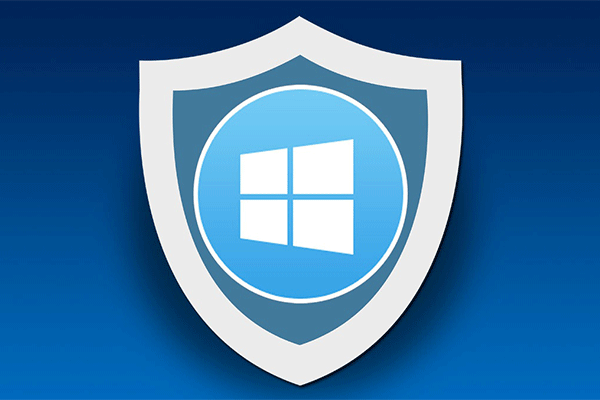 Pare-feu Windows pour Windows 10 et sa grande alternative
Pare-feu Windows pour Windows 10 et sa grande alternative Si vous souhaitez activer ou désactiver le pare-feu Windows pour Windows 10, cet article vous expliquera toutes les étapes et vous montrera une excellente alternative au pare-feu Windows.
Lire la suiteÉtape 1: Exécutez le Panneau de configuration et cliquez sur Pare-feu Windows Defender .
Étape 2: cliquez sur Autoriser une application ou une fonctionnalité via le pare-feu Windows Defender .
Étape 3: cliquez sur Modifier les paramètres , localisez Spotify et cochez ses cases.
Étape 4: cliquez sur D'accord enfin.
Réinstaller Spotify
Si aucune de ces méthodes ne peut corriger le code d'erreur Spotify 4, vous devez désinstaller et réinstaller à nouveau cette application. Avant de le faire, assurez-vous de sauvegarder vos listes de lecture.
Conclusion
Êtes-vous gêné par Spotify aucune connexion Internet détectée avec le code d'erreur 4 dans Windows 10? Après avoir essayé ces méthodes ci-dessus, vous pouvez facilement corriger l'erreur Spotify 4. Essayez simplement.





![[Résolu !] Comment se déconnecter de YouTube sur tous les appareils ?](https://gov-civil-setubal.pt/img/blog/83/how-sign-out-youtube-all-devices.jpg)
![3 façons de définir vos paramètres de sécurité actuels ne permettent pas cette action [MiniTool News]](https://gov-civil-setubal.pt/img/minitool-news-center/22/3-ways-your-current-security-settings-do-not-allow-this-action.png)
![[RÉSOLU] Windows Defender ne s’active pas dans Windows 10/8/7 [MiniTool Tips]](https://gov-civil-setubal.pt/img/backup-tips/58/windows-defender-not-turning-windows-10-8-7.jpg)
![Résolu - Votre réponse à l'invitation ne peut pas être envoyée [MiniTool News]](https://gov-civil-setubal.pt/img/minitool-news-center/39/solved-your-response-invitation-cannot-be-sent.png)
![6 meilleurs gestionnaires de mots de passe gratuits pour gérer/afficher les mots de passe enregistrés [MiniTool News]](https://gov-civil-setubal.pt/img/minitool-news-center/77/6-best-free-password-managers-manage-view-saved-passwords.png)



![Deux solutions pour réparer Cortana à l'aide de la mémoire sous Windows 10 [MiniTool News]](https://gov-civil-setubal.pt/img/minitool-news-center/77/two-solutions-fix-cortana-using-memory-windows-10.png)
![4 façons de récupérer rapidement le fichier Bloc-notes sous Win 10 [MiniTool Tips]](https://gov-civil-setubal.pt/img/data-recovery-tips/26/4-ways-recover-notepad-file-win-10-quickly.png)


![Les 6 meilleures solutions pour OneNote ne synchronisant pas Windows 10/8/7 [MiniTool Tips]](https://gov-civil-setubal.pt/img/backup-tips/00/top-6-solutions-onenote-not-syncing-windows-10-8-7.png)
![CHKDSK supprime vos données? Maintenant, récupérez-les de deux manières [MiniTool Tips]](https://gov-civil-setubal.pt/img/data-recovery-tips/75/chkdsk-deletes-your-data.png)
