Guide pour corriger les fonctionnalités de jeu ne sont pas disponibles pour le bureau Windows
Guide To Fix Gaming Features Aren T Available For Windows Desktop
Windows et Xbox deviennent cohérents pour offrir une meilleure expérience aux joueurs. Cependant, vous pouvez recevoir un message d'erreur indiquant que les fonctionnalités de jeu ne sont pas disponibles pour le bureau Windows. Mini-outil rassemble plusieurs méthodes pour vous aider à résoudre ce problème.La barre de jeu Xbox permet aux utilisateurs d'accéder rapidement à plusieurs fonctions en appuyant sur un raccourci clavier, Windows + G. Mais cette barre de jeu en superposition n'est parfois pas utile pour les utilisateurs en raison d'une mauvaise configuration des paramètres Windows, d'un dysfonctionnement de l'application Xbox, de fichiers système corrompus, etc. Le contenu suivant vous montre plusieurs solutions de dépannage pour corriger l'erreur « Les fonctionnalités de jeu ne sont pas disponibles pour le bureau Windows ».
Conseils: Si vos enregistrements sont perdus sur vos appareils, vous pouvez les récupérer avec Récupération de données MiniTool Power . Ce logiciel gratuit de récupération de données est spécialement conçu pour gérer diverses situations de perte de données. Vous pouvez d’abord obtenir l’édition gratuite pour analyser en profondeur votre appareil et restaurer gratuitement jusqu’à 1 Go de fichiers.Récupération de données MiniTool Power gratuite Cliquez pour télécharger 100% Propre et sûr
Correctif 1. Activez la barre de jeu Xbox
Si vous n'avez pas activé la Xbox Game Bar sur votre ordinateur, vous ne pourrez pas utiliser les fonctionnalités de jeu et recevrez constamment le message d'erreur « Les fonctionnalités de jeu ne sont pas disponibles pour le bureau Windows ». Comment activer les fonctionnalités de jeu sur votre ordinateur ? Voici les étapes.
1. Appuyez sur Gagner + je pour ouvrir les paramètres Windows.
2. Sélectionnez le Jeux option et basculez le commutateur sur Sur sous le Barre de jeu languette.
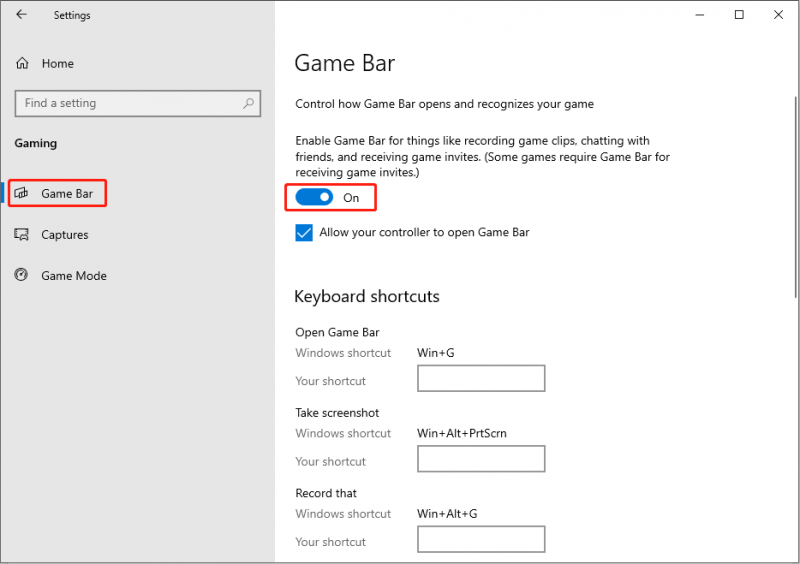
De plus, vous devez passer au Mode de jeu pour activer le mode jeu sur votre ordinateur. Si nécessaire, vous pouvez cliquer sur le Captures dans le volet de gauche et activez l'option : Enregistrer en arrière-plan pendant que je joue à un jeu .
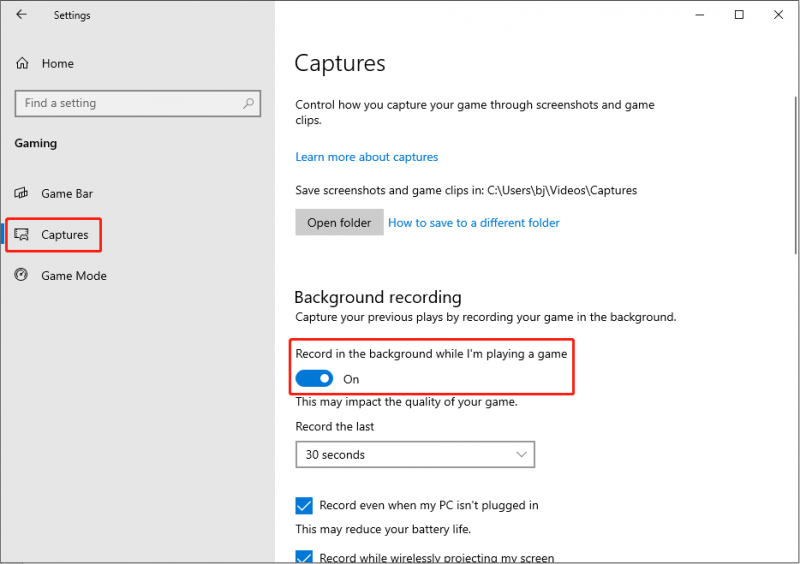
Si vous constatez que la Xbox Game Bar est déjà activée sur votre ordinateur, veuillez passer à la méthode suivante.
Correctif 2. Réparer et réinitialiser la barre de jeu Xbox
Si l'enregistrement de la Xbox Game Bar non disponible pour Windows se produit soudainement, le problème est susceptible de se produire sur la Xbox Game Bar. Vous pouvez réparer ou réinitialiser la Xbox Game Bar pour voir si cela aide à résoudre le problème.
1. Appuyez sur Gagner + je pour ouvrir la fenêtre Paramètres.
2. Dirigez-vous vers applications > Applications et fonctionnalités . Vous devriez trouver la Xbox Game Bar dans la liste des applications.
3. Cliquez sur Xbox Game Bar et choisissez Options avancées . Dans la fenêtre suivante, vous pouvez sélectionner Réparation pour voir si ça marche. Sinon, vous pouvez répéter les étapes ci-dessus et choisir Réinitialiser .
Correctif 3. Réinstallez la Xbox Game Bar
Si le problème persiste après les étapes ci-dessus, vous pouvez essayer de réinstaller la Xbox Game Bar pour résoudre ce problème. Vous devez utiliser PowerShell pour désinstaller et réinstaller la Xbox Game Bar.
1. Faites un clic droit sur le les fenêtres logo et sélectionnez Windows PowerShell (administrateur) pour lancer la fenêtre.
2. Copiez et collez la commande suivante dans la fenêtre et appuyez sur Entrer pour l'exécuter.
get-appxpackage *Microsoft.XboxGamingOverlay* | supprimer-appxpackage
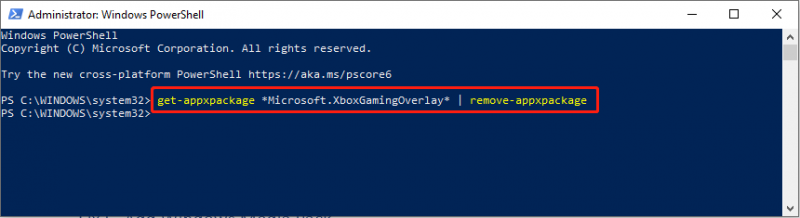
3. Ensuite, réinstaller la Xbox Game Bar en frappant Entrer pour exécuter la commande suivante.
Get-AppXPackage *Microsoft.XboxGamingOverlay* -AllUsers | Foreach {Add-AppxPackage -DisableDevelopmentMode -Register « $($_.InstallLocation)\AppXManifest.xml »}
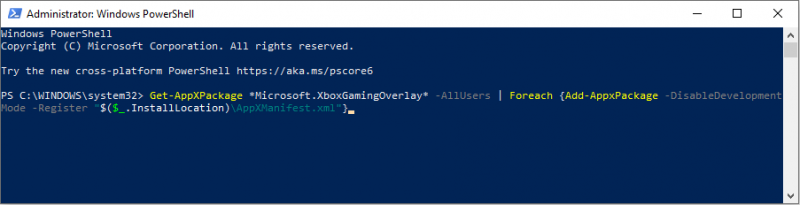
Après cela, vous devez redémarrer votre ordinateur pour appliquer complètement la modification et vérifier si le problème est résolu.
Correctif 4. Exécutez les commandes SFC et DISM
Parfois, des fichiers système corrompus interfèrent avec la Xbox Game Box. Windows contient ses propres utilitaires pour réparer les fichiers système perdus ou corrompus. Suivez les étapes ci-dessous pour effectuer un contrôle.
1. Appuyez sur Gagner + R pour lancer la fenêtre Exécuter et tapez cmd dans la boîte de dialogue.
2. Appuyez sur Maj + Ctrl + Entrée pour exécuter l'invite de commande en tant qu'administrateur.
3. Tapez sfc/scannow et frappé Entrer .
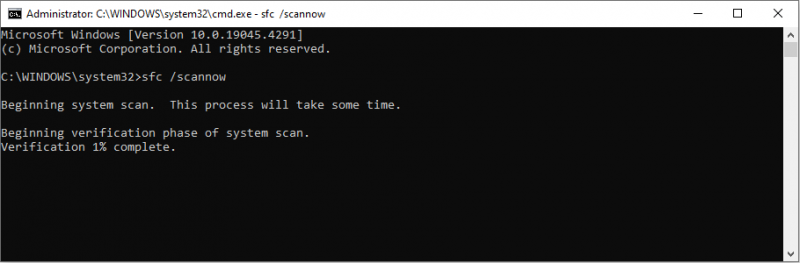
4. Tapez DISM/En ligne/Nettoyage-Image/Restorehealth et frappé Entrer .
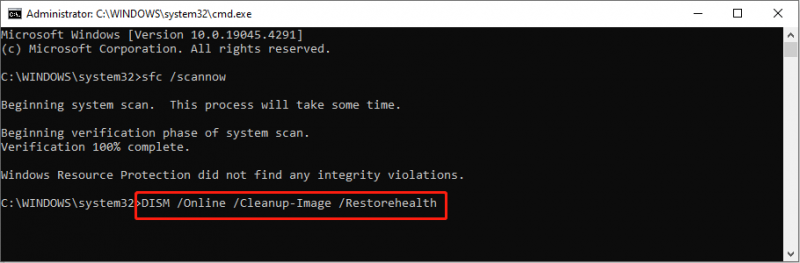
Correctif 5. Ajouter Windows Media Pack
Pour les utilisateurs de Windows 10 KN et N, le Windows Media Pack est requis pour garantir les performances normales de la Xbox Game Bar. Pour obtenir des fonctionnalités de jeu sur Windows, vous pouvez télécharger le Media Feature Pack à partir de la page de téléchargement de Microsoft et terminez l'opération avec les instructions à l'écran.
Derniers mots
L'erreur « Les fonctionnalités de jeu ne sont pas disponibles pour le bureau Windows » n'est pas un problème grave. Vous pouvez essayer de le résoudre sous la direction de cet article.







![Comment réparer l'erreur «Votre compte Microsoft requiert votre attention» [MiniTool News]](https://gov-civil-setubal.pt/img/minitool-news-center/95/how-fix-your-microsoft-account-requires-attention-error.jpg)


![5 façons - Ce fichier multimédia n'existe pas (carte SD / stockage interne) [MiniTool Tips]](https://gov-civil-setubal.pt/img/android-file-recovery-tips/07/5-ways-this-media-file-doesnt-exist.jpg)
![Comment démarrer à partir du SSD M.2 Windows 10? Concentrez-vous sur 3 façons [MiniTool Tips]](https://gov-civil-setubal.pt/img/backup-tips/28/how-boot-from-m-2-ssd-windows-10.png)






![Top 10 des astuces de registre Windows 10 utiles que vous devez connaître [MiniTool Tips]](https://gov-civil-setubal.pt/img/backup-tips/39/top-10-useful-windows-10-registry-hacks-you-need-know.jpg)
