3 façons de créer un raccourci du panneau de configuration sous Windows 10/11
3 Ways Create Control Panel Shortcut Windows 10 11
Cet article vous apprend à créer un raccourci du Panneau de configuration sous Windows 10/11 de 3 manières. Pour plus de trucs et astuces informatiques, vous pouvez visiter le site officiel de MiniTool Software.
Sur cette page :- Méthode 1. Créer un raccourci du panneau de configuration à partir du bureau
- Méthode 2. Créez un raccourci sur le bureau pour le panneau de configuration depuis le début
- Méthode 3. Créer un raccourci du panneau de configuration à partir de l'explorateur de fichiers
- À quoi sert le panneau de configuration ?
- À propos du logiciel MiniTool
Si vous devez fréquemment ouvrir le panneau de configuration sous Windows 10/11, vous pouvez créer un raccourci sur le bureau pour le Panneau de configuration Windows. Si vous n'avez pas encore de raccourci sur le bureau pour le Panneau de configuration, vous pouvez consulter les 3 façons de créer un raccourci pour le Panneau de configuration ci-dessous.

Méthode 1. Créer un raccourci du panneau de configuration à partir du bureau
La manière normale de créer un raccourci sur le bureau pour le Panneau de configuration consiste à utiliser le bureau de votre ordinateur.
- Cliquez avec le bouton droit sur n'importe quelle zone vide de votre bureau, puis cliquez sur Nouveau -> Raccourci .
- Taper Panneau de contrôle dans la zone Pour quel élément souhaitez-vous créer un raccourci ?. Cliquez sur Suivant .
- Taper Panneau de contrôle pour le nom de ce raccourci. Clique le Finition pour créer un raccourci sur le bureau pour le Panneau de configuration Windows sous Windows 10/11.
Méthode 2. Créez un raccourci sur le bureau pour le panneau de configuration depuis le début
- Cliquez sur le menu Démarrer. Pour Windows 11, vous devez cliquer sur l'icône Toutes les applications pour répertorier toutes les applications.
- > Faites défiler vers le bas pour trouver et cliquez Système Windows .
- Clic-droit Panneau de contrôle et sélectionnez Épingler pour commencer .
- Cliquez et maintenez l'icône du Panneau de configuration dans Démarrer et faites glisser votre souris vers le bureau. Cela créera un raccourci sur le bureau du Panneau de configuration.
Méthode 3. Créer un raccourci du panneau de configuration à partir de l'explorateur de fichiers
- Recherchez néanmoins le Panneau de configuration dans le menu Démarrer.
- Cliquez avec le bouton droit sur Panneau de configuration et sélectionnez Plus -> Ouvrir l'emplacement du fichier pour localiser l’application du Panneau de configuration dans l’Explorateur de fichiers.
- Cliquez avec le bouton droit sur Panneau de contrôle icône dans l'Explorateur de fichiers et cliquez sur Envoyer vers -> Bureau (créer un raccourci) pour créer un raccourci sur le bureau pour le Panneau de configuration Windows.
Un autre moyen rapide d'ouvrir le Panneau de configuration consiste à utiliser la commande Windows Exécuter. Vous pouvez appuyer Windows + R , taper Panneau de contrôle dans la boîte de dialogue Exécuter et appuyez sur Entrer pour lancer rapidement le Panneau de configuration Windows.
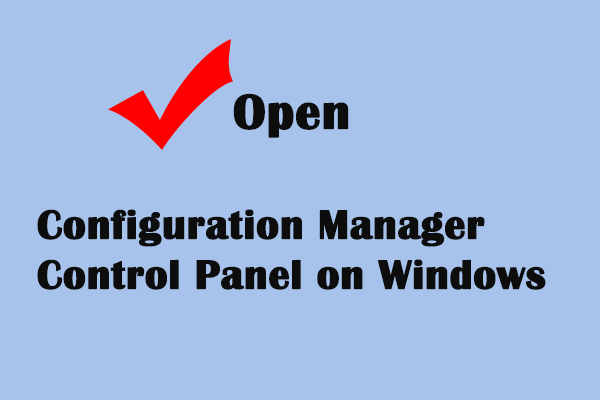 Comment ouvrir le panneau de configuration du gestionnaire de configuration sous Windows
Comment ouvrir le panneau de configuration du gestionnaire de configuration sous WindowsCet article vous apprend à ouvrir le panneau de configuration de Configuration Manager pour prendre le contrôle de la configuration du système.
En savoir plusÀ quoi sert le panneau de configuration ?
Panneau de contrôle est un composant du système Microsoft Windows qui permet principalement aux utilisateurs d'afficher et de modifier divers paramètres système. Il contient une grande partie d'applets, par exemple, ajoutez ou supprimez des logiciels ou du matériel, contrôlez les comptes d'utilisateurs, modifiez les options d'accessibilité, accédez et modifiez les paramètres réseau, etc.
À propos du logiciel MiniTool
MiniTool Software est une société de développement de logiciels de premier plan qui aide principalement les utilisateurs à résoudre les problèmes informatiques. Il publie plusieurs produits qui pourraient vous être utiles.
MiniTool Power Data Recovery est un programme professionnel gratuit de récupération de données pour Windows. Vous pouvez l'utiliser pour récupérer des fichiers, photos, vidéos, etc. supprimés ou perdus à partir d'ordinateurs Windows, de clés USB, de cartes mémoire, de disques durs externes, de SSD, etc. Il peut vous aider à faire face à diverses situations de perte de données.
MiniTool Partition Wizard est un gestionnaire de partition de disque professionnel gratuit pour Windows. Vous pouvez l'utiliser pour gérer vous-même vos disques durs. Vous pouvez utiliser cet outil pour facilement créer, supprimer, fusionner, diviser, étendre, redimensionner, formater, effacer des partitions, etc. Vous pouvez également l'utiliser pour migrer le système d'exploitation vers SSD, vérifier et corriger les erreurs de disque, tester la vitesse du disque dur, analyser le disque dur. espace disque, et plus encore.
MiniTool ShadowMaker est un programme professionnel de sauvegarde PC gratuit. Vous pouvez l'utiliser pour sauvegarder et restaurer votre système d'exploitation Windows, ainsi que pour sauvegarder des fichiers/dossiers/partitions sur des disques durs externes, des clés USB, etc.
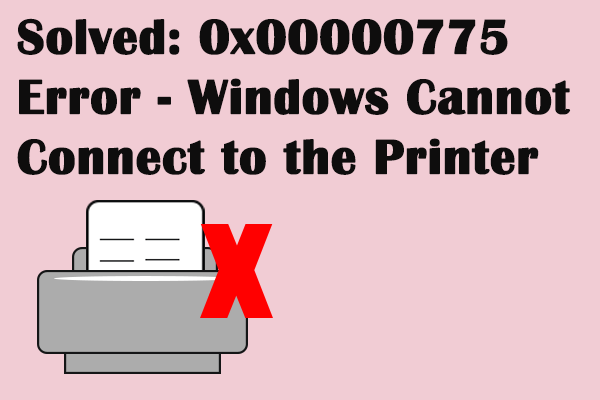 Correction de l'erreur 0x00000775 Windows ne peut pas se connecter à l'imprimante
Correction de l'erreur 0x00000775 Windows ne peut pas se connecter à l'imprimanteL'erreur d'imprimante 0x00000775 est courante lorsque vous essayez de connecter votre ordinateur à l'imprimante. Cet article vous explique comment corriger l'erreur d'imprimante 0x00000775.
En savoir plus![Où sont les téléchargements sur cet appareil (Windows/Mac/Android/iOS) ? [Astuces MiniTool]](https://gov-civil-setubal.pt/img/data-recovery/DA/where-are-the-downloads-on-this-device-windows/mac/android/ios-minitool-tips-1.png)
![Mise à l'échelle du GPU [Définition, principaux types, avantages et inconvénients, activation et désactivation] [MiniTool Wiki]](https://gov-civil-setubal.pt/img/minitool-wiki-library/07/gpu-scaling-definition.jpg)
![Comment décocher une case dans un PDF [Un guide étape par étape]](https://gov-civil-setubal.pt/img/blog/97/how-uncheck-box-pdf.png)



![YouTube bégaiement ! Comment le résoudre ? [Guide complet]](https://gov-civil-setubal.pt/img/blog/30/youtube-stuttering-how-resolve-it.jpg)
![Qu'est-ce que la mémoire virtuelle? Comment le configurer? (Guide complet) [MiniTool Wiki]](https://gov-civil-setubal.pt/img/minitool-wiki-library/45/what-is-virtual-memory.jpg)
![Comment activer Realtek Stereo Mix Windows 10 pour l'enregistrement sonore [MiniTool News]](https://gov-civil-setubal.pt/img/minitool-news-center/16/how-enable-realtek-stereo-mix-windows-10.png)
![Hmm, nous ne pouvons pas accéder à cette page - Une erreur Microsoft Edge [MiniTool News]](https://gov-civil-setubal.pt/img/minitool-news-center/36/hmm-we-cant-reach-this-page-microsoft-edge-error.png)

![Meilleur pilote ASIO pour Windows 10 Téléchargement et mise à jour gratuits [MiniTool News]](https://gov-civil-setubal.pt/img/minitool-news-center/60/best-asio-driver-windows-10-free-download.png)


![Télécharger/utiliser l'application Microsoft Phone Link pour lier Android et PC [MiniTool Tips]](https://gov-civil-setubal.pt/img/data-recovery/44/download/use-microsoft-phone-link-app-to-link-android-and-pc-minitool-tips-1.png)




