Voici quatre méthodes simples pour planifier l’arrêt de Windows 10 [MiniTool News]
Here Are Four Easy Methods Schedule Shutdown Windows 10
Sommaire :
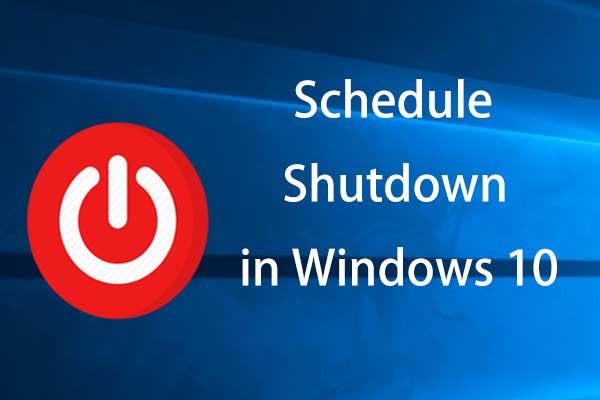
Parfois, vous voudrez peut-être que votre ordinateur s’éteigne automatiquement à un moment donné, par exemple, si certains processus de téléchargement ne sont pas terminés mais que vous devez quitter le PC. Dans cet article, Solution MiniTool présentera quatre méthodes pour planifier l'arrêt de Windows 10.
Il est toujours important de maintenir votre ordinateur et vous pouvez essayer de nombreuses méthodes pour assurer la santé du système, en particulier la batterie. Par exemple, vous pouvez éteindre votre PC pour économiser de l'énergie lorsque vous ne l'utilisez pas.
Mais parfois, vous ne vous rappelez pas de l'éteindre lorsque vous quittez le PC pour effectuer certaines tâches. Ou vous devez partir bien que certains processus ne soient pas terminés. Heureusement, vous pouvez essayer de nombreuses façons de définir l'arrêt automatique sur votre ordinateur Windows pour éteindre la machine comme prévu.
Voyons maintenant comment configurer l'ordinateur pour qu'il s'éteigne à un certain moment dans Windows 10.
 L'arrêt lent de Windows 10 vous dérange? Essayez d'accélérer le temps d'arrêt!
L'arrêt lent de Windows 10 vous dérange? Essayez d'accélérer le temps d'arrêt! Êtes-vous gêné par l'arrêt lent de Windows? Cet article vous montrera comment accélérer le temps d'arrêt dans Windows 10 avec facilité!
Lire la suite4 façons de définir l'arrêt automatique de Windows 10
Planifier l'arrêt de Windows 10 CMD
Étape 1: Entrée cmd dans le champ de recherche et faites un clic droit sur Invite de commandes choisir Exécuter en tant qu'administrateur .
Étape 2: Tapez shutdown –s –t nombre et appuyez sur Entrer . Si vous tapez 3600, cela signifie que votre ordinateur s'éteindra automatiquement après 60 minutes, soit 1 heure.
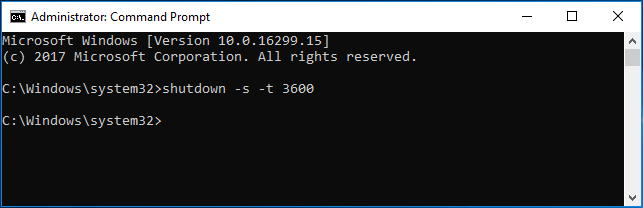
Définir l'arrêt automatique de Windows 10 via Exécuter
Étape 1: Appuyez sur deux touches en même temps - Logo Windows et R pour ouvrir le Courir boite de dialogue.
Étape 2: Entrée shutdown –s –t nombre , par exemple, shutdown –s –t 3600 et appuyez sur Entrer .
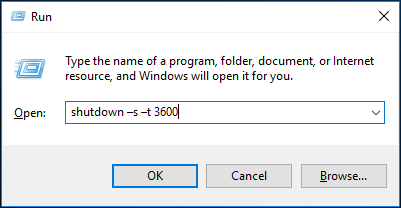
Définir l'arrêt programmé de Windows 10 dans Windows PowerShell
Étape 1: Faites un clic droit sur le Début bouton, choisissez Windows PowerShell (administrateur) et cliquez Oui pour ouvrir cet utilitaire.
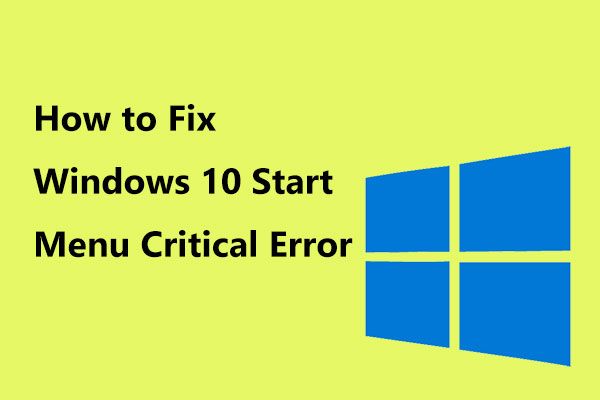 Voici des solutions utiles à l'erreur critique du menu Démarrer de Windows 10!
Voici des solutions utiles à l'erreur critique du menu Démarrer de Windows 10! Vous avez reçu le message 'Le menu de démarrage des erreurs critiques ne fonctionne pas'? Cet article vous guidera à travers quelques correctifs efficaces pour l'erreur du menu Démarrer.
Lire la suiteÉtape 2: Tapez shutdown –s –t nombre et appuyez sur Entrer .
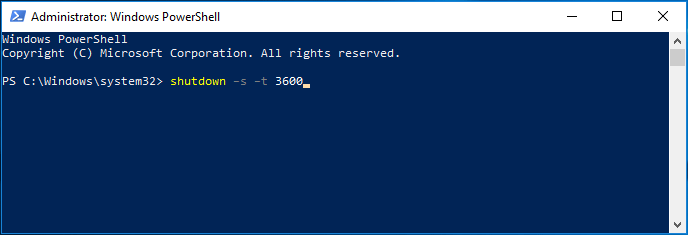
Planifier l'arrêt de Windows 10 via le Gestionnaire des tâches de Windows
Dans Windows 10, il existe un outil appelé Planificateur de tâches qui vous permet de planifier n'importe quelle tâche sur votre ordinateur. Avec lui, vous pouvez facilement définir l'arrêt programmé de Windows 10.
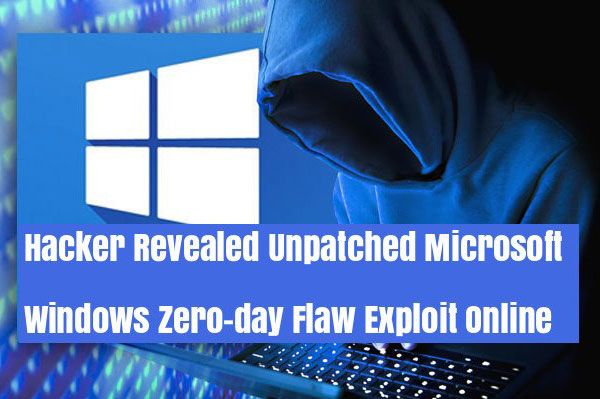 Une vulnérabilité sérieuse a été trouvée dans le planificateur de tâches Windows
Une vulnérabilité sérieuse a été trouvée dans le planificateur de tâches Windows La vulnérabilité du planificateur de tâches Windows permet aux pirates d'accéder plus facilement à un système Windows.
Lire la suiteÉtape 1: Tapez le planificateur de tâches dans la zone de recherche et ouvrez cette application.
Étape 2: Choisissez Créer une tâche de base de la droite Actions panneau.
Étape 3: saisissez le nom de la tâche, par exemple, shutdown.
Étape 4: Choisissez le moment où vous souhaitez que la tâche d'arrêt automatique démarre. Ici, on choisit Une fois par exemple.
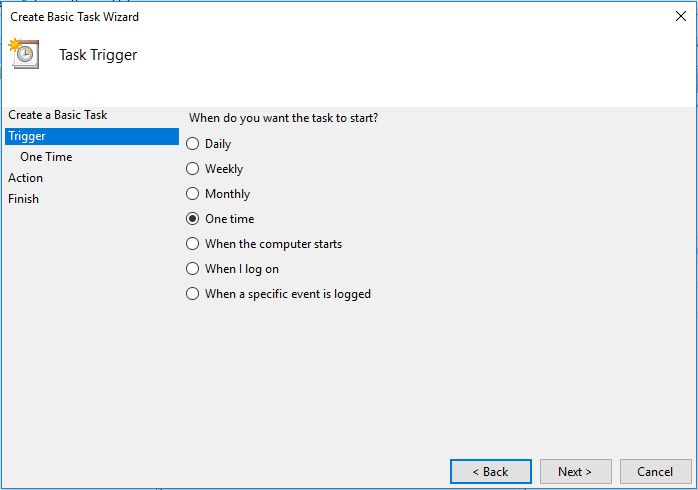
Étape 5: définissez l'heure à laquelle vous souhaitez que Windows 10 s'éteigne automatiquement.
Étape 6: Décidez de l'action que vous souhaitez que la tâche effectue, par exemple, démarrez un programme.
Étape 7: cliquez sur Feuilleter , aller à C: Windows System32 et recherchez le fichier de l'application d'arrêt pour l'ouvrir.
Étape 8: Cliquez sur –S derrière la Ajouter des arguments section et cliquez Prochain .
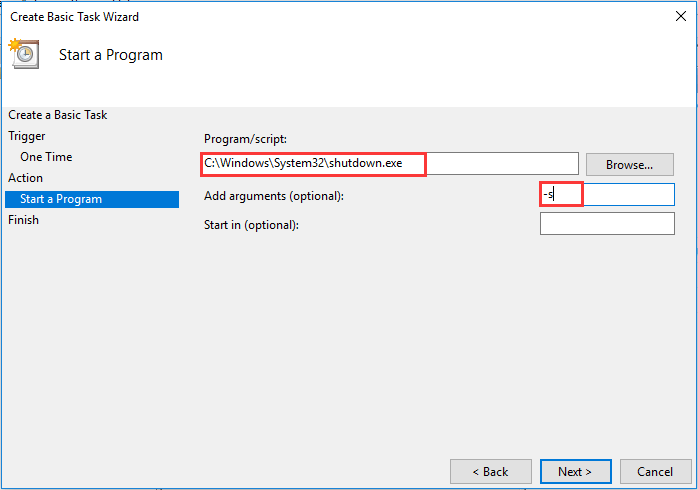
Étape 9: Enfin, cliquez sur terminer . Ensuite, Windows 10 s'éteindra de lui-même au moment spécifié.
Pointe: En plus des moyens ci-dessus pour configurer l'ordinateur pour qu'il s'éteigne à un certain moment, vous pouvez également choisir un minuteur d'arrêt professionnel pour Windows 10 - Assistant d'arrêt de Windows. Cet outil vous permet de sélectionner diverses actions, y compris la déconnexion, le redémarrage, la mise en veille prolongée, l'exécution de l'économiseur d'écran, l'arrêt, etc. Faites-le simplement essayer si cela vous intéresse.Mots finaux
Maintenant, toutes les méthodes efficaces pour planifier l'arrêt de Windows 10 sont ici. Essayez l'un d'entre eux si vous en avez besoin. J'espère que cet article vous sera utile.
![Que faire si votre ordinateur ne peut pas accéder au BIOS? Un guide pour vous! [Actualités MiniTool]](https://gov-civil-setubal.pt/img/minitool-news-center/23/what-if-your-computer-can-t-access-bios.jpg)

![Comment désactiver l’intégrité logicielle authentique d’Adobe sous Windows / Mac [MiniTool News]](https://gov-civil-setubal.pt/img/minitool-news-center/61/how-disable-adobe-genuine-software-integrity-windows-mac.jpg)

![Comment synchroniser des dossiers Windows 10 sur un lecteur externe? Top 3 des outils! [Astuces MiniTool]](https://gov-civil-setubal.pt/img/backup-tips/07/how-sync-folders-windows-10-external-drive.png)
![Activez les autorisations d'application pour votre appareil photo sous Windows 10 et Mac [MiniTool News]](https://gov-civil-setubal.pt/img/minitool-news-center/75/turn-app-permissions.png)

![Erreur: cet ordinateur ne répond pas aux exigences minimales [MiniTool News]](https://gov-civil-setubal.pt/img/minitool-news-center/38/error-this-computer-does-not-meet-minimum-requirements.png)
![Correctifs complets pour «le contrôleur réseau Realtek est introuvable» [MiniTool News]](https://gov-civil-setubal.pt/img/minitool-news-center/75/full-fixes-realtek-network-controller-was-not-found.png)



![4 façons dont certains paramètres sont gérés par votre organisation [MiniTool News]](https://gov-civil-setubal.pt/img/minitool-news-center/95/4-ways-some-settings-are-managed-your-organization.png)



![YouTube bégaiement ! Comment le résoudre ? [Guide complet]](https://gov-civil-setubal.pt/img/blog/30/youtube-stuttering-how-resolve-it.jpg)
![Comment restaurer le compte administrateur dans Windows 10 [MiniTool News]](https://gov-civil-setubal.pt/img/minitool-news-center/83/how-can-you-restore-administrator-account-windows-10.png)

![Correction: le lecteur sur lequel Windows est installé est verrouillé (6 façons) [MiniTool Tips]](https://gov-civil-setubal.pt/img/disk-partition-tips/47/fix-drive-where-windows-is-installed-is-locked.jpg)