Hmm, nous ne pouvons pas accéder à cette page - Une erreur Microsoft Edge [MiniTool News]
Hmm We Cant Reach This Page Microsoft Edge Error
Sommaire :
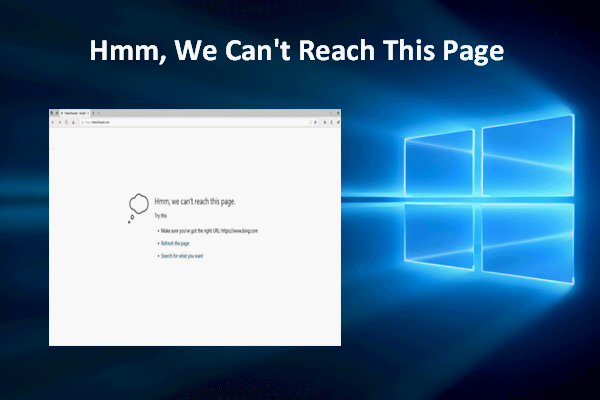
Microsoft Edge est utilisé par un grand nombre d'utilisateurs Windows pour accéder à n'importe quelle page Web ou site Web afin d'obtenir les informations dont ils ont besoin. Cependant, des erreurs peuvent survenir soudainement dans Microsoft Edge, comme tout autre navigateur Web. Certaines des erreurs vous empêcheront même d'accéder à n'importe quelle page avec succès. Par exemple, vous pouvez recevoir Hmm, nous ne pouvons pas accéder à cette page erreur lors de la tentative de visite d'une page.
Hmm, nous ne pouvons pas accéder à cette page dans Microsoft Edge
Qu'est-ce que Microsoft Edge? Introduit en 2015, il s'agit d'un navigateur Web publié par Microsoft pour remplacer l'ancien Internet Explorer.
- Microsoft Edge a été introduit pour la première fois en 2015 pour Windows 10 et Xbox One.
- En 2017, Microsoft a publié une nouvelle version d'Edge pour iOS.
- La version de Microsoft Edge pour macOS a finalement été publiée en 2019.
Bien que Microsoft Edge soit largement utilisé, il n’est pas toujours utile. Ce que je veux dire, c'est que des erreurs peuvent survenir soudainement dans le navigateur pour empêcher les utilisateurs d'accéder au site Web / page Web qu'ils demandent. Par exemple, de nombreux utilisateurs ont signalé avoir rencontré impossible d'accéder à cette page dans Edge même lorsque la connexion Internet fonctionne correctement.
Microsoft Edge Windows 10 est maintenant officiellement disponible!
Edge ne parvient pas à atteindre cette erreur de page
Vous ouvrez Microsoft Edge comme d'habitude, tapez une URL correcte dans la barre d'adresse (ou copiez et collez le lien dans celle-ci), pour constater que vous ne pouvez pas accéder à l'endroit où vous voulez aller. Le message suivant apparaît sur votre écran:
Hmm, nous ne pouvons pas accéder à cette page.
Essaye ça
- Assurez-vous d'avoir la bonne adresse Web.
- Actualiser la page.
- Recherchez ce que vous voulez.
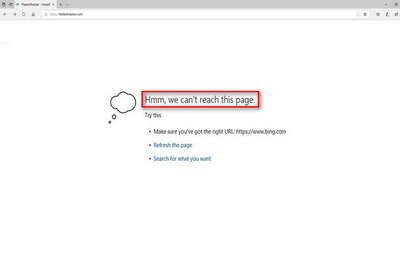
À ce stade, vous devez d'abord vérifier la connexion Internet: ouvrez d'autres navigateurs et applications pour voir s'ils fonctionnent correctement. Sinon, vous devez modifier le réseau pour éliminer les erreurs de connexion Internet. Si vous ne rencontrez le problème que lors de l'utilisation de Microsoft Edge, vous devez penser qu'il y a des problèmes avec le navigateur lui-même ou le système.
Comment réparer Microsoft Edge ne peut pas atteindre cette page
Un: assurez-vous que le client DNS est en cours d'exécution.
- Faites un clic droit sur le Début bouton dans le coin inférieur gauche.
- Choisir Courir du menu. (Vous pouvez également appuyer sur Démarrer + R sur le clavier pour ouvrir la boîte de dialogue Exécuter.)
- Type msc dans la zone de texte et appuyez sur Entrer .
- Faites défiler vers le bas pour trouver Client DNS dans la liste.
- Faites un clic droit sur Client DNS et choisissez Propriétés .
- Cherchez le Type de démarrage section sous Général.
- Vérifiez si le Automatique est sélectionné pour cela.
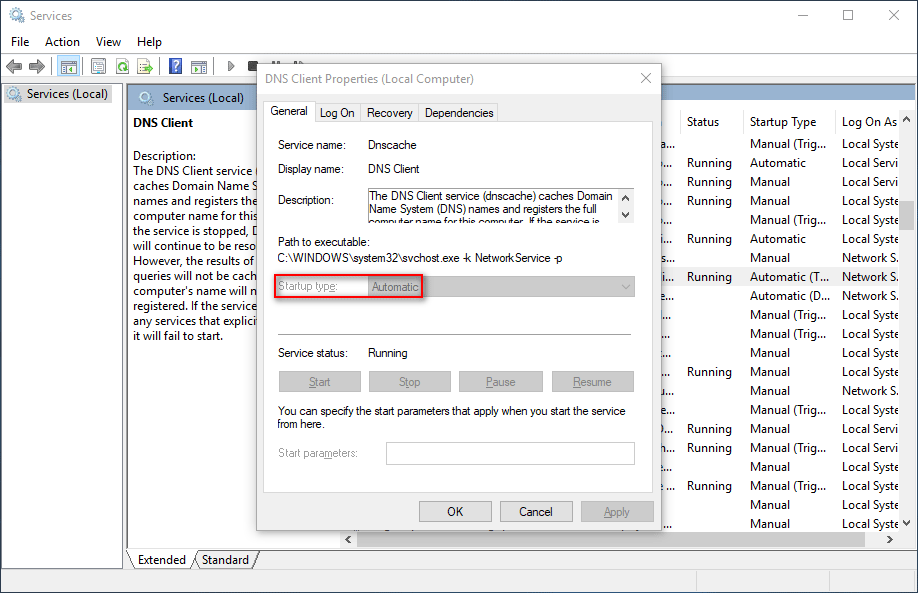
Deux: changer les adresses des serveurs DNS.
- presse Démarrer + S pour ouvrir la recherche Windows.
- Type Panneau de configuration dans la zone de texte et appuyez sur Entrer .
- Cliquez sur Réseau et Internet .
- Cliquez sur Centre de réseau et partage dans le volet droit.
- Sélectionner Changer les paramètres d'adaptation dans la barre latérale gauche pour ouvrir la fenêtre Connexions réseau. (Vous pouvez également taper ncpa. cpl dans la boîte de dialogue Exécuter pour ouvrir cette fenêtre directement.)
- Faites un clic droit sur le réseau que vous utilisez et choisissez Propriétés .
- Chercher Protocole Internet version 4 (TCP / IPv4) sous Réseau et double-cliquez dessus.
- Vérifier Utilisez les adresses de serveur DNS suivantes .
- Entrer 8.8.8.8 pour DNS préféré et 8.8.4.4 pour DNS alternatif.
- Cliquez sur D'accord pour confirmer et redémarrer l'ordinateur.
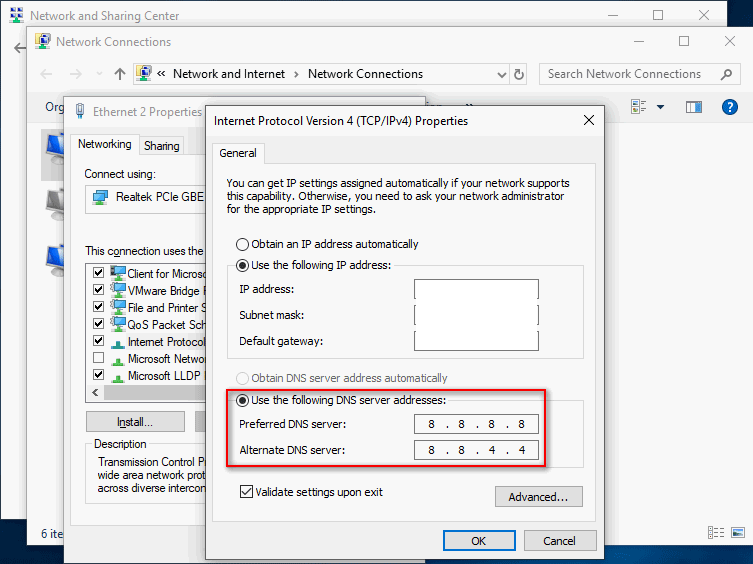
Trois: désactivez IPv6.
- Répétez les étapes 1 à 6 mentionnées dans la méthode précédente.
- Chercher Protocole Internet version 6 (TCP / IPv6) et décochez-le.
- Cliquez sur D'accord et redémarrez le PC.
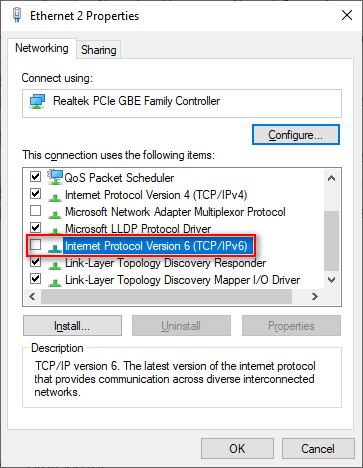
Quatre: restaurer les propriétés Internet par défaut.
- Ouvrez la boîte de dialogue Exécuter.
- Type cpl et frapper Entrer .
- Passer à Avancée onglet dans la fenêtre Propriétés Internet.
- Clique sur le Restaurer les paramètres avancés bouton.
- Cliquez sur Appliquer en bas pour enregistrer les modifications.
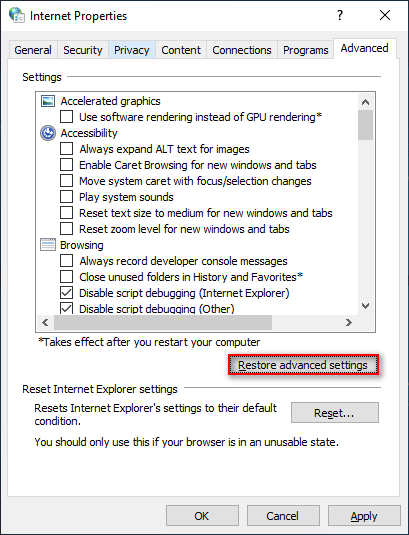
Vous pouvez également utiliser les méthodes suivantes pour résoudre les problèmes lorsque le message d'erreur ne peut pas atteindre cette page s'affiche.
- Réinitialiser TCP / IP .
- Effacez les caches et les cookies. ( Comment récupérer l'historique de Google Chrome? )
- Exécutez l'utilitaire de résolution des problèmes de connexion Internet.
- Changez le réseau de Public à Privé ou vice versa.
- Supprimez les extensions de Microsoft Edge.
- Ouvrez une nouvelle fenêtre privée.
- Utilisez le mode d'émulation.
- Activez le bouclage dans Microsoft Edge.
- Réparez / réinitialisez Microsoft Edge.



![Correction d'une erreur de non fonctionnement du micro Logitech G933 avec 3 méthodes [MiniTool News]](https://gov-civil-setubal.pt/img/minitool-news-center/12/fix-logitech-g933-mic-not-working-error-with-3-methods.jpg)

![[Solution] Comment récupérer une carte Compact Flash [MiniTool Tips]](https://gov-civil-setubal.pt/img/data-recovery-tips/76/how-recover-compact-flash-card.png)





![PowerPoint ne répond pas, se fige ou se bloque: résolu [MiniTool News]](https://gov-civil-setubal.pt/img/minitool-news-center/16/powerpoint-is-not-responding.png)

![Comment réparer l'erreur VIDEO_TDR_FAILURE sous Windows 10? [Actualités MiniTool]](https://gov-civil-setubal.pt/img/minitool-news-center/86/how-fix-video_tdr_failure-error-windows-10.png)



![Quels sont les 7 principaux composants d'un ordinateur [Mise à jour 2021] [MiniTool News]](https://gov-civil-setubal.pt/img/minitool-news-center/23/what-are-7-major-components-computer.png)

![Réparer Internet n'arrête pas de déconnecter Windows 10 - 6 conseils [MiniTool News]](https://gov-civil-setubal.pt/img/minitool-news-center/44/fix-internet-keeps-disconnecting-windows-10-6-tips.jpg)