Comment ajouter de l'audio à Google Slides? 3 méthodes faciles !!!
How Add Audio Google Slides
Sommaire :

L'ajout de fichiers multimédias tels que l'audio à Google Slides est un bon choix pour rendre votre présentation attrayante. Comment ajouter de l'audio à Google Slides? Dans cet article, je vais vous montrer 3 méthodes pour insérer de l'audio dans Google Slides. Passons maintenant à ce post!
Navigation Rapide :
Souhaitez-vous attirer l’attention du public lors d’une présentation? Si tel est le cas, les éléments suivants doivent être pris en compte: une structure bien organisée, un contenu bref, des fichiers multimédias attrayants tels que photo, audio et vidéo, etc. Pour créer un diaporama pour votre présentation, essayez MiniTool MovieMaker !
Commençons donc par le moyen le plus simple de perfectionner votre présentation: ajoutez de l'audio à Google Slides.
Ajouter une narration à Google Slides
Si vous avez besoin d'ajouter une narration à Google Slides et de la partager avec vos élèves, collègues ou ... , les étapes suivantes illustrent en détail comment ajouter un enregistrement audio à Google Slides.
Étape 1 . Choisissez un bien enregistreur vocal et enregistrez la narration audio de la diapositive sélectionnée.
Étape 2 . Après avoir enregistré la narration, accédez aux Google Slides et cliquez sur Fichier > Ouvert > Télécharger pour télécharger l'enregistrement audio.
Étape 3 . Cliquez ensuite sur Insérer et choisissez le l'audio option dans la liste déroulante.
Étape 4 . Du Insérer audio fenêtre, choisissez l'enregistrement audio cible et cliquez sur le Sélectionner pour insérer de l'audio dans la diapositive sélectionnée.
Étape 5 . Déplacez l'icône du haut-parleur là où vous souhaitez placer.
Étape 6 . appuyer sur Présent dans le coin supérieur droit et jouez la narration.
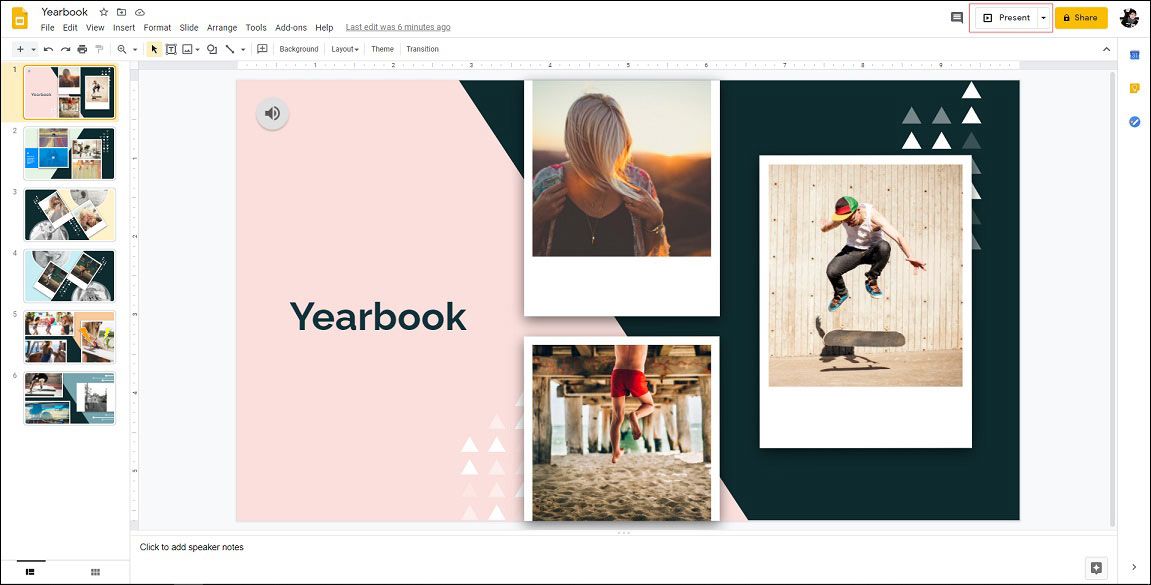
Étape 7 . Si tout va bien, enregistrez les présentations Google.
Ajouter de l'audio à Google Slides via un lien
La deuxième méthode consiste à ajouter de l'audio à Google Slides par lien. Vous trouverez ci-dessous les étapes détaillées pour ajouter de l'audio à Google Slides.
Étape 1 . Ouvrez les diapositives Google.
Étape 2 . Recherchez la diapositive cible à laquelle vous souhaitez ajouter de l'audio.
Étape 3 . Choisissez une image ou un texte, appuyez sur le Ctrl + K touche pour coller le lien audio et cliquez sur Appliquer .
Étape 4 . Prévisualisez les diapositives Google et vérifiez si le lien est correct.
Étape 5 . Enregistrez ensuite les modifications.
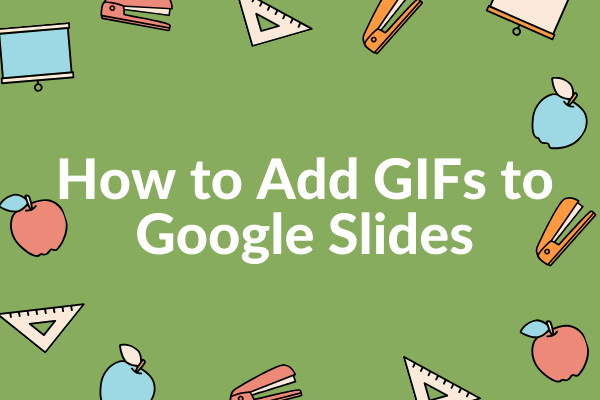 Un guide complet sur la façon d'ajouter des GIF à Google Slides
Un guide complet sur la façon d'ajouter des GIF à Google Slides Comment ajouter des GIF à Google Slides sur un ordinateur ou un téléphone? Comment créer un GIF? Toutes ces questions seraient résolues dans ce post.
Lire la suiteAjouter YouTube Audio à Google Slides
Pour ceux qui souhaitent ajouter de l'audio YouTube à Google Slides, voici un guide rapide:
Étape 1 . Accédez à Google Slides et cliquez sur la cible Google Slides pour la modifier.
Étape 2 . Sélectionnez la diapositive qui doit ajouter de l'audio YouTube.
Étape 3 . Aller vers Insérer > Vidéo pour accéder à la fenêtre Insérer une vidéo.
Étape 4 . Accédez à l'onglet Par URL et collez le lien audio YouTube. Cliquez ensuite sur Sélectionner .
Étape 5 . Redimensionnez et déplacez la vidéo en dehors de la diapositive.
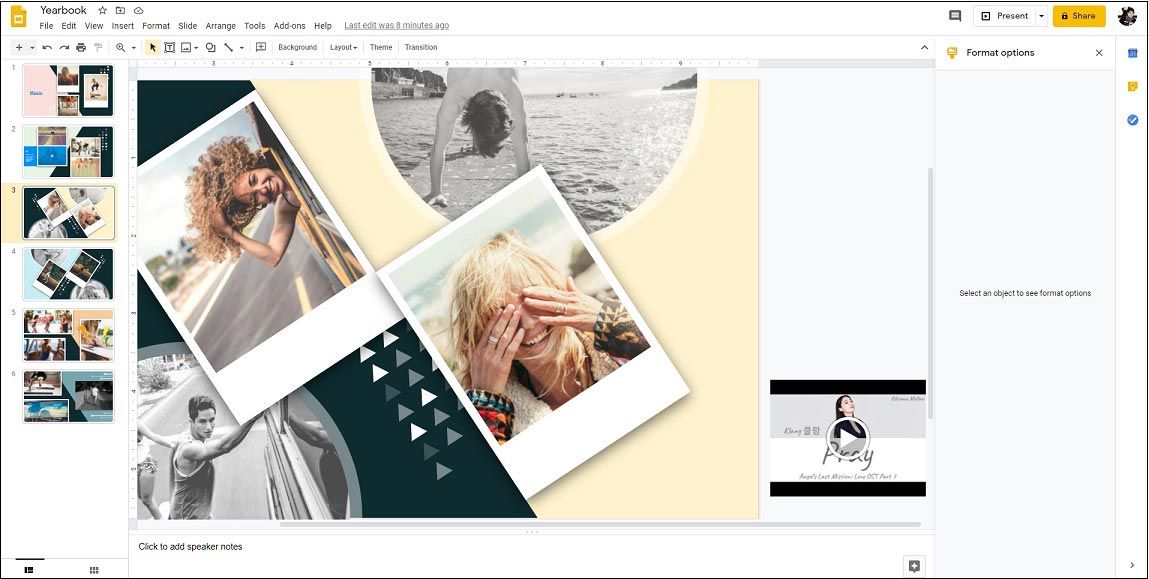
Étape 6 . Faites un clic droit sur la vidéo et vérifiez le Lecture automatique lors de la présentation boîte dans le panneau de droite.
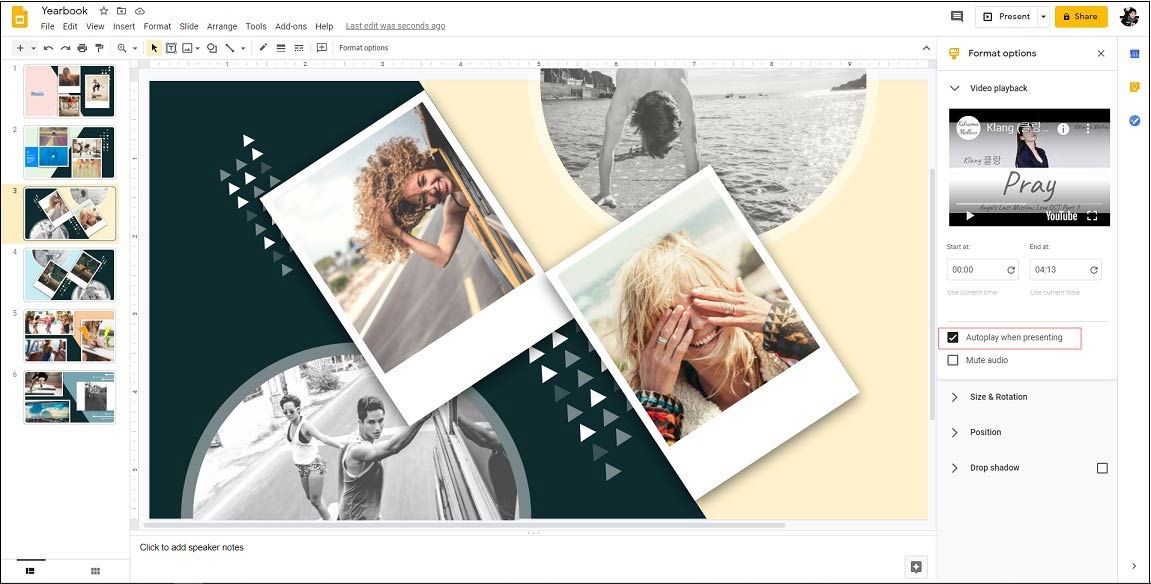
Étape 7 . Maintenant, vous avez inséré l'audio YouTube dans Google Slides.
Article associé: Comment ajouter de la musique à PowerPoint - Résolu
Conclusion
Cet article propose 3 méthodes pour insérer de l'audio dans Google Slides. Après avoir lu cet article, avez-vous appris à ajouter de l'audio à Google Slides?

![[RÉSOLU !] Comment réparer le déchirement de l'écran d'Overwatch sous Windows 10 11 ?](https://gov-civil-setubal.pt/img/news/7C/solved-how-to-fix-overwatch-screen-tearing-on-windows-10-11-1.png)


![Les 3 meilleures façons de réparer l'appareil nécessitent une installation supplémentaire [MiniTool News]](https://gov-civil-setubal.pt/img/minitool-news-center/22/top-3-ways-fix-device-requires-further-installation.png)


![[RESOLU] Comment récupérer efficacement des vidéos supprimées d'un ordinateur portable [MiniTool Tips]](https://gov-civil-setubal.pt/img/data-recovery-tips/56/how-recover-deleted-videos-from-laptop-effectively.jpg)
![La recherche Reddit ne fonctionne pas? Voici ce que vous devriez faire! [Actualités MiniTool]](https://gov-civil-setubal.pt/img/minitool-news-center/45/is-reddit-search-not-working.png)

![Récupération de compte Discord: restaurer le compte Discord [MiniTool News]](https://gov-civil-setubal.pt/img/minitool-news-center/56/discord-account-recovery.png)


![[Résolu] Comment changer le mot de passe PSN sur le navigateur Web / PS5 / PS4… [MiniTool News]](https://gov-civil-setubal.pt/img/minitool-news-center/61/how-change-psn-password-web-browser-ps5-ps4.png)


![Les favoris Chrome ont disparu? Comment restaurer les signets Chrome? [Actualités MiniTool]](https://gov-civil-setubal.pt/img/minitool-news-center/86/chrome-bookmarks-disappeared.png)


