[FIXED] La recherche Windows ne fonctionne pas | 6 Solutions fiables [MiniTool Tips]
Windows Search Not Working 6 Reliable Solutions
Sommaire :
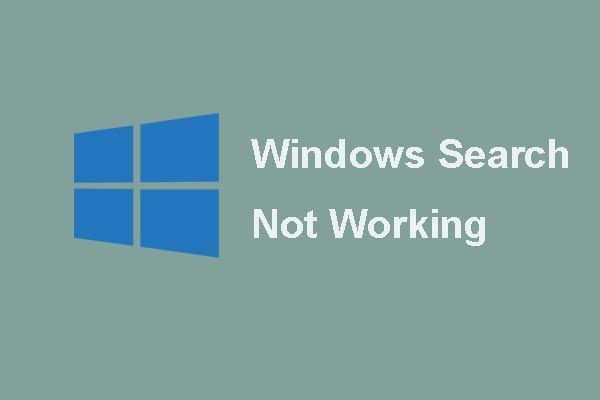
Cortana ne fonctionne-t-il pas sous Windows 10? Troublé par le problème Windows Search ne fonctionne pas ou Cortana ne fonctionne pas? Dans cet article, nous allons vous montrer comment résoudre le problème La recherche ne fonctionne pas dans Windows 10 en utilisant 6 méthodes fiables. Vous pouvez aussi utiliser Logiciel MiniTool pour protéger les données.
Navigation Rapide :
Le problème Windows Search ne fonctionne pas
Windows Search est un service convivial car il peut aider les utilisateurs à trouver rapidement le programme ou les fichiers. Cependant, certains utilisateurs de Windows 10 se plaignent de rencontrer un problème Windows Search ne fonctionne pas . Voici un exemple concret:
Je viens d'écrire un fil, mais d'une manière ou d'une autre, il n'a pas été publié. Je suppose que je dois l'écrire à nouveau. Quoi qu'il en soit, mon menu de recherche ne fonctionne pas. Lorsque j'essaie de rechercher quelque chose, tout ce que j'obtiens est une zone de résultat vide.des dix forums
Ainsi, savez-vous comment résoudre le problème que le service Windows Search ne fonctionne pas sous Windows 10? Sinon, ne vous inquiétez pas. Cet article vous montrera 6 solutions pour le problème La recherche ne fonctionne pas dans Windows 10.
6 solutions pour Windows Search ne fonctionnent pas
Dans cette partie, nous présenterons 6 solutions pour résoudre le problème de Windows 10 Search ne fonctionne pas. Vous pouvez les lire et essayer.
Remarque: avant de commencer, il est nécessaire de faire une sauvegarde de vos fichiers importants car cela peut garantir la sécurité des données et des fichiers. Ainsi, nous vous recommandons d'utiliser MiniTool ShadowMaker pour sauvegarder tous vos fichiers importants afin d'éviter la perte de données pendant le processus de réparation.Suggestion: sauvegarder les fichiers avant de résoudre le problème
MiniTool ShadowMaker est un morceau de professionnel Logiciel de sauvegarde Windows qui est capable de sauvegarder tous vos fichiers importants avec ses fonctionnalités puissantes.
En plus de sauvegarder les fichiers et les dossiers, il peut également sauvegarder le disque, la partition et même le système d'exploitation. Une chose que vous devez savoir est que la sauvegarde du système d'exploitation est un moyen efficace de protéger l'ordinateur, en particulier en cas d'accident, car vous pouvez appliquer certaines solutions de récupération avec l'image de sauvegarde.
Ainsi, afin de sauvegarder les fichiers importants afin d'offrir une meilleure protection, vous pouvez télécharger MiniTool ShadowMaker Trial qui peut être utilisé gratuitement dans les 30 jours à partir du bouton suivant.
Ensuite, nous vous montrerons comment sauvegarder des fichiers avec ce programme étape par étape avec des images. Pour sauvegarder le système d'exploitation, vous pouvez vous référer à ce post: Créez facilement et gratuitement une sauvegarde d'image Windows 10 maintenant - MiniTool .
Étape 1: Installez le meilleur logiciel de sauvegarde et lancez-le, puis cliquez sur Gardez le procès . Choisir Relier dans Cet ordinateur pour accéder à son interface principale.
Pointe: MiniTool ShadowMaker peut également gérer l'ordinateur distant tant qu'il se trouve dans le même LAN. 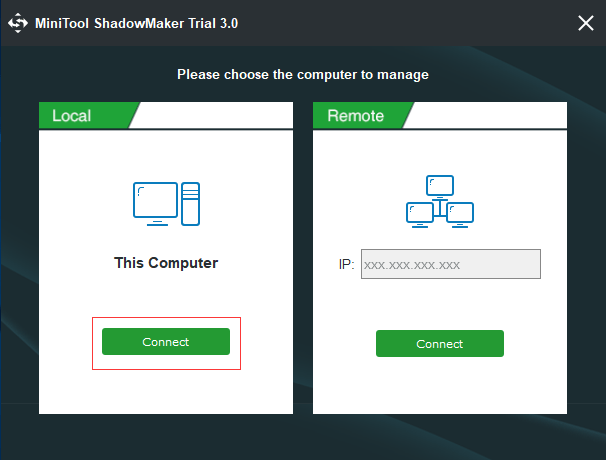
Étape 2: Après avoir entré son interface principale, veuillez accéder à la Sauvegarde page et choisissez la La source module pour continuer. Dans la fenêtre contextuelle, choisissez Dossiers et fichiers et choisissez ce que vous voulez sauvegarder.
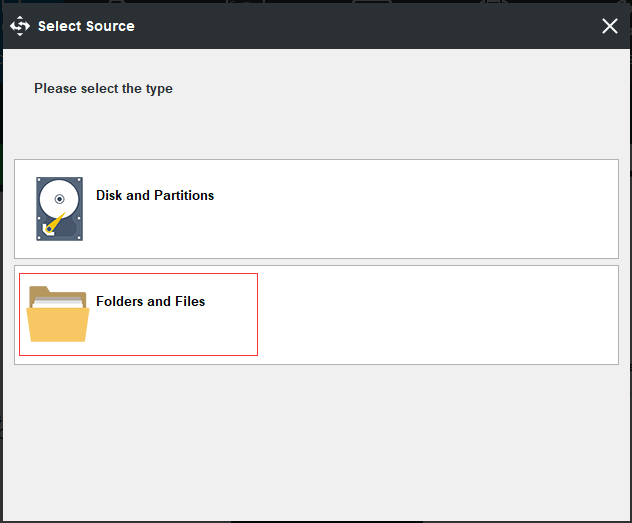
Étape 3: De retour à l'interface principale, veuillez cliquer sur le Destination module pour choisir où vous souhaitez enregistrer l'image de sauvegarde. Ici, il est recommandé de choisir un disque dur externe comme chemin de destination.
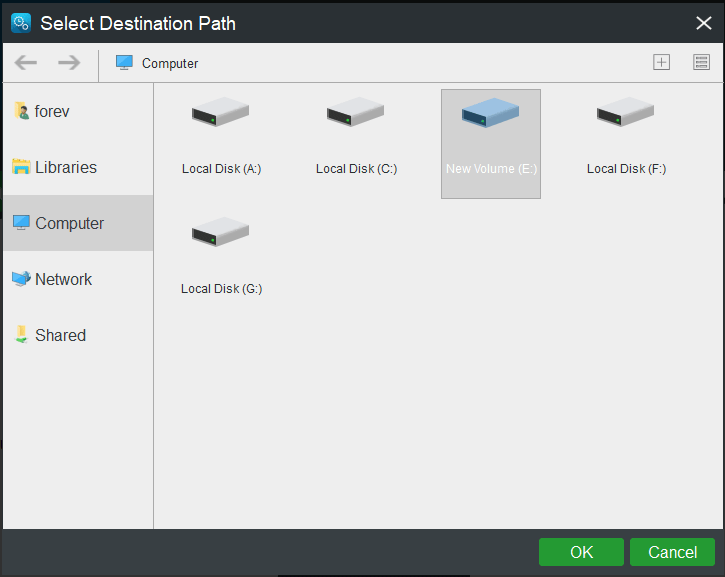
Afin de fournir une meilleure protection des données, il y a trois choses importantes auxquelles vous devez prêter attention.
- Pour mieux protéger les données, MiniTool ShadowMaker vous permet de créer une sauvegarde automatique des fichiers . Ainsi, il vous suffit de cliquer Programme bouton pour définir la tâche de sauvegarde sur une base régulière.
- MiniTool ShadowMaker fournit également trois schémas de sauvegarde différents qui incluent des schémas Complet, Incrémentiel et Différentiel. Les schémas de sauvegarde incrémentielle sont choisis par défaut et vous pouvez cliquer sur Schème pour le changer en un autre.
- le Option vous permet de définir certains paramètres de sauvegarde avancés. Par exemple, vous pouvez crypter l'image de sauvegarde.
Étape 5: Lorsque vous avez choisi avec succès la source et la destination de sauvegarde, vous pouvez cliquer sur Sauvegarder maintenant pour effectuer la tâche de sauvegarde immédiatement ou vous pouvez choisir de retarder la tâche de sauvegarde en cliquant sur Sauvegarder plus tard .
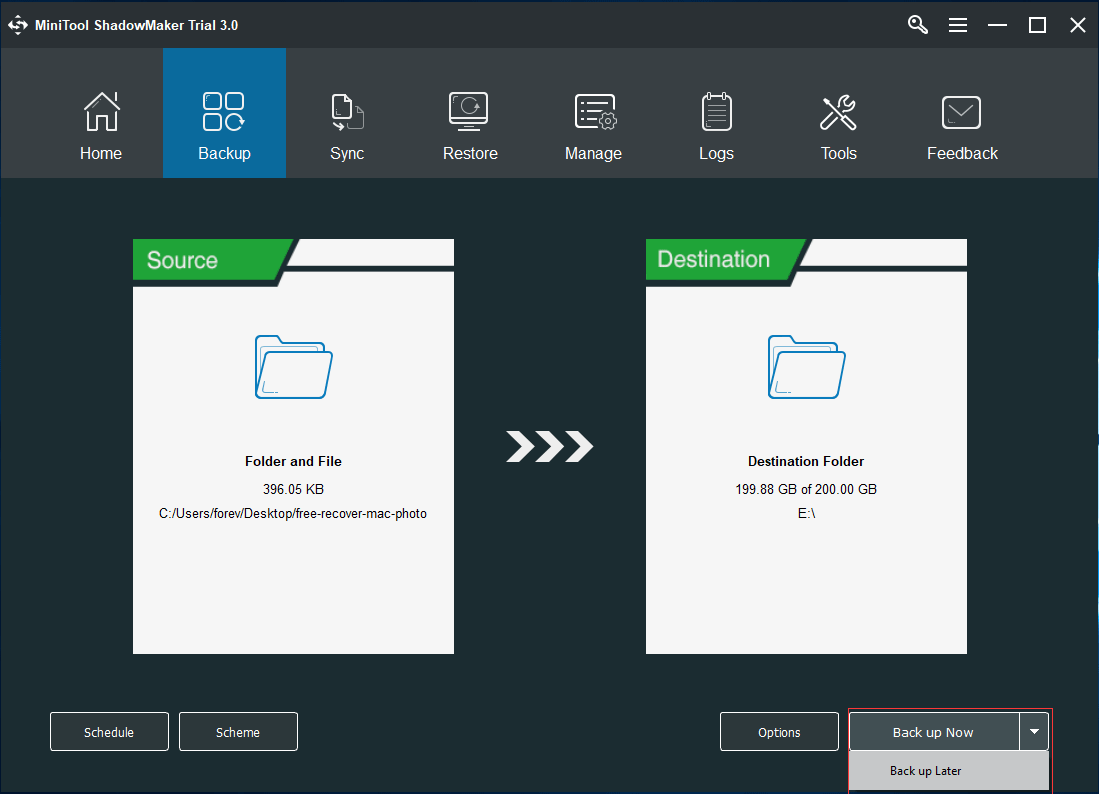
Lorsque vous avez créé avec succès l'image de sauvegarde, il est temps de passer aux solutions pour Windows 10 Search qui ne fonctionne pas.

![[Résolu] Netflix: vous semblez utiliser un débloqueur ou un proxy [MiniTool News]](https://gov-civil-setubal.pt/img/minitool-news-center/73/netflix-you-seem-be-using-an-unblocker.png)


![6 façons: réinitialiser le périphérique, Device RaidPort0 a été émis [MiniTool News]](https://gov-civil-setubal.pt/img/minitool-news-center/31/6-ways-reset-device.png)

![4 façons de récupérer des photos supprimées sous Windows 7/8/10 - Doit VOIR [MiniTool Tips]](https://gov-civil-setubal.pt/img/data-recovery-tips/10/4-ways-recover-deleted-photos-windows-7-8-10-must-see.jpg)
![Voici 9 solutions pour que le clic droit de la souris ne fonctionne pas [MiniTool News]](https://gov-civil-setubal.pt/img/minitool-news-center/73/here-are-9-solutions-mouse-right-click-not-working.png)

![[Résolu !] Le MacBook Pro/Air/iMac ne démarre pas après le logo Apple ! [Conseils MiniTool]](https://gov-civil-setubal.pt/img/data-recovery-tips/52/macbook-pro-air-imac-won-t-boot-past-apple-logo.png)


![Comment réparer les lignes verticales sur le moniteur? 5 façons pour vous ici! [Actualités MiniTool]](https://gov-civil-setubal.pt/img/minitool-news-center/79/how-fix-vertical-lines-monitor.jpg)

![[Résolu] Code d'erreur Valorant Val 9 sur Windows 10/11 [MiniTool Tips]](https://gov-civil-setubal.pt/img/news/83/solved-valorant-error-code-val-9-on-windows-10/11-minitool-tips-1.png)




![WMA en WAV - Comment convertir WMA en WAV gratuitement [MiniTool Tips]](https://gov-civil-setubal.pt/img/video-converter/38/wma-wav-how-convert-wma-wav-free.jpg)