Comment ajouter des images et des vidéos à Windows Movie Maker
How Add Pictures
Sommaire :

Windows Movie Maker, un logiciel de montage vidéo gratuit et simple, peut vous aider à créer et éditer des vidéos ainsi qu'à les publier sur OneDrive, Facebook, Vimeo, YouTube et Flickr. Cependant, savez-vous importer vos fichiers dans Windows Movie Maker pour créer une vidéo? Maintenant, cet article montre comment importer des fichiers à partir du disque dur de l'ordinateur, de la galerie de photos, d'un DVD, d'un caméscope numérique ou d'un smartphone.
Navigation Rapide :
Windows Movie Maker (anciennement connu sous le nom de Windows Live Movie Maker dans Windows 7), un logiciel de montage vidéo gratuit mais professionnel pour les débutants, peut vous aider à créer et éditer facilement des vidéos, puis à les publier sur OneDrive, Facebook, Vimeo, YouTube et Flickr.
Téléchargez le meilleur logiciel de montage vidéo gratuit, puis ajouter des images et des vidéos à Windows Movie Maker pour créer facilement votre propre film.
Avant de créer un film, vous devez installer votre Windows Movie Maker 2012 dans Windows 10, Windows 8 ou Windows 7.
Avec le meilleur logiciel de montage vidéo gratuit, vous pouvez importer des fichiers et ajouter des effets spéciaux tels que des transitions, des effets visuels, des titres, des légendes, des crédits, des thèmes de films automatiques, etc. pour créer facilement votre propre vidéo cool.
Cependant, selon une enquête, nous constatons que de nombreux utilisateurs ne savent pas comment importer efficacement des images dans Windows Movie Maker ou ajouter des vidéos à Movie Maker. À présent, consultez ce didacticiel pour trouver plusieurs façons d'ajouter des photos et des vidéos à Movie Maker 2012 gratuit.
Comment ajouter des images et des vidéos à Windows Movie Maker
Windows Movie Maker vous permet de créer des films à l'aide de photos et de vidéos importées du disque dur de l'ordinateur, de la galerie de photos, d'un DVD, d'un caméscope numérique ou d'un smartphone.
Continuez à lire pour trouver les étapes détaillées sur la façon d'ajouter des photos et des vidéos à Movie Maker gratuit.
Vous pouvez importer des fichiers avec les extensions de nom de fichier suivantes dans Windows Movie Maker à utiliser dans votre projet:
- Fichiers audio : .aif, .aifc, .aiff .asf, .au, .mp2, .mp3, .mpa, .snd, .wav et .wma
- Fichiers image : .bmp, .dib, .emf, .gif, .jfif, .jpe, .jpeg, .jpg, .png et .wmf
- Fichiers vidéo : .asf, .avi, .mp2, .mp2v, .mpe, .mpeg, .mpg, .mpv2, .wm et .wmv
N'ajoutez pas de fichier qui n'est pas pris en charge par Movie Maker. Sinon, le meilleur logiciel de montage vidéo gratuit plantera.
Cas 1. Comment ajouter des photos / vidéos de votre disque dur à Movie Maker
Lancez Windows Movie Maker pour obtenir son interface principale comme suit:
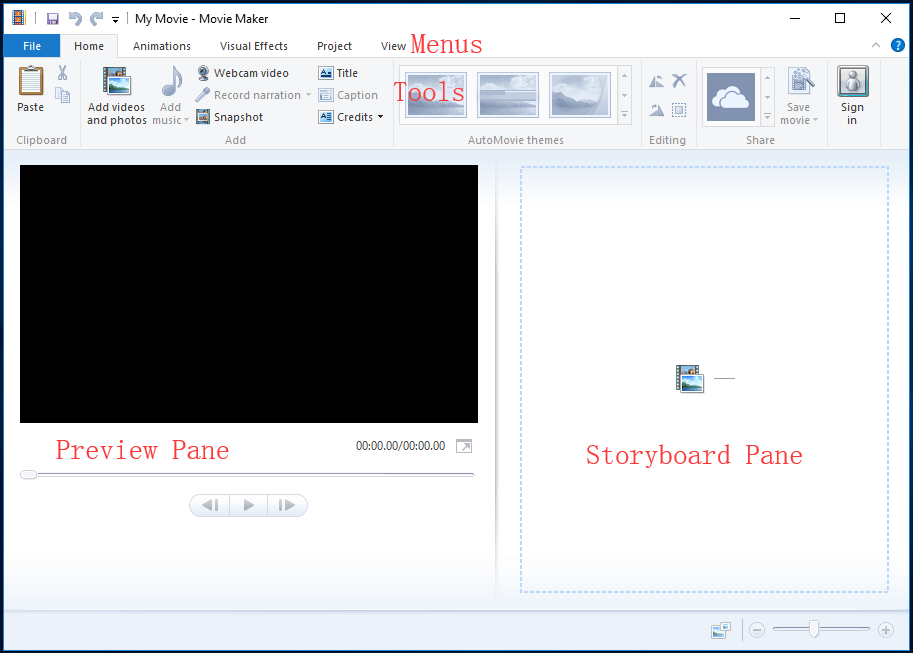
Si vous utilisez Movie Maker gratuit sous Windows 7, vous pouvez voir ce message ' Cliquez ici pour parcourir les vidéos et photos »Dans le volet Storyboard.
Dans la fenêtre ci-dessus, vous avez 2 options pour ajouter des vidéos et des images enregistrées sur le disque dur de votre ordinateur à Windows Movie Maker.
Cliquez sur Ajouter des vidéos et des photos bouton dans le Accueil languette.
dans le Ajouter des vidéos et des photos fenêtre, recherchez et sélectionnez la photo ou la vidéo que vous souhaitez ajouter. Vous pouvez Ctrl cliquez pour sélectionner de nombreux fichiers.
Enfin, cliquez sur Ouvert bouton pour importer des fichiers.
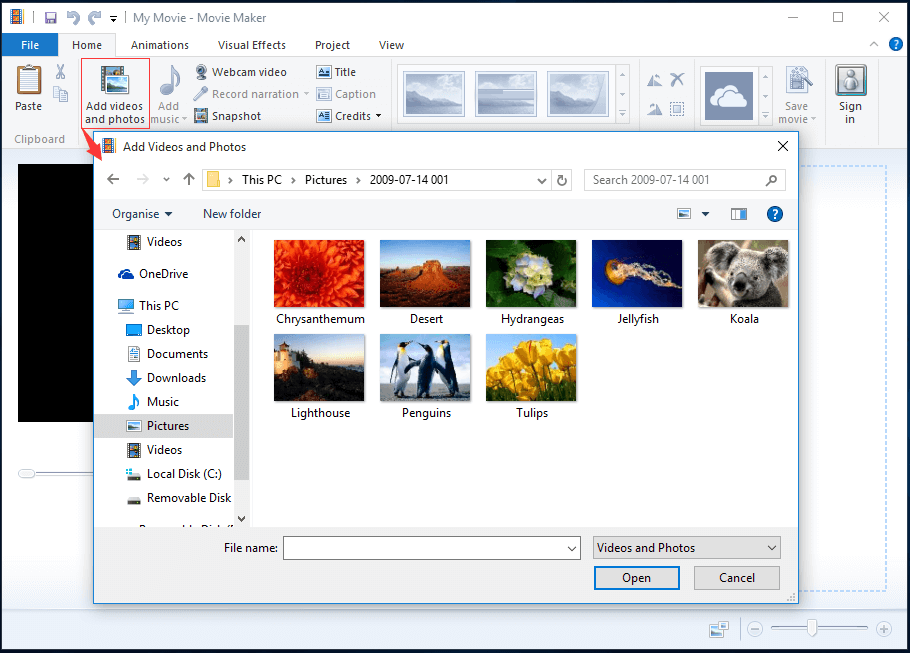
Vous pouvez également faire glisser directement des vidéos et des photos de l'Explorateur Windows vers Movie Maker.
Vous pouvez également cliquer n'importe où dans le Volet Storyboard , puis ajoutez vos photos / vidéos à Windows Movie Maker, comme indiqué ci-dessous.
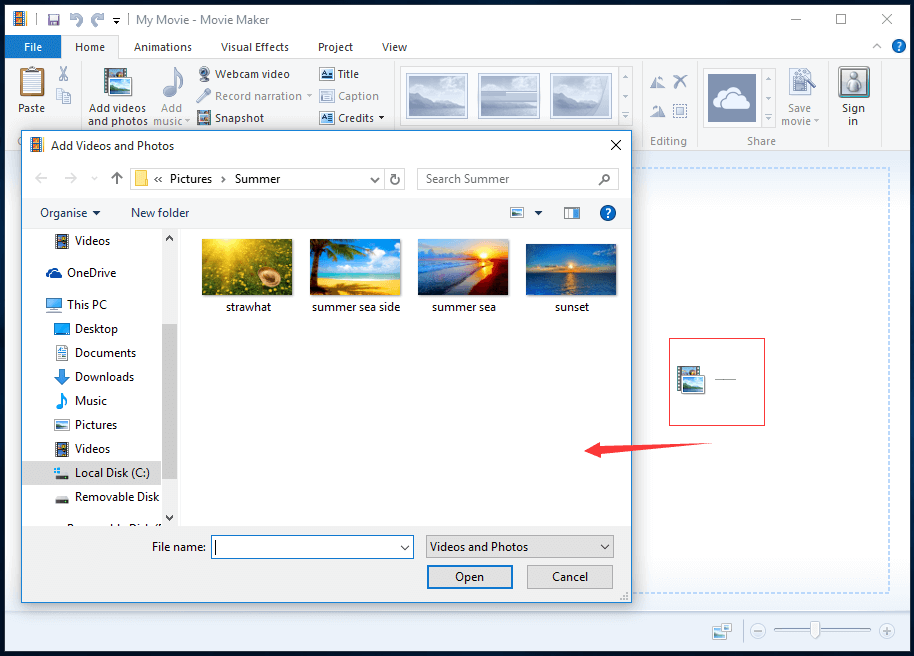
Après avoir ajouté des photos et des vidéos, vous verrez vos clips vidéo dans votre Piste dans le Volet Storyboard dans la fenêtre suivante.
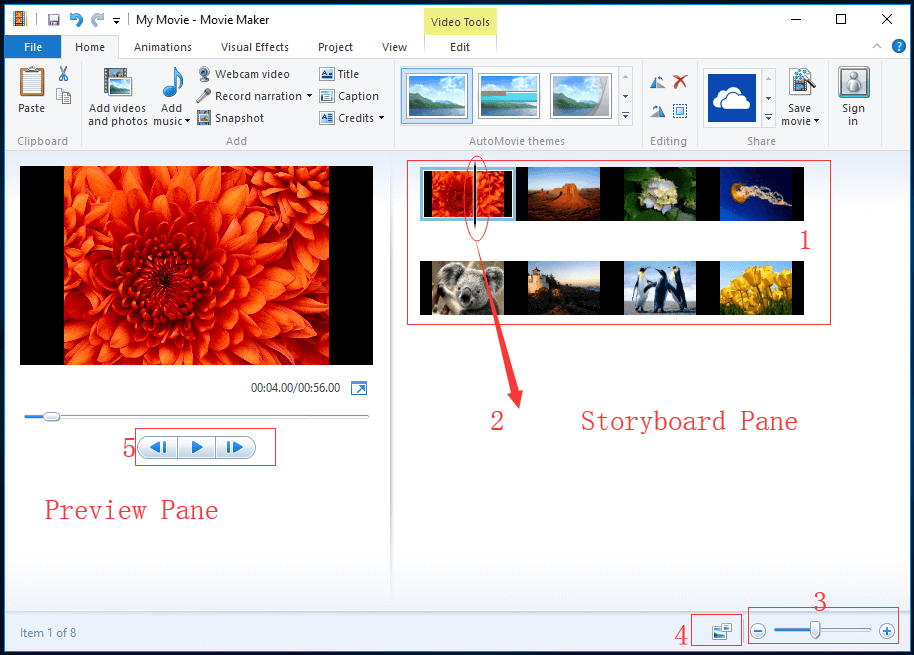
le Aperçu du pain vous permet de prévisualiser les effets ajoutés à votre film. En outre, vous pouvez voir le cadre précis sur lequel se trouve la barre de défilement noire dans la piste.
le Volet Storyboard est votre fenêtre de travail. Dans cet endroit, vous pouvez éditer votre film.
- Piste contient non seulement tous vos clips vidéo, mais affiche également les modifications et les effets que vous avez ajoutés à votre film.
- Le noir Barre de gommage glissera le long de la piste. Et, il indiquera précisément quelle image vous regardez dans le Aperçu du pain .
- La barre de zoom vous permet de faire un zoom avant et arrière de votre Piste .
- Utilisez le bouton suivant pour modifier la taille des miniatures de vos clips vidéo. Il comprend des icônes très petites, de petites icônes, des icônes moyennes, de grandes icônes et des icônes très grandes.
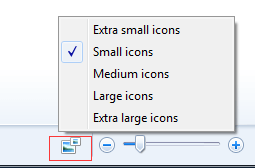
- Vous pouvez utiliser le bouton de lecture pour lire votre clip vidéo dans le Aperçu du pain et utilisez les boutons image précédente et image suivante pour déplacer Barre de gommage entre les cadres.

![Correction de l'erreur «Ces fichiers pourraient être nocifs pour votre ordinateur» [MiniTool News]](https://gov-civil-setubal.pt/img/minitool-news-center/23/fix-these-files-might-be-harmful-your-computer-error.png)






![Si votre Windows 10 HDR ne s'allume pas, essayez ces choses [MiniTool News]](https://gov-civil-setubal.pt/img/minitool-news-center/08/if-your-windows-10-hdr-won-t-turn.jpg)

![Comment se déconnecter de Google Chrome (y compris à distance)? [Actualités MiniTool]](https://gov-civil-setubal.pt/img/minitool-news-center/69/how-sign-out-google-chrome.jpg)
![Comment enregistrer le gameplay du commutateur avec une carte de capture ou sur un PC [Enregistrement d'écran]](https://gov-civil-setubal.pt/img/screen-record/44/how-record-switch-gameplay-with-capture-card.png)
![[Diverses définitions] Qu'est-ce qu'un bloatware sur un ordinateur ou un téléphone ? [Wiki MiniTool]](https://gov-civil-setubal.pt/img/minitool-wiki-library/58/what-is-bloatware-computer.jpg)
![Codes de sauvegarde Discord: apprenez tout ce que vous voulez savoir! [Actualités MiniTool]](https://gov-civil-setubal.pt/img/minitool-news-center/80/discord-backup-codes.png)

![M4V en MP3 : meilleurs convertisseurs gratuits et en ligne [Convertisseur vidéo]](https://gov-civil-setubal.pt/img/video-converter/09/m4v-mp3-best-free-online-converters.png)



![[RESOLU] Comment récupérer des données à partir d'un disque dur d'ordinateur portable mort (2021) [MiniTool Tips]](https://gov-civil-setubal.pt/img/data-recovery-tips/52/how-recover-data-from-dead-laptop-hard-drive.jpg)