Le périphérique TPM n'est-il pas détecté ? Voici des solutions pour y remédier !
Is Tpm Device Not Detected
Le périphérique TPM n'est-il pas détecté ? Comment se débarrasser de ce problème ennuyeux ? Ne t'inquiète pas. Cet article de MiniTool vous explique comment résoudre le problème du périphérique TPM non détecté. Maintenant, continuez votre lecture pour obtenir plus d’informations.
Sur cette page :- Correctif 1 : Vérifiez si le TPM est activé dans le BIOS
- Correctif 2 : mettre à jour le BIOS ou l’UEFI
- Correctif 3 : réinstaller le pilote TPM
- Correctif 4 : réinitialiser le BIOS/CMOS
- Derniers mots
TPM (Trusted Platform Module) est une puce de sécurité sur la carte mère, utilisée pour stocker tous les mots de passe et données liées à la sécurité. Parfois, vous pouvez recevoir le message d'erreur Périphérique TPM non détecté sur votre ordinateur. Si le périphérique TPM n'est pas détecté, vous ne pourrez pas passer à Windows 11, il est donc important de le réparer.
Voyons maintenant comment résoudre le problème introuvable du TPM compatible.
Correctif 1 : Vérifiez si le TPM est activé dans le BIOS
Tout d'abord, vous devez vérifier si le TPM est activé dans le BIOS. S'il n'est pas activé dans le BIOS, vous pouvez l'activer pour résoudre le problème du périphérique TPM non détecté. Voici comment procéder :
Étape 1 : Redémarrez votre PC et appuyez sur une touche spécifique pour accéder au BIOS.
Étape 2 : Accédez au Sécurité onglet, recherchez TPM, puis activez-le.
Étape 3 : Enregistrez la modification et démarrez le PC.
Correctif 2 : mettre à jour le BIOS ou l’UEFI
Si vous avez activé le TPM dans le BIOS mais que le problème du périphérique TPM non détecté apparaît toujours, vous pouvez mettre à jour le BIOS ou l'UEFI pour résoudre le problème.
Correctif 3 : réinstaller le pilote TPM
Ensuite, vous pouvez essayer de réinstaller le pilote TPM pour résoudre le problème du périphérique TPM non détecté.
Étape 1 : Ouvrez le Gestionnaire de périphériques.
Étape 2 : Développez l'élément Périphériques de sécurité, cliquez avec le bouton droit Module de plateforme de confiance 2.0 et choisissez Désinstaller l'appareil du menu. Une boîte de dialogue de confirmation apparaîtra maintenant, puis cliquez sur Désinstaller .

Étape 3: Une fois le pilote supprimé, redémarrez votre PC et réinstallez le pilote Trusted Platform Module. Vérifiez maintenant si cela résout le problème.
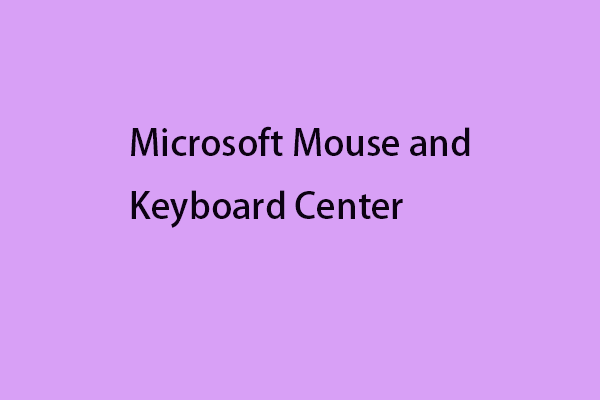 Centre de souris et clavier Microsoft – Télécharger/Installer/Utiliser
Centre de souris et clavier Microsoft – Télécharger/Installer/UtiliserComment télécharger, installer et utiliser Microsoft Mouse and Keyboard Center ? Cet article fournit un guide complet vous permettant de personnaliser la façon dont vous travaillez sur votre PC.
En savoir plusCorrectif 4 : réinitialiser le BIOS/CMOS
Si vous rencontrez le problème du périphérique TPM non détecté, vous pouvez essayer de réinitialiser le CMOS (Complementary Metal Oxide Semiconductor). La réinitialisation du CMOS réinitialisera votre BIOS à l'état par défaut d'usine. Le CMOS peut être réinitialisé à l'aide du BIOS, mais comme votre PC n'est pas allumé, vous pouvez le réinitialiser via CLRTC.
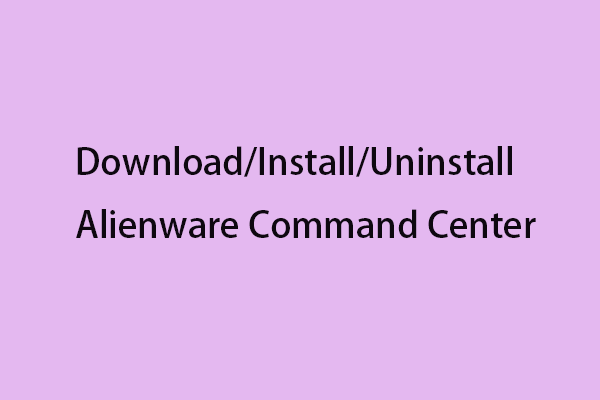 Alienware Command Center – Comment le télécharger/installer/désinstaller ?
Alienware Command Center – Comment le télécharger/installer/désinstaller ?Qu’est-ce que le centre de commande Alienware ? Comment le télécharger, l'installer et le désinstaller ? Cet article vous fournit un guide étape par étape.
En savoir plusDerniers mots
Voici quelques méthodes pour résoudre le problème du périphérique TPM non détecté. Vous pouvez sélectionner une méthode que vous souhaitez utiliser pour l'essayer. Si vous rencontrez des problèmes connexes, vous pouvez nous le faire savoir dans le commentaire.








![4 méthodes pour corriger le code d'erreur 0x80070426 sous Windows 10 [MiniTool News]](https://gov-civil-setubal.pt/img/minitool-news-center/55/4-methods-fix-error-code-0x80070426-windows-10.png)


![Correction de la luminosité adaptative de Windows 10 manquante / ne fonctionnant pas [MiniTool News]](https://gov-civil-setubal.pt/img/minitool-news-center/96/fix-windows-10-adaptive-brightness-missing-not-working.jpg)

![Comment empêcher Steam de s'ouvrir au démarrage sous Windows ou Mac [MiniTool News]](https://gov-civil-setubal.pt/img/minitool-news-center/57/how-stop-steam-from-opening-startup-windows.png)


![Qu'est-ce que Cleanmgr.exe, est-il sûr et comment l'utiliser ? [A répondu] [MiniTool Tips]](https://gov-civil-setubal.pt/img/partition-disk/83/what-is-cleanmgr-exe-is-it-safe-how-to-use-it-answered-minitool-tips-1.png)

![2 façons de mettre à jour le pilote audio haute définition NVIDIA [MiniTool News]](https://gov-civil-setubal.pt/img/minitool-news-center/35/2-ways-update-nvidia-high-definition-audio-driver.png)
![Thumb Drive VS Flash Drive: comparez-les et faites votre choix [MiniTool Tips]](https://gov-civil-setubal.pt/img/disk-partition-tips/92/thumb-drive-vs-flash-drive.jpg)