Comment débloquer plusieurs fichiers via PowerShell sous Windows ?
How To Bulk Unblock Multiple Files Via Powershell On Windows
Vous pouvez libérer l'emprise de Windows sur vos fichiers en exécutant plusieurs commandes PowerShell. Si vous avez téléchargé des fichiers fiables mais bloqués par Windows, vous pouvez chercher un moyen de les débloquer. Cet article de Mini-outil a fourni un guide détaillé sur la façon de débloquer plusieurs fichiers via PowerShell.Comment savoir si le fichier est bloqué ?
Pourquoi votre fichier est-il bloqué ? Habituellement, Windows bloque vos fichiers lorsque vous les téléchargez depuis Internet et les stockez sur votre ordinateur ; cependant, les fichiers n'ont pas encore reçu l'approbation de Windows et sont traités comme des fichiers non approuvés.
C'est compréhensible. Windows doit se protéger en identifiant soigneusement les menaces potentielles, en particulier celles fichiers téléchargés depuis Internet. Par exemple, des logiciels malveillants peuvent être installés sous forme de fichier JPEG, puis lancer des activités malveillantes sans le vouloir, conduisant à le système plante , pertes de données , fuite de confidentialité, etc.
Si vous souhaitez vérifier l'état du fichier, cliquez avec le bouton droit sur le fichier et choisissez Propriétés . Dans le Général onglet, il vous montrera un message d'avertissement de sécurité :
Le fichier provient d'un autre ordinateur et peut être bloqué pour protéger cet ordinateur. Il peut également être bloqué pour protéger cet ordinateur.
Si vous souhaitez simplement débloquer le seul fichier, vous pouvez cocher la case Débloquer option et cliquez sur Appliquer > OK . Si vous souhaitez débloquer plusieurs fichiers en masse, vous pouvez utiliser PowerShell pour terminer le travail.
Comment débloquer plusieurs fichiers en masse via PowerShell ?
Comment débloquer plusieurs fichiers via PowerShell ? PowerShell permet aux utilisateurs d'utiliser une commande pour débloquer le fichier téléchargé sur Internet. Voici les étapes détaillées.
Étape 1 : Vous devez déterminer le chemin où les fichiers bloqués sont disponibles. Vous pouvez le trouver dans la barre d'adresse de l'Explorateur de fichiers et copier l'adresse. Alternativement, vous pouvez cliquer avec le bouton droit sur le fichier pour choisir Copier comme chemin .
Étape 2 : Tapez PowerShell dans Recherche et sous Windows PowerShell , choisir Exécuter en tant qu'administrateur .
Étape 3 : Tapez ensuite la commande suivante et appuyez sur Entrer . Veuillez remplacer
rép
Par exemple, si vous souhaitez débloquer tous les fichiers du répertoire C:\Downloads dont les noms incluent « PowerShell », veuillez exécuter cette commande :
rép C:\Downloads\*PowerShell* | Débloquer le fichier
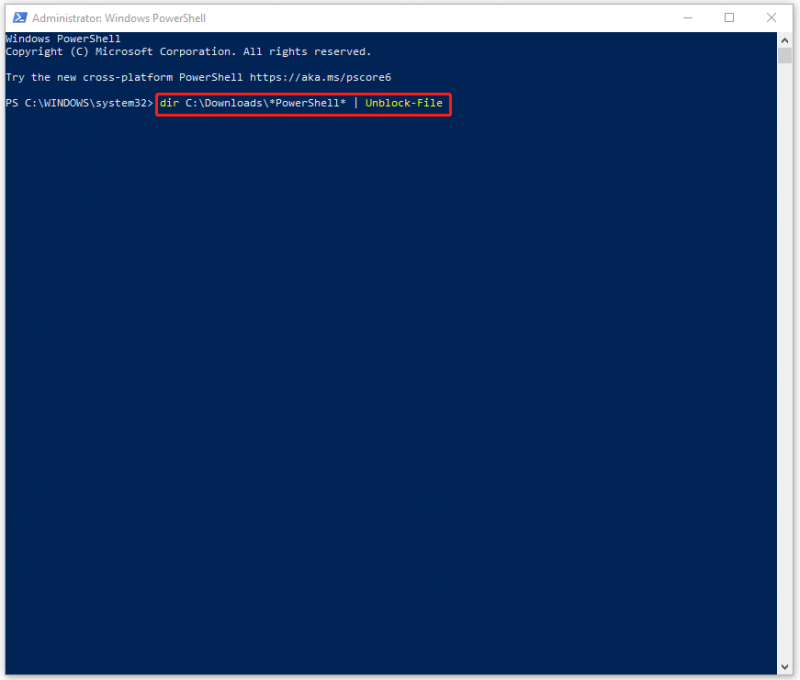
Si vous exécutez la commande – rép [chemin] | débloquer le fichier -confirmer , il vous sera demandé de confirmer les fichiers que vous souhaitez débloquer. Vous pouvez taper ET pour Oui pour le confirmer, ou tapez N pour Non pour le nier. Si vous avez vérifié et qu'aucun fichier nuisible ne doit être supprimé, vous pouvez taper UN pour oui à tous pour confirmer tous les fichiers.
Suggestion : sauvegardez régulièrement les données
Ces fichiers bloqués ne gagnent pas la confiance de Windows pour une raison quelconque, ce qui signifie qu'il existe des problèmes de sécurité potentiels avec les fichiers. Si vous insistez pour les déverrouiller, nous vous recommandons de sauvegarder vos données importantes à l'avance en cas de perte de données.
MinioTool ShadowMaker peut faire le sauvegarde de données travailler mieux. Il est dédié à ce domaine depuis de nombreuses années et permet aux utilisateurs de fichiers de sauvegarde , dossiers, partitions, disques et votre système. Avec un préparé sauvegarde du système , vous pouvez effectuer une récupération rapide en cas de besoin.
Pour économiser votre temps et vos ressources, l'outil prépare des calendriers et des schémas de sauvegarde - complet, incrémentiel et différentiel . Si vous souhaitez essayer plus de fonctions, telles que Media Builder, Clone Disk, Sync, etc., téléchargez et installez le programme pour un essai gratuit de 30 jours.
Essai SM
Conclusion :
Comment débloquer plusieurs fichiers via PowerShell ? Cet article vous a donné un guide. Vous pouvez suivre les étapes pour résoudre vos préoccupations.



![Qu'est-ce qu'un disque dur externe? [MiniTool Wiki]](https://gov-civil-setubal.pt/img/minitool-wiki-library/07/what-is-an-external-hard-drive.png)
![Qu'est-ce que le complément de validation de fichier Microsoft Office et comment le supprimer? [Actualités MiniTool]](https://gov-civil-setubal.pt/img/minitool-news-center/83/what-s-microsoft-office-file-validation-add-how-remove.png)

![Comment récupérer des données sur un ancien disque dur? Les méthodes sont là! [Astuces MiniTool]](https://gov-civil-setubal.pt/img/backup-tips/77/how-get-data-off-an-old-hard-drive.jpg)


![Comment récupérer facilement des contacts supprimés sur Android? [Astuces MiniTool]](https://gov-civil-setubal.pt/img/android-file-recovery-tips/29/how-recover-deleted-contacts-android-with-ease.jpg)



![Top 10 des logiciels de contrôle de ventilateur sur Windows 10 [MiniTool News]](https://gov-civil-setubal.pt/img/minitool-news-center/35/top-10-fan-control-software-windows-10.png)

![5 façons - Ce fichier multimédia n'existe pas (carte SD / stockage interne) [MiniTool Tips]](https://gov-civil-setubal.pt/img/android-file-recovery-tips/07/5-ways-this-media-file-doesnt-exist.jpg)


![Qu'est-ce que Kodi et comment récupérer ses données? (Un guide 2021) [MiniTool Tips]](https://gov-civil-setubal.pt/img/data-recovery-tips/99/what-is-kodi-how-recover-its-data.jpg)
