Comment réparer l'échec du disque de partition du volume de la commande de la carte SD [MiniTool Tips]
How Can You Fix Sd Card Command Volume Partition Disk Failed
Sommaire :
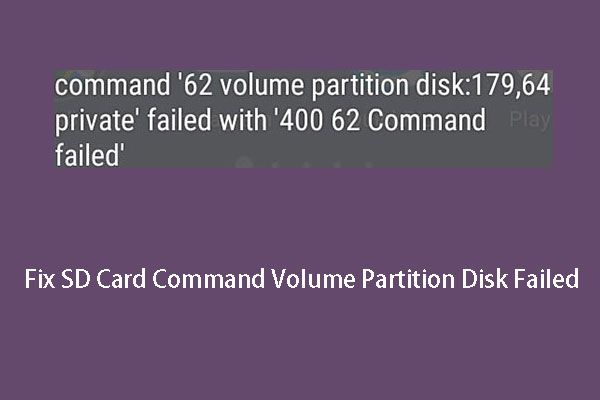
Le disque de partition de volume de commande de carte SD a échoué est un problème qui peut survenir lorsque vous insérez une carte dans l'appareil Android ou après la mise à jour de votre appareil Android. Maintenant, dans cet article, nous allons vous montrer les solutions aux problèmes de la commande 7, 8, 9, 10, 11, 12, 26, 40… échec du disque de partition de volume.
Navigation Rapide :
Android a ruiné ma carte SD: échec du disque de partition de volume de commande
Les cartes SD sont généralement utilisées pour augmenter l'espace de stockage interne d'Android . Et ils vous aident toujours à enregistrer des informations précieuses telles que des photos, des vidéos, des fichiers texte, etc.
Lors de l'utilisation d'une carte SD sur Android, l'appareil peut vous demander de formater la carte et de l'utiliser selon vos besoins. Un problème malheureux peut arriver à votre carte SD: échec du disque de partition de volume de commande .
À quoi ressemble ce problème? Voyons un cas réel comme suit:
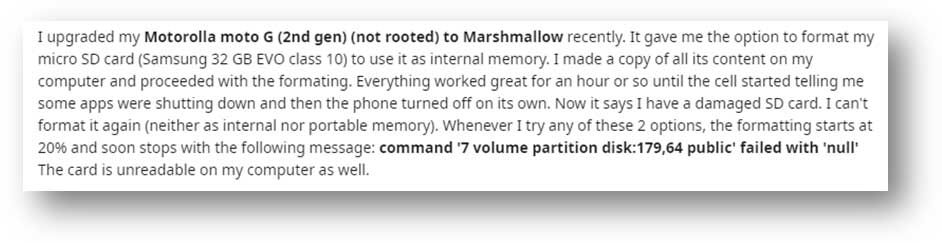
L'utilisateur ci-dessus a mis à jour son téléphone Android et l'appareil lui a permis de formater la carte SD insérée. Mais le processus de formatage s'est soldé par un échec et l'utilisateur a obtenu une carte SD endommagée qui ne peut pas être formatée sur Android. La seule information utile que l'utilisateur a obtenue était un message d'erreur: échec de la commande «Disque de partition à 7 volumes: 179,64 public» avec «null» .
En outre, ce problème peut également se produire lorsque vous insérez la carte SD dans le téléphone Android et que la carte s'affiche comme «non prise en charge». De même, le périphérique vous demande de formater la carte, mais vous ne recevez que l'erreur d'échec du disque de partition de volume de commande.
«Le disque de partition du volume de la carte SD a échoué avec null» est un message d'erreur typique alors que le message d'erreur que vous recevez peut varier.
Les messages d'erreur peuvent également être La commande «10 volume partition disk: 179,64 private »a échoué avec« 400 10 command failed » , La commande «13 volume partition disk: 179,0 public» a échoué avec «400 13 command failed» , Échec commun de «Disque de partition de volume 21: 179,64 public» avec la commande nulle «Disque de partition de volume 26: 179,128 privé» a échoué avec «Échec de la commande 400 26» ou d'autres codes d'erreur similaires.
Pourquoi ce problème se produit-il? Les principales raisons sont:
- La carte est endommagée ou corrompue.
- Il y a des problèmes matériels sur votre téléphone Android.
- Carte SD corrompue par mise à jour Android .
- ...
La solution efficace pour se débarrasser du «disque de partition de volume de carte SD a échoué avec null» est de formater la carte SD sur votre ordinateur mais pas sur votre appareil Android.
Avant de faire cela, il y a une chose importante que vous devez savoir: le formatage d'une carte SD supprimera tous les fichiers de la carte, vous devez donc sauvegarder ses fichiers avant le formatage.
 Voici 2 outils d'image USB gratuits dans Windows 10/8/7 - MiniTool
Voici 2 outils d'image USB gratuits dans Windows 10/8/7 - MiniTool Savez-vous comment effectuer une sauvegarde USB ou comment sauvegarder facilement une clé USB? Essayez ces 2 outils d'image USB gratuits.
Lire la suiteSi vous oubliez de faire une telle sauvegarde, il n’est pas trop tard. Vous pouvez toujours utiliser un logiciel de récupération de données tiers pour récupérer vos données importantes. MiniTool Power Data Recovery est un si bon choix pour récupérer des données depuis une carte SD .
Comment récupérer des données d'une carte SD endommagée avec MiniTool
MiniTool Power Data Recovery est un spécial outil de récupération de fichiers qui peut être utilisé pour récupérer vos données à partir de différents types de périphériques de stockage dans diverses situations de perte de données. Les cartes SD sont les appareils pris en charge. De plus, il peut trouver des données existantes et supprimées sur les périphériques de stockage.
Ce logiciel comporte quatre modules de récupération et le Lecteur de disque amovible Le module est spécialement conçu pour restaurer les données des lecteurs USB externes tels que les cartes SD, les cartes mémoire, les clés USB, etc.
Avec l'édition d'essai de ce logiciel, vous pouvez aller vérifier si ce programme peut trouver les fichiers que vous souhaitez restaurer. Vous pouvez cliquer sur le bouton de téléchargement suivant pour obtenir ce logiciel gratuit.
Dans le guide suivant, nous vous guiderons à travers les étapes détaillées pour utiliser ce logiciel pour récupérer des fichiers de la carte SD corrompue sous Windows 10.
1. Retirez la carte SD de votre téléphone Android et insérez-la dans un lecteur de carte.
2. Connectez le lecteur de carte à votre ordinateur.
3. Ouvrez le logiciel pour accéder à son interface principale.
4. Passez à la Lecteur de disque amovible module.
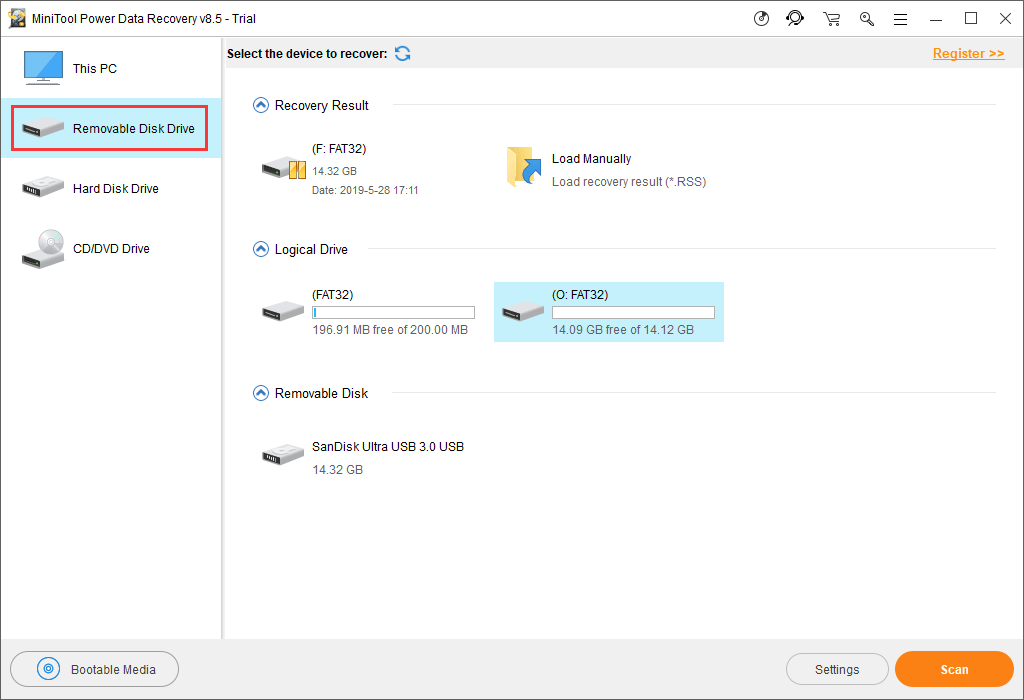
5. Ce logiciel affichera automatiquement la carte SD qu'il peut détecter sur le logiciel. Si la carte cible n'est pas là, vous pouvez appuyer sur Rafraîchir pour que le logiciel le reconnaisse. Ensuite, sélectionnez la carte et appuyez sur le Analyse pour lancer le processus de numérisation.
Pointe: Si la carte SD ne s'affiche toujours pas, accédez à l'Explorateur de fichiers et à la gestion des disques pour vérifier si vous pouvez la trouver. Sinon, il se peut qu'il y ait un problème avec le port USB. Ensuite, vous pouvez vous référer à cet article pour obtenir des solutions: Êtes-vous gêné par le problème du port USB qui ne fonctionne pas? Les solutions sont là .6. Le logiciel commencera à scanner la carte SD sélectionnée. À la fin, le logiciel vous montrera une liste sur le côté gauche de l'interface du logiciel.
Il s'agit d'une liste de chemins dans laquelle les résultats de l'analyse sont répertoriés. Vous pouvez cliquer sur chaque chemin pour voir les éléments détaillés qu'il contient.
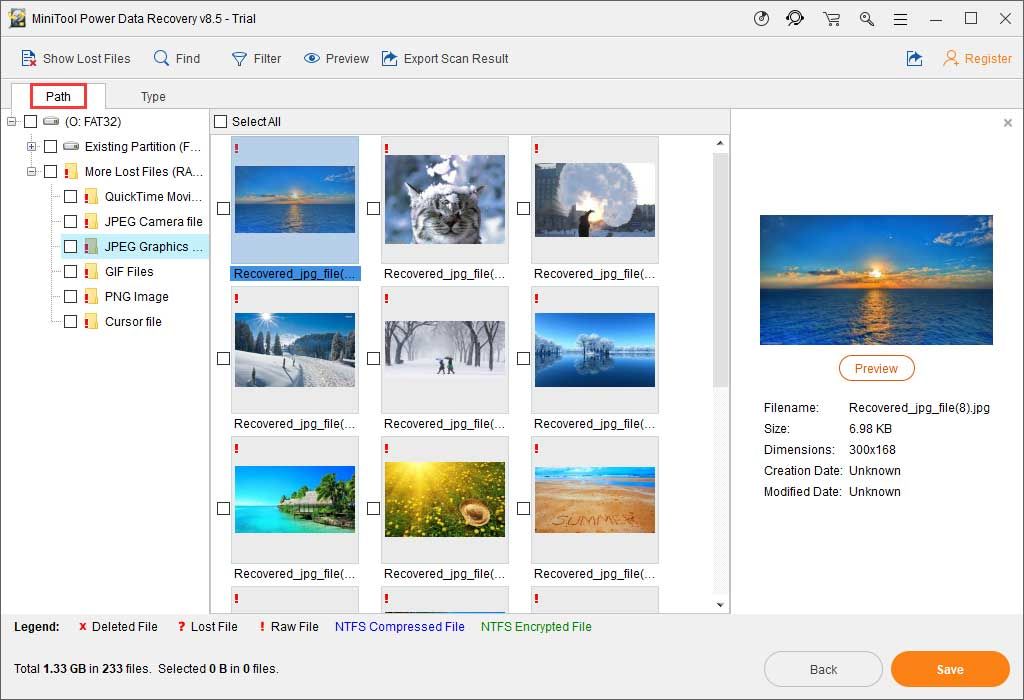
7. L'édition d'évaluation de MiniTool Power Data Recovery ne vous permet pas de récupérer les fichiers sélectionnés. Cependant, vous pouvez mettre à jour une édition complète pour terminer le processus de récupération de données.
Dans le centre de la boutique officielle MiniTool, il existe différentes éditions pour différents utilisateurs. Si vous êtes un utilisateur personnel, le Édition personnelle de luxe peut pleinement répondre à vos besoins.
Après avoir reçu la clé de licence, vous pouvez appuyer sur le S'inscrire sur l'interface des résultats d'analyse pour enregistrer directement le logiciel. Ensuite, vous pouvez sélectionner les données nécessaires et appuyer sur le bouton sauver pour choisir un chemin approprié pour enregistrer ces éléments.
Enfin, vous pouvez accéder à l'emplacement de stockage spécifié pour afficher et utiliser immédiatement ces fichiers récupérés.

![[Résolu] Comment réparer la surchauffe de la Xbox One? Ce que vous pouvez faire [MiniTool News]](https://gov-civil-setubal.pt/img/minitool-news-center/89/how-fix-xbox-one-overheating.jpg)

![Résolu parfaitement - Comment récupérer des vidéos supprimées de l'iPhone [MiniTool Tips]](https://gov-civil-setubal.pt/img/ios-file-recovery-tips/57/solved-perfectly-how-recover-deleted-videos-from-iphone.jpg)
![SATA vs SAS: pourquoi avez-vous besoin d'une nouvelle classe de SSD? [Actualités MiniTool]](https://gov-civil-setubal.pt/img/minitool-news-center/66/sata-vs-sas-why-you-need-new-class-ssd.jpg)
![Comment construire un PC de cinéma maison [Conseils pour les débutants] [Conseils MiniTool]](https://gov-civil-setubal.pt/img/disk-partition-tips/48/how-build-home-theater-pc-tips.png)
![Comment réparer les redémarrages aléatoires de l'ordinateur? (Focus sur la récupération de fichiers) [MiniTool Tips]](https://gov-civil-setubal.pt/img/data-recovery-tips/51/how-fixcomputer-randomly-restarts.jpg)
![Comment pouvez-vous envoyer des pages Web d'un PC à un téléphone avec votre application téléphonique? [Actualités MiniTool]](https://gov-civil-setubal.pt/img/minitool-news-center/04/how-can-you-send-web-pages-from-pc-phone-with-your-phone-app.jpg)
![6 méthodes pour corriger l'erreur 'Shellexecuteex Failed' sous Windows [MiniTool News]](https://gov-civil-setubal.pt/img/minitool-news-center/27/6-methods-fix-shellexecuteex-failed-error-windows.png)

![La souris continue de cliquer sur elle-même sous Windows 10 ! Comment le réparer? [Nouvelles MiniTool]](https://gov-civil-setubal.pt/img/minitool-news-center/86/mouse-keeps-clicking-its-own-windows-10.png)

![Comment activer Realtek Stereo Mix Windows 10 pour l'enregistrement sonore [MiniTool News]](https://gov-civil-setubal.pt/img/minitool-news-center/16/how-enable-realtek-stereo-mix-windows-10.png)
![Correction: SearchProtocolHost.exe Utilisation élevée du processeur dans Windows 10 [MiniTool News]](https://gov-civil-setubal.pt/img/minitool-news-center/12/fixed-searchprotocolhost.png)


![3 méthodes pour réparer l'écran bleu de la mort Ntfs.sys sur Windows 7/8/10 [MiniTool News]](https://gov-civil-setubal.pt/img/minitool-news-center/29/3-methods-fix-ntfs.png)
![9 éléments à prendre en compte lors de l'achat d'un ordinateur [MiniTool News]](https://gov-civil-setubal.pt/img/minitool-news-center/02/9-necessary-things-consider-when-buying-computer.png)
![Comment réparer l'audio et la vidéo de la synchronisation de Windows 10? (3 façons) [MiniTool News]](https://gov-civil-setubal.pt/img/minitool-news-center/27/how-fix-audio-video-out-sync-windows-10.png)
