Les quatre meilleures solutions au disque dur externe ralentissent le PC
Best Four Fixes To External Hard Drive Slows Down Pc
Si votre le disque dur externe ralentit le PC , votre efficacité au travail ou votre expérience de divertissement en sera grandement affectée. Voici ce tutoriel sur Logiciel MiniTool présente ce que vous devez faire si votre ordinateur ralentit lorsqu'un disque dur externe est branché.Phénomène : l'ordinateur ralentit lorsqu'un disque dur externe est branché
'Salut tout le monde. Mon disque Toshiba 1 To rencontre des problèmes. Lorsque je le branche, Windows devient très lent (comme l'Explorateur de fichiers qui prend beaucoup de temps à se charger lors de sa première ouverture). Quelqu'un peut-il m'aider ? Merci.' réponses.microsoft.com
Les disques durs externes sont largement utilisés pour sauvegarde des données , la transmission de données et l'extension de l'espace de stockage en raison de leur grande capacité et de leur commodité. Cependant, vous pouvez parfois rencontrer des problèmes lors de l'utilisation de disques externes. Ce que nous expliquerons dans cet article, c'est que le disque dur externe ralentit le PC.
Comme l'utilisateur l'a mentionné ci-dessus, une fois que vous branchez le disque dur externe sur votre appareil, le bon fonctionnement du système Windows est entravé. Ce phénomène peut être lié au disque dur externe lui-même ou à d'autres facteurs. Vous pouvez essayer les méthodes suivantes pour résoudre ce problème.
Comment réparer si votre disque dur externe ralentit votre PC
Correctif 1. Changer un port USB/un ordinateur
La plupart des ordinateurs modernes disposent de 2 à 4 ports USB. Lorsque votre disque dur externe ralentit l'ordinateur, vous pouvez essayer de passer à un autre port, car différents ports de l'ordinateur peuvent affecter les performances des disques durs externes.
De plus, vous pouvez essayer de connecter le disque externe à un autre ordinateur et vérifier si l'ordinateur fonctionne normalement. Si tel est le cas, le problème peut être associé au matériel ou au logiciel de l'ordinateur plutôt qu'au disque lui-même. Si le problème persiste, il se peut qu'il y ait des erreurs avec votre disque externe.
Correctif 2. Vérifiez le disque pour les erreurs
Pour exclure les erreurs du système de fichiers disque, vous pouvez exécuter l'outil de vérification des erreurs intégré ou la ligne de commande CHKDSK.
Exécutez l'outil de vérification des erreurs :
Étape 1. Appuyez sur le Windows + E combinaison de touches pour ouvrir l’Explorateur de fichiers.
Étape 2. Accédez au Ce PC section, faites un clic droit sur votre disque externe et choisissez Propriétés .
Étape 3. Basculez vers le Outils et cliquez sur l'onglet Vérifier bouton sous Vérification des erreurs .

Étape 4. L'outil va maintenant commencer à diagnostiquer et réparer les pannes du système de fichiers. Vous devez attendre qu'il soit terminé.
Utilisez CHKDSK :
Étape 1. Tapez cmd dans la zone de recherche Windows. Lorsque la fenêtre des résultats de la recherche apparaît, choisissez Exécuter en tant qu'administrateur sous Invite de commande .
Étape 2. Tapez chkdsk [lettre de lecteur] : /f et appuyez sur Entrer . Vous devez remplacer la lettre du lecteur par la lettre réelle de votre disque externe.
Lectures complémentaires :
En plus des deux méthodes ci-dessus, vous pouvez également utiliser Assistant de partition MiniTool , un outil de gestion de partition robuste pour Windows, pour rechercher et réparer les erreurs du système de fichiers . De plus, il peut aider à effectuer d'autres tâches de gestion de partitions, telles que le formatage d'un disque, la conversion de MBR en GPT, l'extension de la taille du disque, etc.
Assistant de partition MiniTool gratuit Cliquez pour télécharger 100% Propre et sûr
Correctif 3. Mettre fin aux tâches inutiles
Les tâches exécutées en arrière-plan peuvent interférer avec votre disque externe et provoquer le blocage ou le ralentissement de l'ordinateur. Pour éliminer cette cause, vous pouvez cliquer avec le bouton droit sur le Commencer bouton et ouvrir Gestionnaire de tâches pour désactiver toutes les tâches inutiles.
Correctif 4. Supprimer les fichiers d'échange du disque dur
Selon l'enquête, la taille du fichier d'échange peut également affecter les performances du disque dur. Ici vous pouvez voir comment l'ajuster.
Étape 1. Dans la zone de recherche de la barre des tâches, tapez performance , puis choisissez Ajuster l'apparence et les performances de Windows à partir du résultat de la recherche.
Étape 2. Accédez au Avancé et choisissez l'onglet Changement option.
Étape 3. Décochez l'option de Gérer automatiquement la taille du fichier d'échange pour tous les lecteurs . Si votre disque externe est un HDD, sélectionnez-le, cochez Aucun fichier d'échange , et cliquez sur Ensemble . Si vous utilisez un SSD, cochez Taille gérée par le système et frappé Ensemble .
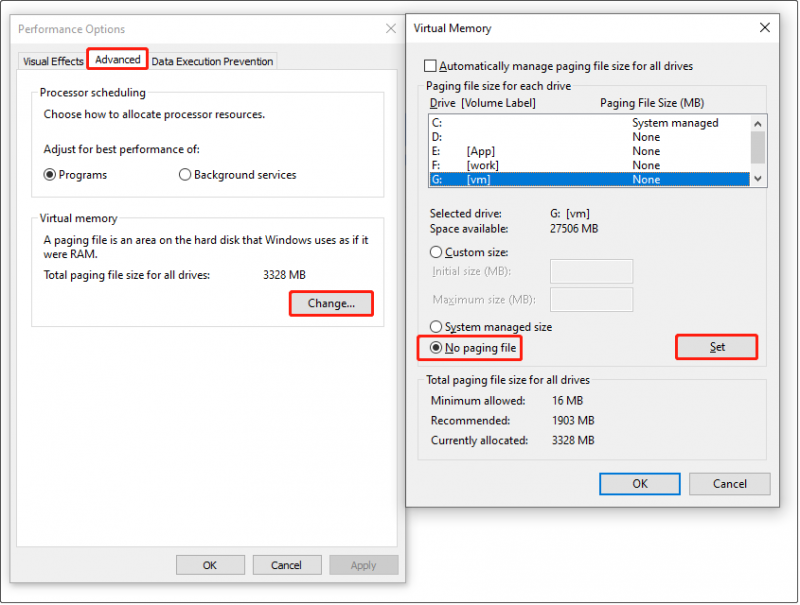
Étape 4. Cliquez sur D'ACCORD . Après cela, redémarrez votre ordinateur et vérifiez si le problème est résolu.
Conseils: Si vos fichiers sur le disque dur externe sont manquants après la réparation du disque, vous pouvez utiliser Récupération de données MiniTool Power pour récupérer vos fichiers. Il s'agit d'un outil de restauration de fichiers Windows populaire qui excelle dans la récupération de fichiers à partir de disques durs externes ou internes, de disques SSD, de clés USB, etc.Récupération de données MiniTool Power gratuite Cliquez pour télécharger 100% Propre et sûr
Article connexe : Cinq meilleurs programmes gratuits de récupération de données Windows recommandés
Pensées finales
Vous devez maintenant savoir ce que vous pouvez faire pour dépanner si votre disque dur externe ralentit votre PC. Essayez simplement les méthodes mentionnées ci-dessus pour vous débarrasser de ce problème et améliorer les performances de votre ordinateur.



![Comment regarder des vidéos YouTube bloquées - 4 solutions [MiniTool Tips]](https://gov-civil-setubal.pt/img/blog/32/como-ver-videos-de-youtube-bloqueados-4-soluciones.jpg)
![Présentation de la capacité du disque dur et de sa méthode de calcul [MiniTool Wiki]](https://gov-civil-setubal.pt/img/minitool-wiki-library/80/introduction-hard-drive-capacity.jpg)








![Votre mise à jour Windows prend-elle pour toujours? Obtenez des méthodes maintenant! [Astuces MiniTool]](https://gov-civil-setubal.pt/img/backup-tips/37/is-your-windows-update-taking-forever.jpg)
![Comment réparer le transfert de fichiers Android ne fonctionne pas sur Mac / Windows? [Astuces MiniTool]](https://gov-civil-setubal.pt/img/android-file-recovery-tips/87/how-fix-android-file-transfer-not-working-mac-windows.png)



![Les utilisateurs ont signalé que le PC était corrompu: messages d’erreur et solutions [MiniTool Tips]](https://gov-civil-setubal.pt/img/data-recovery-tips/18/users-reported-pc-corrupted-bios.jpg)
