Comment réparer l’erreur 0x8D050003 du Microsoft Store ? Voici les solutions
How To Fix Microsoft Store Error 0x8d050003 Here Are Solutions
Lorsque vous installez des applications à partir du Microsoft Store, votre fonctionnement peut échouer et vous obtiendrez une erreur 0x8D050003. Si vous êtes perplexe et ne savez pas comment corriger l'erreur 0x8D050003 du Microsoft Store, ceci Mini-outil post vous montrera les méthodes exactes dans le contenu suivant.Code d'erreur 0x8D050003 avec le Microsoft Store
J'ai essayé de télécharger plusieurs applications compatibles, mais il m'apparaissait toujours que 'Quelque chose d'inattendu s'est produit' et que je devrais réessayer plus tard. Le code d'erreur est 0x8D050003. quelqu'un peut-il aider s'il vous plait? - Aide23.23 réponses.microsoft.com
Voici quatre solutions pour corriger ce code d’erreur 0x8D050003 du Microsoft Store. Vous pouvez les essayer avec le guide étape par étape ci-dessous.
Méthode 1 : Exécutez l’utilitaire de résolution des problèmes des applications du Windows Store
Lorsque vous ne parvenez pas à installer des applications à partir du Microsoft Store, vous devez d’abord vérifier quel est le problème avec l’application Microsoft Store. Heureusement, Windows est équipé d'un outil de dépannage correspondant pour vous permettre de détecter et de corriger les erreurs dans l'application.
Étape 1 : Appuyez sur Gagner + je pour ouvrir les paramètres Windows.
Étape 2 : Sélectionnez Mise à jour et sécurité et passer au Dépanner dans le volet de gauche.
Étape 3 : Cliquez Dépanneurs supplémentaires dans le volet de droite.
Étape 4 : Faites défiler vers le bas pour rechercher et sélectionner le Applications du Windows Store option, puis cliquez sur Exécutez l'utilitaire de résolution des problèmes .
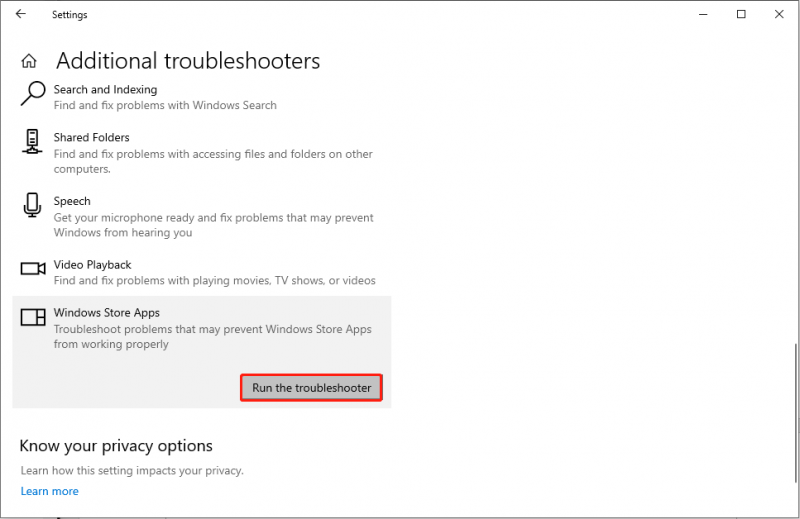
Après le processus de détection, l'utilitaire de résolution des problèmes vous donnera quelques instructions pour résoudre le problème. Vous pouvez suivre les informations à l'écran pour réparer l'application Store.
Méthode 2 : désactiver le VPN et le proxy
Si vous utilisez un VPN ou un proxy sur votre ordinateur, cela peut affecter votre connexion et vous empêcher d'installer des applications à partir du Microsoft Store. Vous pouvez désactiver le VPN ou le proxy pour essayer de résoudre le problème.
Étape 1 : Cliquez sur le les fenêtres icône dans le coin inférieur gauche et choisissez l'icône engrenage icône pour ouvrir la fenêtre Paramètres.
Étape 2 : Choisir Réseau & Internet et tournez-vous vers le Procuration languette.
Étape 3 : Basculez l'interrupteur de Détecter automatiquement les paramètres à Désactivé .
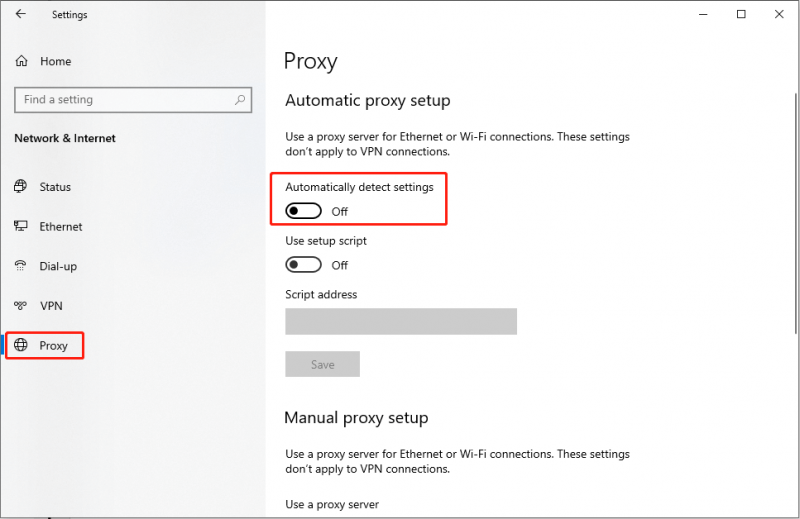
Étape 4 : faites défiler jusqu'à Configuration manuelle du proxy section, puis assurez-vous que le Utiliser un serveur proxy est désactivé.
Après ces paramètres, vous pouvez essayer d'installer à nouveau des applications dans l'application Microsoft Store pour vérifier si l'erreur 0x8D050003 du Microsoft Store se produit à nouveau.
Méthode 3 : vider le cache du Microsoft Store
Vous devez savoir que chaque application créera et accumulera des fichiers de cache pendant le processus d'exécution. Lorsque les fichiers de cache sont corrompus ou manquants, les performances de l'application en seront affectées. Lorsque vous recevez le code d'erreur 0x8D050003 du Microsoft Store, vous pouvez effacer ses fichiers de cache pour résoudre le problème si les fichiers de cache corrompus/manquants en sont la cause.
Étape 1 : Appuyez sur Gagner + R pour ouvrir la fenêtre Exécuter.
Étape 2 : Tapez wsreset.exe dans la zone de texte et appuyez sur Entrer .
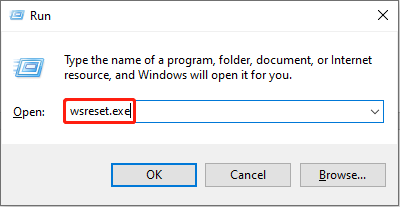
Attendez la fin du processus d'effacement, puis votre ordinateur ouvrira automatiquement le Microsoft Store. Essayez à nouveau d'installer les applications.
Méthode 4 : réinstaller l’application Microsoft Store
La dernière méthode consiste à réinstaller l'application Microsoft Store. Si le problème d'installation est dû à un logiciel corrompu, cette méthode peut le résoudre facilement.
Étape 1 : Appuyez sur Gagner + X et sélectionnez Windows PowerShell (administrateur) dans le menu WinX.
Étape 2 : Copiez et collez la ligne de commande dans la fenêtre PowerShell et appuyez sur Entrer pour l'exécuter.
Get-Appxpackage -Tous les utilisateurs
Étape 3 : Parcourez la page de résultats pour trouver le PackageFullName du Microsoft Store et copiez le contenu.
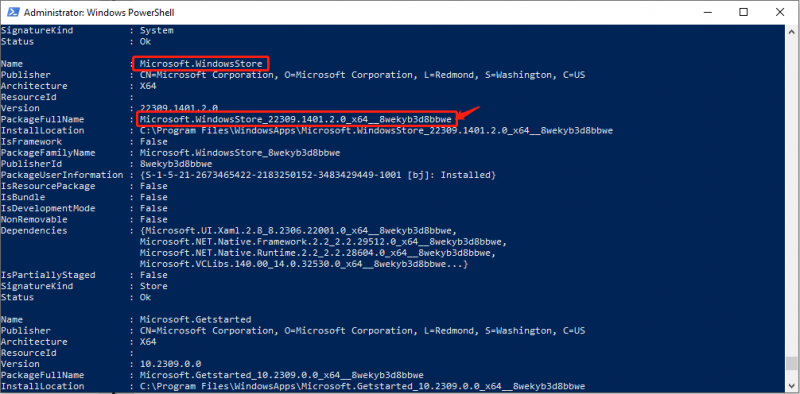
Étape 4 : Tapez la ligne de commande : Add-AppxPackage -register 'C:\Program Files\WindowsApp\
Étape 5 : Frapper Entrer . Attendez que l'ordinateur réinstalle le Windows Store.
Étape 6 : Redémarrez votre ordinateur et vérifiez si le Microsoft Store est installé.
De plus, MiniTool a conçu plusieurs logiciels pour satisfaire votre demande sur l'ordinateur. MiniTool Power Data Recovery est un choix idéal parmi de nombreux services sécurisés de récupération de données . Ce logiciel de récupération de fichiers gratuit se porte bien dans récupération du disque dur , récupération de carte SD, récupération de clé USB, etc. Les fichiers, notamment les photos, vidéos, audio, documents, archives, etc., peuvent être récupérés en toute sécurité. Si vous recherchez un outil de récupération de fichiers fiable, essayez MiniTool Power Data Recovery !
Récupération de données MiniTool Power gratuite Cliquez pour télécharger 100% Propre et sûr
Derniers mots
L'erreur 0x8D050003 du Microsoft Store vous empêche d'installer des applications sous Windows. Cet article vous explique comment corriger le code d'erreur 0x8D050003 en quatre méthodes. Essayez-les et espérons qu'ils pourront résoudre votre problème.

![Guide complet - Comment trouver le chemin d'un lecteur réseau Windows 10 [MiniTool News]](https://gov-civil-setubal.pt/img/minitool-news-center/70/full-guide-how-find-path-network-drive-windows-10.png)

![Comment ouvrir et utiliser le gestionnaire de tâches de Google Chrome (3 étapes) [MiniTool News]](https://gov-civil-setubal.pt/img/minitool-news-center/07/how-open-use-google-chrome-task-manager.jpg)







![Top 10 des astuces de registre Windows 10 utiles que vous devez connaître [MiniTool Tips]](https://gov-civil-setubal.pt/img/backup-tips/39/top-10-useful-windows-10-registry-hacks-you-need-know.jpg)

![Correctifs pour 'Cet appareil ne peut pas utiliser un module de plateforme sécurisée' [MiniTool News]](https://gov-civil-setubal.pt/img/minitool-news-center/86/fixes-this-device-can-t-use-trusted-platform-module.png)
![Récupération de compte Sony PSN PS5 / PS4… (Récupération sans e-mail) [MiniTool News]](https://gov-civil-setubal.pt/img/minitool-news-center/00/sony-psn-account-recovery-ps5-ps4.png)
![Correction de la carte SD ne montrant pas les solutions Windows 10: 10 [MiniTool Tips]](https://gov-civil-setubal.pt/img/data-recovery-tips/21/fix-sd-card-not-showing-up-windows-10.jpg)
![Qu'est-ce que le mode test ? Comment l'activer ou le désactiver dans Windows 10/11 ? [Astuces MiniTool]](https://gov-civil-setubal.pt/img/news/F0/what-is-test-mode-how-to-enable-or-disable-it-in-windows-10/11-minitool-tips-1.png)

![Comment regarder des vidéos YouTube bloquées - 4 solutions [MiniTool Tips]](https://gov-civil-setubal.pt/img/blog/32/como-ver-videos-de-youtube-bloqueados-4-soluciones.jpg)
