Comment réparer le code d'erreur Destiny 2 Centipede? Suivez ce guide [MiniTool News]
How Fix Destiny 2 Error Code Centipede
Sommaire :
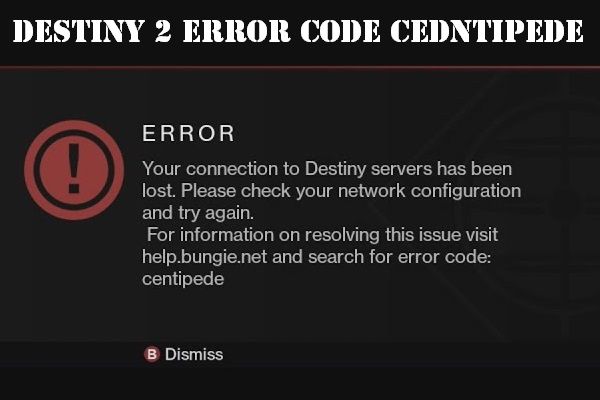
Le code d'erreur Destiny 2 Centipede est un problème courant et peut être résolu facilement. Si vous rencontrez cette erreur, vous devez lire attentivement cet article. MiniTool vous a fourni deux méthodes efficaces pour résoudre ce problème.
Destiny 2 est un jeu de tir à la première personne multijoueur en ligne gratuit pour PlayStation 4, Xbox One et Microsoft Windows. Mais vous pouvez rencontrer différents codes d'erreur lors de la lecture de Destiny 2, tels que code d'erreur Chou , code d'erreur poulet .
Cet article parle principalement du code d'erreur Destiny 2 Centipede, qui est plus ennuyeux par rapport à d'autres erreurs. Mais heureusement, il existe plusieurs méthodes pour résoudre le problème, alors assurez-vous de les avoir toutes essayées avant d'abandonner. Suivez maintenant le guide ci-dessous pour corriger l'erreur.
Méthode 1: mettre à jour entièrement votre jeu
Tout d'abord, vous devez mettre à jour entièrement votre jeu pour corriger le code d'erreur Destiny 2 Centipede. Bungie publie souvent des correctifs dans le jeu, qui aident à améliorer les performances globales de votre jeu, tout en corrigeant certains des codes d'erreur les plus courants pendant cette période.
Si vous avez désactivé l'option de mise à jour automatique ou l'avez désactivée par défaut, suivez les instructions ci-dessous pour mettre à jour votre jeu:
Étape 1: Allumez le système Xbox One et connectez-vous au profil Xbox requis.
Étape 2: Appuyez à gauche sur le D-Pad et accédez au Réglages menu. Trouvez le Tous les paramètres option et cliquez dessus.
Étape 3: cliquez sur Puissance et démarrage puis cliquez sur Mode d'alimentation et démarrage .
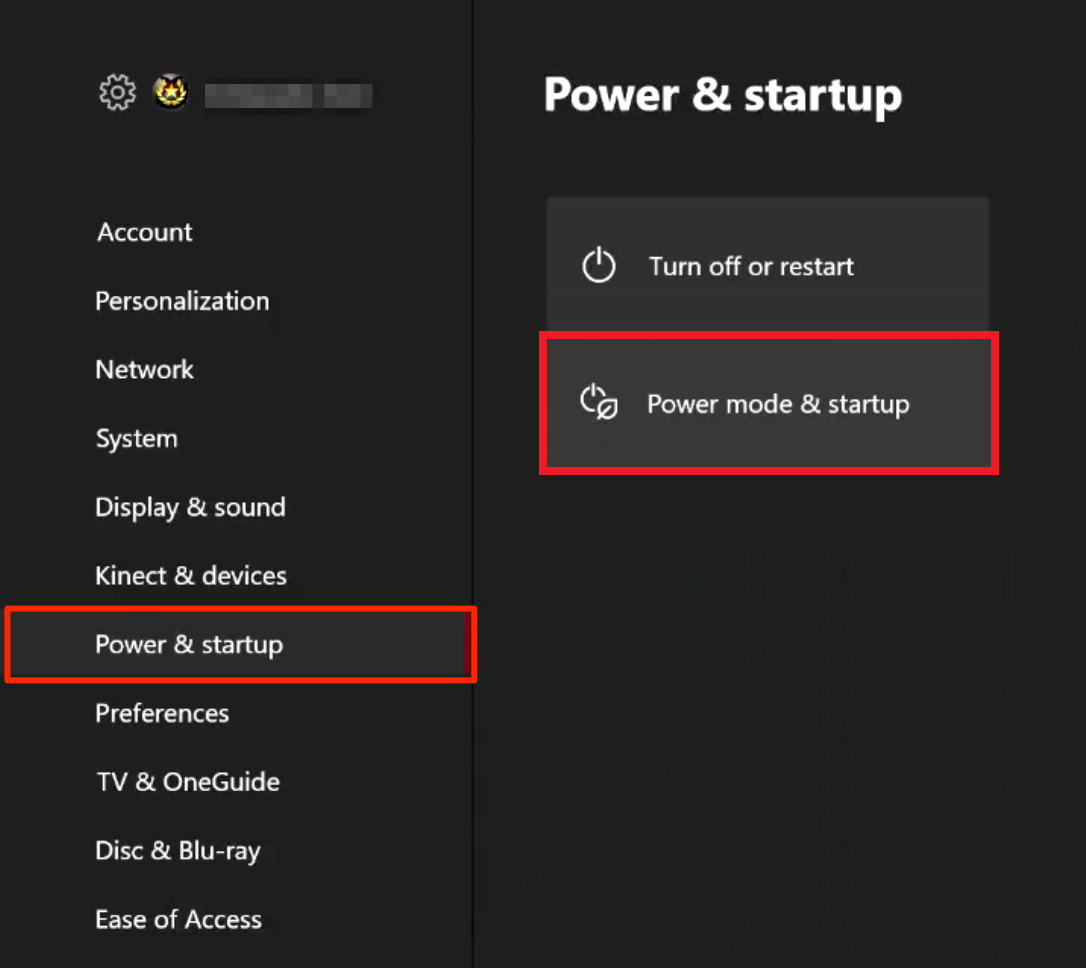
Étape 4: Cochez la case à côté de Gardez ma console, mes jeux et mes applications à jour .
Méthode 2: redémarrez complètement votre console
Vous pouvez également corriger le code d'erreur Destiny 2 Centipede en redémarrant complètement votre console. (Cette méthode n'est appliquée qu'aux utilisateurs jouant à Destiny 2 sur Xbox) Voici ce que vous faites.
Conseil: assurez-vous que tous les jeux sont synchronisés en ligne et sauvegardés, car ce processus peut éventuellement les supprimer de la mémoire Xbox One locale.
Étape 1: Appuyez et maintenez le bouton d'alimentation à l'avant de la console Xbox jusqu'à ce qu'il s'éteigne complètement.
Étape 2: Débranchez le bloc d'alimentation de l'arrière de la Xbox. Appuyez plusieurs fois sur le bouton d'alimentation de la Xbox et maintenez-le enfoncé pour vous assurer qu'il ne reste plus de batterie, ce qui effacera le cache.
Étape 3: Insérez le bloc d'alimentation et attendez que le voyant du bloc d'alimentation change de couleur blanc à Orange .
Étape 4: Rouvrez la Xbox comme d'habitude et vérifiez si le code d'erreur Centipede Destiny 2 apparaît toujours.
Si vous utilisez PlayStation 4 pour jouer à Destiny 2, assurez-vous d'effectuer une réinitialisation matérielle sur PlayStation 4 en suivant les instructions suivantes, car la PS4 n'a pas d'option pour vider le cache:
Étape 1: Éteignez complètement la PlayStation 4.
Étape 2: Une fois la console complètement fermée, débranchez le cordon d'alimentation de l'arrière de la console.
Étape 3: Laissez la console être débranchée pendant au moins quelques minutes.
Étape 4: Rebranchez le cordon d'alimentation sur la PS4, puis allumez l'appareil de la manière habituelle.
Article similaire: Comment réparer l'erreur PS4 NP-36006-5? Voici 5 méthodes
Mots finaux
Comment réparer le code d'erreur Destiny 2 Centipede? Cet article vous propose deux méthodes avec des instructions détaillées. Si vous avez des doutes sur ce post, laissez un commentaire ci-dessous et nous vous répondrons dans les plus brefs délais.

![4 méthodes pour supprimer les fichiers verrouillés (guide pas à pas) [MiniTool News]](https://gov-civil-setubal.pt/img/minitool-news-center/30/4-methods-delete-locked-files.jpg)




![Comment savoir ce qu'est la mémoire DDR de ma RAM? Suivez le guide maintenant! [Actualités MiniTool]](https://gov-civil-setubal.pt/img/minitool-news-center/01/how-do-i-know-what-ddr-my-ram-is.png)



![Top 6 des logiciels de mise à jour de pilotes gratuits pour Windows 10/8/7 [MiniTool News]](https://gov-civil-setubal.pt/img/minitool-news-center/35/top-6-free-driver-updater-software.jpg)
![Qu'est-ce que la RAM double canal? Voici le guide complet [MiniTool Wiki]](https://gov-civil-setubal.pt/img/minitool-wiki-library/11/what-is-dual-channel-ram.jpg)



![Qu'est-ce qu'une bonne vitesse de processeur pour un ordinateur portable et un ordinateur de bureau? [Actualités MiniTool]](https://gov-civil-setubal.pt/img/minitool-news-center/05/what-is-good-processor-speed.png)



