Comment réparer Gigabyte RGB Fusion qui ne fonctionne pas sous Windows 10/11 ?
How Fix Gigabyte Rgb Fusion Not Working Windows 10 11
Rencontrez-vous des problèmes lors de l’exécution de Gigabyte RGB Fusion sous Windows 10/11 ? Si votre Gigabyte RGB Fusion cesse de fonctionner et ne détecte rien, alors ce guide sur le site Web de MiniTool est fait pour vous ! Sans plus tarder, allons-y.Sur cette page :- Gigabyte RGB Fusion ne fonctionne pas
- Comment réparer Gigabyte RGB Fusion qui ne fonctionne pas sous Windows 10/11 ?
- Conclusion
Gigabyte RGB Fusion ne fonctionne pas
RGB Fusion est l'un des excellents outils développés par Gigabyte. Il vous permet de gérer des zones et des parties distinctes avec différents effets et motifs d'éclairage. Comme tout autre logiciel installé sur votre ordinateur, Gigabyte RGB Fusion peut mal fonctionner et cesser de fonctionner pour une raison quelconque. Si votre Gigabyte RGB Fusion présente également des problèmes ou des erreurs de détection lors de son exécution, faites défiler vers le bas pour obtenir dès maintenant des solutions de contournement simples et efficaces.
Conseils: Pour éviter de perdre des données cruciales, il est conseillé de prendre l'habitude de créer une sauvegarde planifiée dans la vie quotidienne. En parlant de sauvegarde de données, un logiciel de sauvegarde Windows appelé MiniTool ShadowMaker est une excellente option pour vous. Cet outil puissant est dédié à fournir des solutions professionnelles de sauvegarde et de restauration des données en étapes simples. Essayez l'essai gratuit maintenant !Essai de MiniTool ShadowMakerCliquez pour télécharger100%Propre et sûr
Comment réparer Gigabyte RGB Fusion qui ne fonctionne pas sous Windows 10/11 ?
Correctif 1 : réinstaller RGB Fusion
Si vous rencontrez des difficultés avec RGB Fusion qui ne répond pas ou plante, vous pouvez essayer de réinstaller ce logiciel à partir de zéro. Voici comment procéder :
Étape 1. Tapez Panneau de contrôle dans la barre de recherche et cliquez sur Entrer .
Étape 2. Cliquez sur Programmes > Programmes et fonctionnalités .
Étape 3. Faites défiler la liste des applications pour trouver Gigabyte RGB Fusion et cliquez dessus avec le bouton droit pour choisir Désinstaller .
Étape 4. Après la désinstallation, redémarrez votre ordinateur, puis téléchargez et installez la dernière version de la version RVB depuis le site officiel.
Correctif 2 : désinstaller les programmes anti-triche
Certains logiciels anti-triche comme Riot Vanguard peuvent provoquer certains problèmes, entraînant le dysfonctionnement de Gigabyte RGB Fusion. Dans ce cas, vous pouvez envisager de désinstaller ces programmes pour voir si RGB Fusion peut fonctionner correctement. Voici comment procéder :
Étape 1. Appuyez sur Gagner + R. pour ouvrir le Courir boîte.
Étape 2. Tapez appwiz.cpl et frappé Entrer ouvrir Programmes et fonctionnalités .
Étape 3. Maintenant, vous pouvez voir tous les programmes installés sur votre PC, faites un clic droit sur l'application que vous souhaitez supprimer et appuyez sur Désinstaller .

Étape 4. Suivez les invites à l'écran pour terminer la désinstallation.
Correctif 3 : Effacer le CMOS
Pour éviter que RGB Fusion ne s'ouvre pas, une autre solution consiste à effacer le CMOS de votre carte mère. Ce faisant, les paramètres de votre BIOS reviendront à leurs valeurs par défaut. Suivez ces étapes:
Étape 1. Éteignez votre ordinateur et débranchez l'alimentation.
Étape 2. Retirez le panneau latéral du boîtier de l'ordinateur.
Étape 3. Recherchez la batterie argentée en forme de pièce sur la carte mère et retirez-la.
Étape 4. Attendez environ 10 minutes, puis remettez la batterie.
Étape 5. Connectez-vous à l'alimentation électrique et allumez votre ordinateur pour commencer à effacer le CMOS.
Correctif 4 : mettre à jour les pilotes
Des pilotes obsolètes peuvent également être à l’origine du dysfonctionnement de la fusion Gigabyte RGB. Par conséquent, vous pouvez essayer de mettre à jour tous les pilotes de vos périphériques pour vérifier toute amélioration. Faire cela:
Étape 1. Cliquez avec le bouton droit sur le Commencer icône et sélectionnez Gestionnaire de périphériques à partir du menu rapide.
Étape 2. Développez la catégorie de périphérique et cliquez avec le bouton droit sur votre pilote pour sélectionner Mettre à jour le pilote .
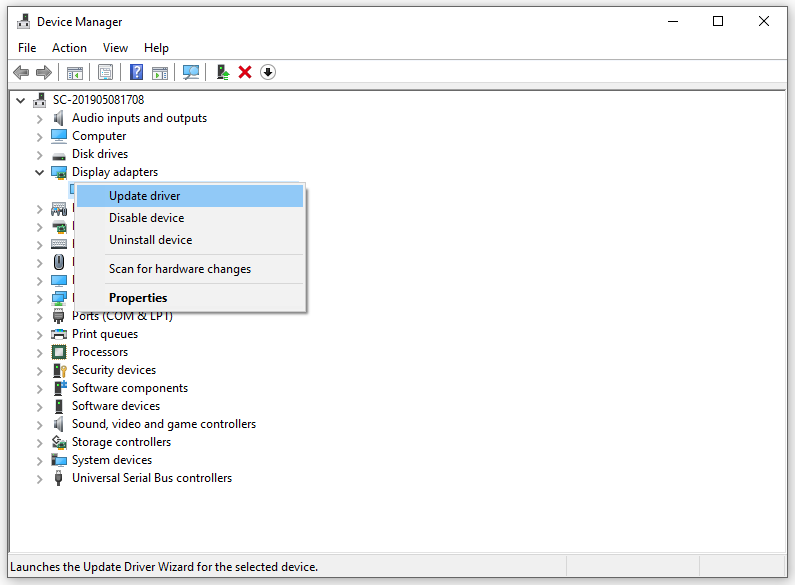
Étape 3. Sélectionnez Rechercher automatiquement des pilotes et suivez les instructions à l'écran.
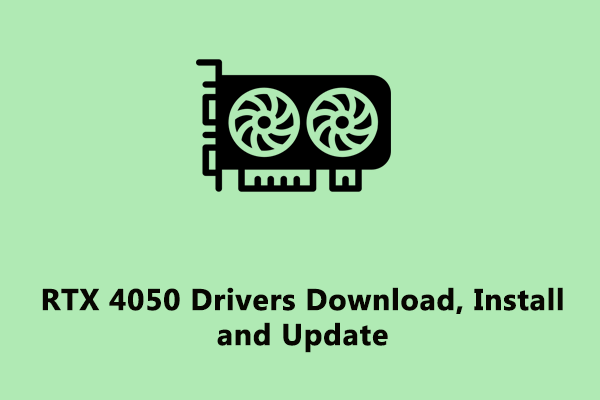 Téléchargement, installation et mise à jour des pilotes NVIDIA GeForce RTX 4050
Téléchargement, installation et mise à jour des pilotes NVIDIA GeForce RTX 4050Qu'est-ce que la NVIDIA GeForce RTX 4050 Ti ? Comment télécharger, installer et mettre à jour le pilote graphique ? Lisez cet article pour obtenir des conseils détaillés.
En savoir plusConclusion
Désormais, vous devez être à l'abri du crash, du fonctionnement ou de l'ouverture de Gigabyte RGB Fusion lors d'une utilisation normale ou lorsque vous jouez à des jeux PC. Enfin et surtout, il est préférable de sauvegarder régulièrement vos données cruciales avec MiniTool ShadowMaker. Une fois la sauvegarde créée, vous n'aurez plus jamais peur de perdre des données.




![[Résolu] L'analyseur a renvoyé l'erreur 0xC00CE508 sous Windows 10 11](https://gov-civil-setubal.pt/img/partition-disk/49/solved-parser-returned-error-0xc00ce508-on-windows-10-11-1.jpg)

![Les 5 meilleures façons de convertir facilement RAW en NTFS sous Windows 7/8/10 [MiniTool Tips]](https://gov-civil-setubal.pt/img/blog/25/las-mejores-5-maneras-de-convertir-raw-ntfs-en-windows-7-8-10-f-cilmente.jpg)




![SATA vs IDE: quelle est la différence? [MiniTool Wiki]](https://gov-civil-setubal.pt/img/minitool-wiki-library/14/sata-vs-ide-what-is-difference.jpg)
![Qu'est-ce que le menu de démarrage Acer? Comment accéder / modifier le BIOS Acer [MiniTool Tips]](https://gov-civil-setubal.pt/img/data-recovery-tips/04/what-is-acer-boot-menu.jpg)
![5 meilleurs moyens de corriger l'état d'erreur 0xc000012f [MiniTool News]](https://gov-civil-setubal.pt/img/minitool-news-center/58/top-5-ways-fix-error-status-0xc000012f.png)
![[RÉSOLU !] La caméra est utilisée par une autre application [MiniTool News]](https://gov-civil-setubal.pt/img/minitool-news-center/08/camera-is-being-used-another-application.png)




![Comment résoudre Fortnite ne se lance pas? Voici 4 solutions [MiniTool News]](https://gov-civil-setubal.pt/img/minitool-news-center/78/how-solve-fortnite-not-launching.png)