Les 6 principaux correctifs de KB5033920 ne parviennent pas à installer Windows 11
Top 6 Fixes To Kb5033920 Fails To Install Windows 11
Étant donné que les mises à jour Windows sont essentielles pour résoudre les risques de sécurité, ajouter des fonctionnalités supplémentaires, améliorer les performances du système, etc., vous devez mettre à jour le système d'exploitation Windows à temps. Si l'installation de votre KB5033920 échoue, vous pouvez suivre les solutions mentionnées dans cet article sur Site Web MiniTool .KB5033920 ne parvient pas à installer Windows 11
Microsoft publie des mises à jour bimensuelles pour corriger les bogues, répondre à de nombreux risques de sécurité, offrir de nouvelles fonctionnalités, etc. Par conséquent, le système d’exploitation Windows doit être mis à jour à tout moment pour des performances optimales du système. KB5033920 est l'une des mises à jour publiées le 10 janvier 2024 pour Windows 11 version 22H2 et Windows 11 version 23H2.
Windows 11 KB5033920 inclut des améliorations de sécurité et de fiabilité cumulative dans .NET Framework 3.5 et 4.8.1. Que se passe-t-il si l’installation de KB5033920 échoue sur Windows 11 ? Ne t'inquiète pas. Ce problème n’est pas aussi difficile que prévu. Dans la partie suivante, nous allons vous montrer 6 façons de gérer efficacement l’échec de l’installation de KB5033920.
Conseils: Pour éviter d'autres complications avec votre ordinateur causées par un échec de mise à jour, il est fortement recommandé de sauvegarder vos fichiers importants avec MiniTool ShadowMaker. C'est un gratuit Logiciel de sauvegarde PC qui prend en charge la sauvegarde de fichiers, sauvegarde du système , sauvegarde de partition et sauvegarde de disque sur les PC Windows. En quelques clics, vous pouvez facilement sauvegarder vos données ou votre système.
Essai de MiniTool ShadowMaker Cliquez pour télécharger 100% Propre et sûr
Que faire si l’installation de KB5033920 échoue sur Windows 11 ?
Voie 1 : Exécutez l’utilitaire de résolution des problèmes de Windows Update
Dans un premier temps, vous pouvez utiliser l'utilitaire de résolution des problèmes Windows Update pour vous débarrasser de l'échec d'installation de KB5033920. Cet outil peut résoudre la plupart des problèmes liés à Windows Update. Voici comment l’exécuter :
1. Ouvrir Paramètres Windows .
2. Allez à Système > Dépanner > Autres dépanneurs .
3. Localisez Windows Update et frappé Courir .
4. Après cela, localisez Adaptateur de réseau puis frappe Courir pour vérifier s'il y a des problèmes avec vos paramètres réseau.
Voie 2 : Télécharger manuellement KB5033920
Lorsque l'installation de KB5033920 échoue, vous pouvez envisager de le télécharger manuellement à partir du site officiel de Microsoft. Faire cela:
1. Accédez au Catalogue Microsoft Update page.
2. Tapez KB5033920 dans la barre de recherche et cliquez sur Entrer .
3. Sélectionnez la mise à jour en fonction de la configuration système requise de votre ordinateur et appuyez sur Télécharger .
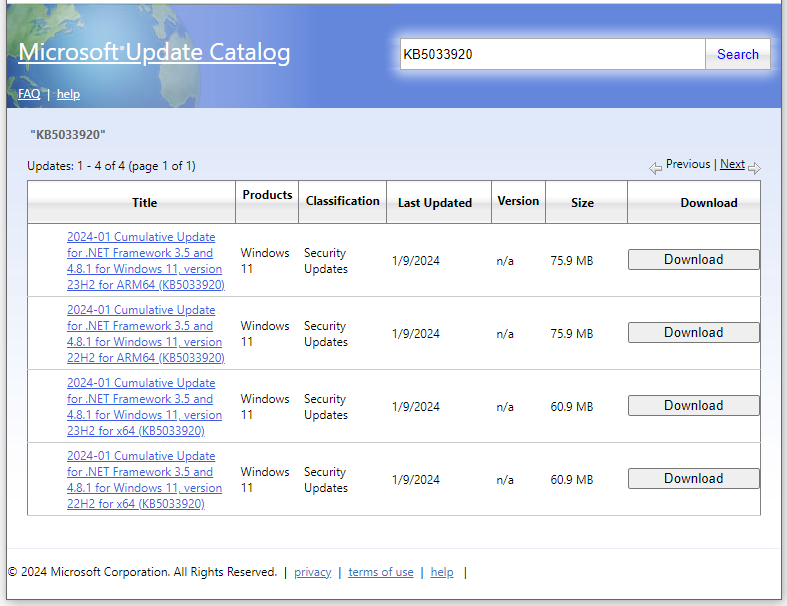
Voie 3 : démarrer les services pertinents
Pour mettre à jour votre Windows sans erreurs telles que l'échec de l'installation de KB5033920, assurez-vous que les services pertinents tels que Windows Update, Background Intelligence Transfer Service et Cryptographic fonctionnent correctement. Faire cela:
1. Tapez prestations de service dans la barre de recherche et cliquez sur Entrer .
2. Dans le service liste, faites défiler vers le bas pour trouver Windows Update , Service de transfert de renseignements en arrière-plan , et Cryptographique . S'ils sont déjà en cours d'exécution, faites un clic droit dessus un par un pour choisir Redémarrage .
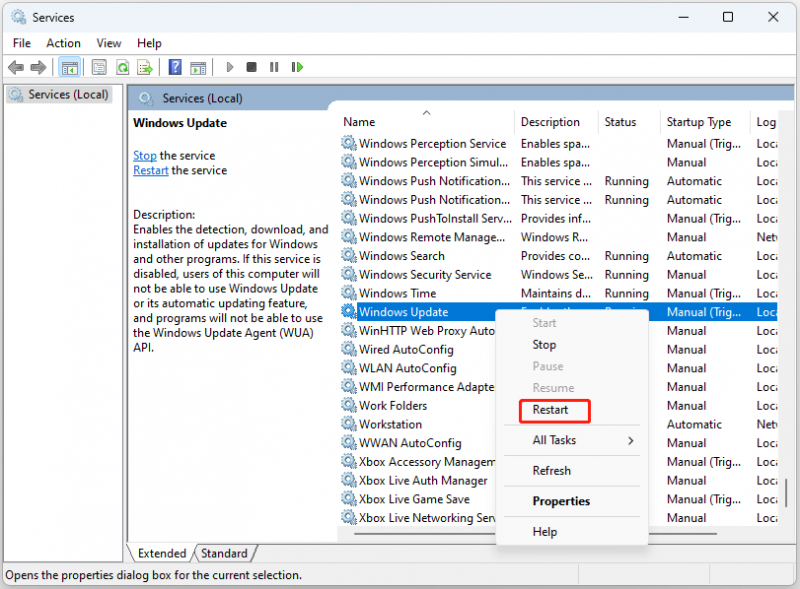
3. Si ces services sont arrêtés, double-cliquez dessus un par un pour ouvrir leur Propriétés > définir le Type de démarrage à Automatique > frapper Commencer .
4. Cliquez sur Appliquer & D'ACCORD pour enregistrer les modifications.
Voie 4 : Effectuer un démarrage propre
Certains programmes en arrière-plan peuvent interférer avec le processus de mise à jour, entraînant la non-installation de KB5033920. Ainsi, effectuer une nouvelle installation démarrera Windows avec un ensemble minimal de pilotes et de programmes de démarrage, excluant ainsi l'interférence de programmes tiers. Faire cela:
1. Appuyez sur Gagner + R. pour ouvrir le Courir dialogue.
2. Tapez msconfig et frappé Entrer .
3. Dans le Prestations de service onglet, cocher Cacher tous les services Microsoft et appuyez sur Désactiver tous les .
4. Dans le Démarrer onglet, cliquez sur Ouvrir le Gestionnaire des tâches .
5. Dans Gestionnaire des tâches , désactivez tous les éléments de démarrage.
6. Enfin, revenez à Configuration du système et frappé Appliquer & D'ACCORD .
Voie 5 : Exécuter le nettoyage de disque
Un espace disque insuffisant peut également entraîner l’échec de l’installation de KB5033920. Pour installer KB5033920, assurez-vous qu'il y a de l'espace libre disponible sur votre disque dur. Si l'espace disque sur votre ordinateur n'est pas suffisant, c'est une bonne idée d'exécuter Nettoyage de disque pour libérer de l'espace disque en supprimant les fichiers inutiles. Faire cela:
1. Tapez nettoyage de disque dans le barre de recherche et frappé Entrer .
2. Sélectionnez le lecteur que vous souhaitez nettoyer et appuyez sur D'ACCORD .
3. Cochez les fichiers que vous souhaitez nettoyer, puis appuyez sur D'ACCORD pour démarrer le processus.
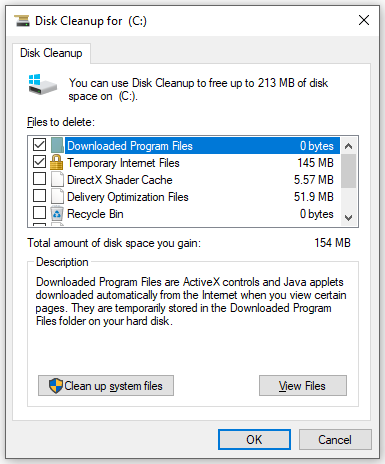
Voie 6 : Exécuter SFC et DISM
Si certains fichiers système sont manquants ou corrompus, KB5033920 non installé peut également apparaître. Le dernier recours est donc de profiter de SFC et DISM pour vous aider à détecter les fichiers système corrompus et à les réparer avec ceux en cache. Faire cela:
1. Lancement Invite de commande en tant qu'administrateur.
2. Tapez sfc/scannow et frappé Entrer .
3. Une fois terminé, exécutez les commandes une par une et appuyez sur Entrer après chaque commande.
DISM/En ligne/Cleanup-Image/CheckHealth
DISM/En ligne/Cleanup-Image/ScanHealth
DISM/En ligne/Cleanup-Image/RestoreHealth
4. Redémarrez votre ordinateur.
Derniers mots
KB5033920 ne parvient pas à s’installer ? Après avoir appliqué les solutions ci-dessus, ce problème pourrait être un jeu d’enfant. Dernier point mais non le moindre, n'oubliez pas de sauvegarder vos fichiers cruciaux avec MiniTool ShadowMaker. J'espère sincèrement que vous pourrez toujours garder votre système d'exploitation à jour et l'exécuter avec les meilleures performances !

![Comment pouvez-vous corriger le code d'erreur Windows Defender 0x80004004? [Actualités MiniTool]](https://gov-civil-setubal.pt/img/minitool-news-center/10/how-can-you-fix-windows-defender-error-code-0x80004004.png)
![Que faire en cas de décompte actuel des secteurs en attente? [Astuces MiniTool]](https://gov-civil-setubal.pt/img/backup-tips/76/what-do-when-encountering-current-pending-sector-count.png)

![5 conseils pour résoudre le problème de Windows 10 manquant dans Realtek HD Audio Manager [MiniTool News]](https://gov-civil-setubal.pt/img/minitool-news-center/64/5-tips-fix-realtek-hd-audio-manager-missing-windows-10.jpg)
![Comment désactiver la fenêtre contextuelle de volume Windows 10 [Mise à jour 2021] [MiniTool News]](https://gov-civil-setubal.pt/img/minitool-news-center/16/how-disable-windows-10-volume-popup.png)
![[Corrigé] VMware : la consolidation des disques de machine virtuelle est nécessaire](https://gov-civil-setubal.pt/img/partition-disk/16/vmware-virtual-machine-disks-consolidation-is-needed.png)


![Qu'est-ce que WindowServer sur Mac et comment réparer WindowServer High CPU [MiniTool News]](https://gov-civil-setubal.pt/img/minitool-news-center/80/what-is-windowserver-mac-how-fix-windowserver-high-cpu.jpg)
![Comment récupérer des fichiers écrasés Windows 10 / Mac / USB / SD [MiniTool Tips]](https://gov-civil-setubal.pt/img/data-recovery-tips/94/how-recover-overwritten-files-windows-10-mac-usb-sd.jpg)
![Comment obtenir et définir des fonds d'écran en direct/animés pour Windows 10 PC [MiniTool News]](https://gov-civil-setubal.pt/img/minitool-news-center/38/how-get-set-live-animated-wallpapers.jpg)
![L'erreur Windows Update 0x80004005 apparaît, comment réparer [MiniTool News]](https://gov-civil-setubal.pt/img/minitool-news-center/73/windows-update-error-0x80004005-appears.png)

![Comment résoudre le problème d'adresse introuvable sur Gmail ? [4 façons]](https://gov-civil-setubal.pt/img/news/88/how-fix-address-not-found-issue-gmail.png)

![Comment réparer l'erreur 0x8024001e de Windows Update? Essayez les 6 méthodes [MiniTool Tips]](https://gov-civil-setubal.pt/img/backup-tips/23/how-fix-windows-update-error-0x8024001e.png)

![Comment réparer l'erreur 0x8009002d sous Windows 10/8/7 [MiniTool News]](https://gov-civil-setubal.pt/img/minitool-news-center/65/how-fix-0x8009002d-error-windows-10-8-7.png)
![Corrigé - system32 config systemprofile Desktop n'est pas disponible [MiniTool Tips]](https://gov-civil-setubal.pt/img/backup-tips/02/fixed-system32-config-systemprofile-desktop-is-unavailable.png)