Comment réparer Windows 10 n'arrête pas de dire mise à jour et redémarrage
How To Fix Windows 10 Keeps Saying Update And Restart
Les mises à jour Windows sont essentielles aux performances de l'ordinateur ainsi qu'à la sécurité et à la stabilité du système. Cependant, il est très ennuyeux que Windows 10 n'arrête pas de dire mise à jour et redémarrage . Maintenant, ce post sur Mini-outil vous montrera comment désactiver la notification de redémarrage requis dans Windows 10.Windows 10 n'arrête pas de dire mise à jour et redémarrage
Les mises à jour Windows peuvent aider à résoudre les problèmes signalés et à ajouter de nouvelles fonctionnalités. Cependant, recevoir constamment des notifications indiquant que Windows doit redémarrer et se mettre à jour peut perturber considérablement la productivité. Nous vous proposons donc ici plusieurs solutions pour résoudre le problème « Windows 10 continue de dire mise à jour et redémarrage ».
Correctif 1. Redémarrer pour installer les mises à jour en attente
Lorsque Windows signale que l'ordinateur doit être mis à jour et redémarré, vous pouvez redémarrer l'ordinateur via le bouton du logo Windows. Si l'installation de la mise à jour échoue via cette méthode, vous pouvez terminer la mise à jour en accédant à Paramètres Windows , vérifier les mises à jour , et en sélectionnant Redémarrer maintenant .
Une fois la mise à jour terminée, Windows ne devrait plus vous demander de mettre à jour et de redémarrer.
Conseils: Certains utilisateurs ont signalé que leurs fichiers importants avaient disparu après la mise à jour de Windows. Si vous rencontrez le même problème, vous pouvez utiliser MiniTool Power Data Recovery Free pour récupérer les fichiers supprimés après la mise à jour de Windows . Cet outil de restauration de fichiers peut également être utilisé pour récupérer les données après la rétrogradation de Windows et récupérer des fichiers après la réinstallation de Windows .Récupération de données MiniTool Power gratuite Cliquez pour télécharger 100% Propre et sûr
Correctif 2. Exécutez l'utilitaire de résolution des problèmes de Windows Update
Si après le redémarrage, l'ordinateur ne peut toujours pas appliquer les mises à jour et continue de dire mise à jour et redémarrage, vous pouvez exécuter l'utilitaire de résolution des problèmes Windows Update. Cet outil peut détecter les erreurs liées à la mise à jour Windows et les corriger automatiquement.
Étape 1. Appuyez sur le Windows + je raccourci clavier pour ouvrir les paramètres. Sélectionnez ensuite le Mise à jour et sécurité option.
Étape 2. Passez à la Dépanner section et cliquez sur le Dépanneurs supplémentaires option.
Étape 3. Dans la nouvelle fenêtre, cliquez sur Windows Update > Exécutez l'utilitaire de résolution des problèmes .
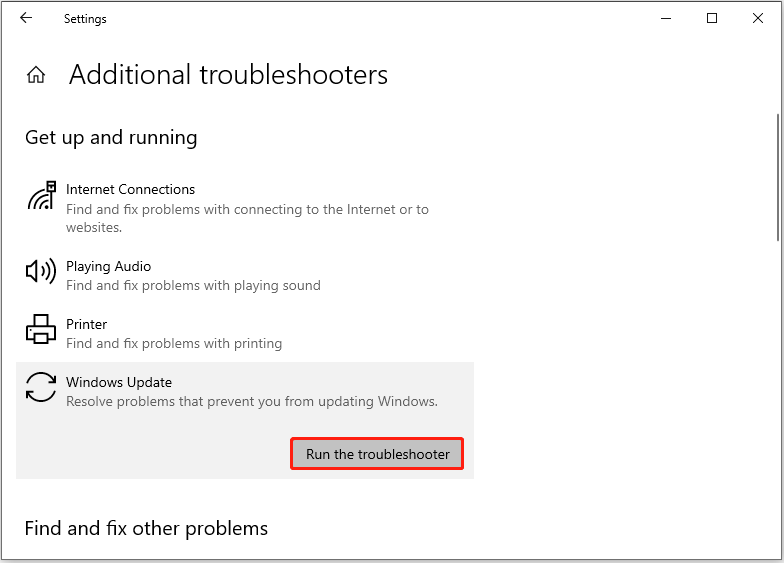
Étape 4. Attendez la fin du dépannage et de la réparation. Après cela, vous pouvez essayer de rechercher et d'installer les dernières mises à jour.
Voir également: 5 solutions aident à réparer la mise à jour de Windows 10 bloquée au redémarrage
Correctif 3. Désactivez le service Windows Update
Si Windows 10 continue de dire mise à jour et redémarrage, vous pouvez choisir de désactiver le service Windows Update. Cela désactivera la mise à jour Windows ou sa fonction de mise à jour automatique.
Étape 1. Tapez Prestations de service dans la zone de recherche Windows et cliquez dessus à partir du meilleur résultat de correspondance.
Étape 2. Faites défiler la page pour trouver et double-cliquez sur le Windows Update service.
Étape 3. Dans la fenêtre contextuelle, sélectionnez le Désactivé option du Type de démarrage menu déroulant.
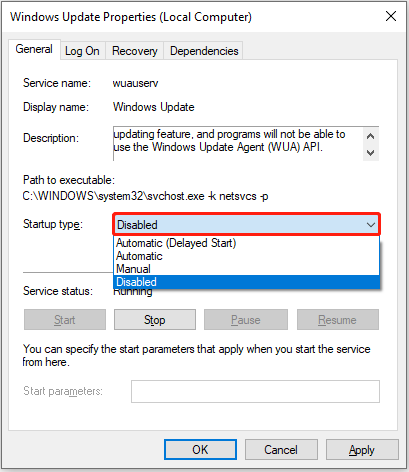
Étape 4. Cliquez sur Appliquer et D'ACCORD séquentiellement pour que ce changement prenne effet.
Correctif 4. Réinitialiser les composants de Windows Update
La réinitialisation du composant de mise à jour Windows supprime tous les fichiers de téléchargement temporaires et réinitialise les clés de registre contenant des informations sur les mises à jour Windows. Cela peut aider à éliminer les mises à jour récurrentes et les invites de redémarrage.
Pour les grandes étapes, vous pouvez vous référer à ce post : Réinitialisez Windows Update avec ces méthodes maintenant !
Correctif 5. Désactiver les notifications de mise à jour
La désactivation des notifications de mise à jour Windows est également un moyen efficace de résoudre le problème « Windows 10 n'arrête pas de dire la mise à jour et le redémarrage ». Suivez les étapes ci-dessous pour effectuer les actions nécessaires.
Étape 1. Ouvrez les paramètres Windows et cliquez sur Mise à jour et sécurité .
Étape 2. Dans le Windows Update section, cliquez sur le Options avancées du panneau de droite.
Étape 3. Assurez-vous que le bouton sous Notifications de mise à jour est commuté sur Désactivé .
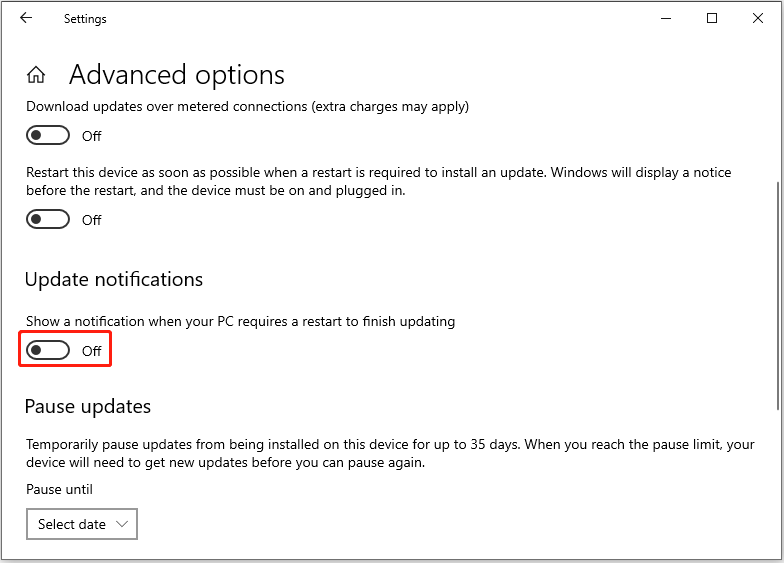
Correctif 6. Désactivez l'option de redémarrage automatique
La dernière façon de désactiver la mise à jour et de redémarrer Windows 10 consiste à désactiver l'option de redémarrage automatique. Vous pouvez appliquer les étapes ci-dessous pour terminer cette tâche.
Étape 1. Dans la zone de recherche Windows, tapez Afficher les paramètres système avancés et sélectionnez-le parmi la meilleure option de correspondance.
Étape 2. Sous le Démarrage et récupération section, cliquez sur le Paramètres bouton.
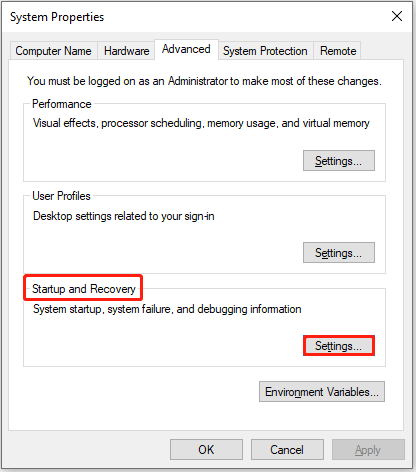
Étape 3. Ensuite, décochez la case Redémarrer automatiquement option et cliquez sur D'ACCORD .
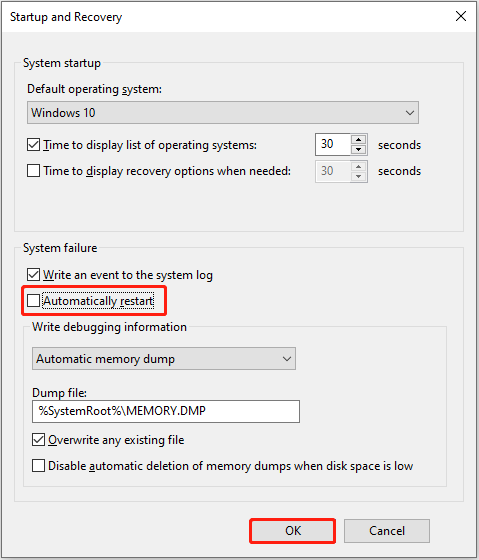
Derniers mots
Si Windows 10 continue de demander une mise à jour et un redémarrage, vous pouvez essayer les approches mentionnées ci-dessus. J'espère que l'un d'eux sera efficace pour vous.
De plus, si vous avez une demande pour récupération de données sur disque dur , essayez MiniTool Power Data Recovery.
Récupération de données MiniTool Power gratuite Cliquez pour télécharger 100% Propre et sûr
Si vous avez besoin de plus de conseils sur le sujet de cet article ou sur le logiciel MiniTool, n'hésitez pas à envoyer un e-mail à [e-mail protégé] .
















![Voici 8 solutions pour réparer le centre d’action Windows 10 qui ne s’ouvre pas [MiniTool News]](https://gov-civil-setubal.pt/img/minitool-news-center/07/here-are-8-solutions-fix-windows-10-action-center-won-t-open.png)
![Comment désactiver les programmes de démarrage sur votre ordinateur Mac ? [Résolu !] [Nouvelles de MiniTool]](https://gov-civil-setubal.pt/img/minitool-news-center/46/how-disable-startup-programs-your-mac-computer.png)

![Comment graver ISO sur USB facilement [juste quelques clics]](https://gov-civil-setubal.pt/img/news/06/how-to-burn-iso-to-usb-easily-just-a-few-clicks-1.png)