Corrigez l’erreur de mise à jour Windows 0x8024a223 avec 5 méthodes simples
Fix Windows Update Error 0x8024a223 With 5 Easy Methods
Lorsque vous essayez de mettre à jour votre Windows pour des performances meilleures et plus fluides, il peut échouer avec un code d'erreur 0x8024a223. Suivez ce guide complet de Mini-outil , il vous propose les causes et quelques méthodes pour corriger l'erreur. Prenez-les et essayez-les.
Code d'erreur de mise à jour Windows 0x8024a223
Parfois, la mise à jour de Windows est une action risquée car elle peut échouer en raison de différents types d'erreurs. L'erreur de mise à jour Windows 0x8024a223 est l'une d'entre elles que vous pouvez rencontrer. Le message complet de cette erreur est :
Des problèmes sont survenus lors de l'installation de la mise à jour, mais nous réessayerons plus tard. Si vous continuez à voir ce message et souhaitez effectuer une recherche sur le Web ou contacter l'assistance pour obtenir des informations, cela peut vous aider. (0x8024a223)
L'échec de la mise à jour Windows peut entraîner une perte de données. Vous devez donc sauvegarder vos données essentielles à l'avance. Voici une Logiciel de sauvegarde PC appelé MiniTool ShadowMaker qui peut vous aider. Il prend non seulement en charge la sauvegarde mais également la synchronisation des fichiers. Quelques clics simples peuvent terminer l’action de sauvegarde. Essayons.
Essai de MiniTool ShadowMaker Cliquez pour télécharger 100% Propre et sûr
Causes courantes de l'erreur de mise à jour Windows 0x8024a223
Divers facteurs peuvent contribuer à l'erreur 0x8024a223. Certaines causes les plus courantes sont répertoriées ci-dessous :
- Fichiers système corrompus ou manquants.
- Infections par des logiciels malveillants ou des virus.
- Problèmes de service de mise à jour Windows.
- Problèmes de connexion réseau.
- Composants de mise à jour Windows incomplets.
Comment réparer l’erreur de mise à jour Windows 0x8024a223 sur Windows 10/11 ?
Exécutez l'utilitaire de résolution des problèmes de Windows Update
L'utilitaire de résolution des problèmes Windows Update est un outil intégré à Windows permettant de résoudre les problèmes de mise à jour Windows associés. Pour résoudre le code d’erreur de mise à jour Windows 0x8024a223, vous pouvez l’exécuter. Voici les étapes :
Étape 1 : frapper Gagner + je ouvrir Paramètres .
Étape 2 : Cliquez Mise à jour et sécurité > Dépanner > Dépanneurs supplémentaires .
Étape 3 : Rechercher Windows Update sous le Soyez opérationnel section, et cliquez dessus pour frapper Exécutez l'utilitaire de résolution des problèmes .
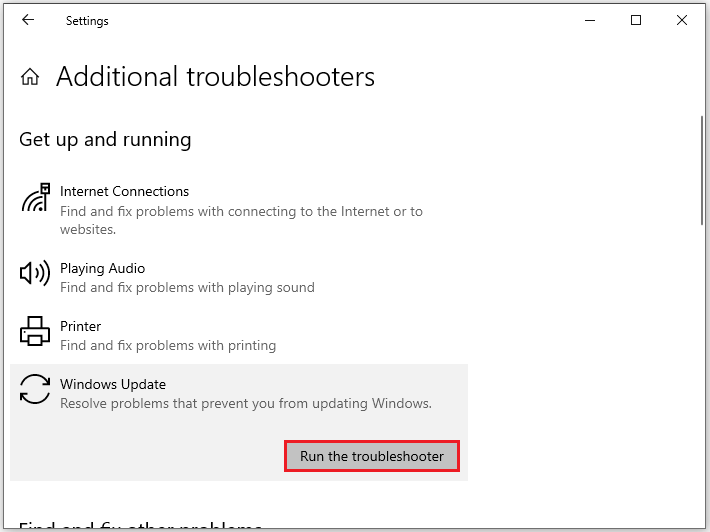
Effectuer une vérification des fichiers système
La mise à jour Windows a échoué avec 0x8024a223 Cela peut se produire en raison de fichiers système corrompus ou manquants. Pour les corriger, vous devez exécuter le vérificateur de fichiers système ( SFC ) et la maintenance et la gestion des images de déploiement (DISM). Pour ce faire, voici les étapes :
Étape 1 : Tapez cmd dans la barre de recherche pour localiser Invite de commande et cliquez Exécuter en tant qu'administrateur .
Étape 2 : Saisie sfc/scannow dans la fenêtre de commande, puis appuyez sur Entrer pour démarrer le processus.
Étape 3 : Attendez un instant jusqu'à ce que le message indique Vérification 100% terminée .
Si l'analyse SFC ne fonctionne pas, tapez la commande suivante et n'oubliez pas d'appuyer sur Entrer :
DISM/En ligne/Cleanup-Image/RestoreHealth
Une fois le processus terminé, redémarrez votre ordinateur pour vérifier si l'erreur de mise à jour Windows 0x8024a223 est corrigée.
Redémarrer les services associés
Lorsque certains des services responsables de la mise à jour Windows ne fonctionnent pas correctement, le code d'erreur 0x8024a223 peut apparaître. S'ils sont en cours d'exécution mais que l'erreur persiste, vous devez les redémarrer.
Étape 1 : Appuyez sur Gagner + R. pour ouvrir le Courir boîte, tapez services.msc dans la boîte et frappe D'ACCORD .
Étape 2 : Dans Prestations de service , recherchez les services suivants et faites un clic droit dessus un par un pour choisir Redémarrage .
- Identité de l'application
- Service de transfert intelligent en arrière-plan
- Service cryptographique
- Windows Update
Si ces services ne sont pas en cours d'exécution, veuillez cliquer dessus avec le bouton droit et sélectionner Propriétés . Puis dans le Général onglet, modifiez le Type de démarrage à Automatique . Enfin, cliquez sur Commencer > Appliquer > D'ACCORD .
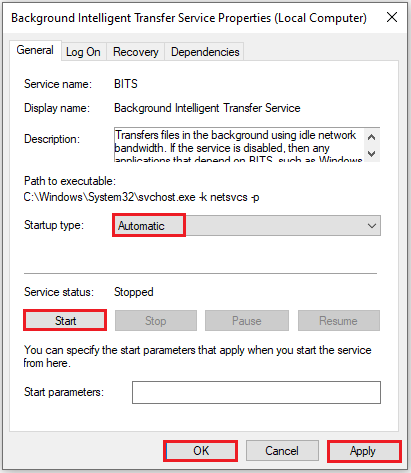
Réinitialiser les composants de Windows Update
Lorsque vous rencontrez l'erreur 0x8024a223 lors de l'exécution de la mise à jour Windows, c'est un bon choix pour vous de réinitialiser les composants de mise à jour Windows . Suivons les instructions ci-dessous :
Étape 1 : Exécuter Invite de commande en tant qu'administrateur.
Étape 2 : saisissez les commandes suivantes individuellement et appuyez sur Entrer après chaque pour désactiver les services associés :
arrêt net wuauserv
arrêt net cryptSvc
bits d'arrêt net
serveur msi d'arrêt net
Étape 3 : Tapez les commandes suivantes une par une et appuyez sur Entrer pour renommer les dossiers SoftwareDistribution et catroot2 :
Ren %systemroot%\SoftwareDistribution SoftwareDistribution.old
Ren %systemroot%\system32\catroot2 catroot2.old
Étape 4 : Exécutez les commandes ci-dessous pour redémarrer les services associés :
lancement net wuauserv
lancement net cryptSvc
bits de lancement net
lancement net du serveur msiserver
Installer la mise à jour manuellement
Si aucune de ces méthodes ne résout le problème La mise à jour Windows a échoué avec 0x8024a223 , vous pouvez accéder au site Web officiel de Microsoft pour installer la mise à jour manuellement. Suivez ces détails :
Étape 1 : Tapez Mise à jour dans la zone de recherche et cliquez sur Entrer naviguer Windows Update .
Étape 2 : Cliquez Afficher l'historique des mises à jour pour voir le numéro de la base de connaissances dont l'installation a échoué et s'en souvenir.
Étape 3 : Ouvrez votre navigateur et accédez à Catalogue Microsoft Update .
Étape 4 : Tapez le Numéro de la base de connaissances dans la barre de recherche et cliquez Recherche .
Étape 5 : Recherchez la mise à jour qui correspond à votre système, puis appuyez sur le bouton Télécharger bouton à côté.
Conclusion
Cet article explique principalement comment corriger l'erreur 0x8024a223. Après avoir lu cet article, vous devriez le résoudre facilement. S'il existe d'autres problèmes liés à la mise à jour Windows sur votre ordinateur, vous pouvez également essayer les solutions ci-dessus.
![Comment supprimer les publicités de Windows 10 - Guide ultime (2020) [MiniTool News]](https://gov-civil-setubal.pt/img/minitool-news-center/24/how-remove-ads-from-windows-10-ultimate-guide.jpg)


![Comment réparer l'utilisateur de Word n'a pas de privilèges d'accès? [Actualités MiniTool]](https://gov-civil-setubal.pt/img/minitool-news-center/41/how-fix-word-user-does-not-have-access-privileges.png)
![Comment restaurer le compte administrateur dans Windows 10 [MiniTool News]](https://gov-civil-setubal.pt/img/minitool-news-center/83/how-can-you-restore-administrator-account-windows-10.png)
![Comment réparer l'erreur BSOD du gestionnaire de cache sous Windows ? [9 méthodes]](https://gov-civil-setubal.pt/img/partition-disk/5E/how-to-fix-cache-manager-bsod-error-on-windows-9-methods-1.png)




![[Résolu] La vidéo Amazon Prime ne fonctionne pas soudainement [MiniTool News]](https://gov-civil-setubal.pt/img/minitool-news-center/57/amazon-prime-video-not-working-suddenly.png)
![[Guide] - Comment numériser d'une imprimante à un ordinateur sous Windows/Mac ? [Astuces MiniTool]](https://gov-civil-setubal.pt/img/news/AB/guide-how-to-scan-from-printer-to-computer-on-windows/mac-minitool-tips-1.png)


![3 méthodes pour corriger l'impossibilité de modifier la priorité dans le gestionnaire de tâches [MiniTool News]](https://gov-civil-setubal.pt/img/minitool-news-center/23/3-methods-fix-unable-change-priority-task-manager.jpg)


![Qu'est-ce que le répertoire System 32 et pourquoi ne pas le supprimer? [MiniTool Wiki]](https://gov-civil-setubal.pt/img/minitool-wiki-library/76/what-is-system-32-directory.png)

