Guide complet – Comment importer des signets d’Edge vers Chrome
Full Guide How Import Bookmarks From Edge Chrome
Les signets peuvent vous aider à accéder rapidement à certains sites Web. Mais savez-vous comment importer des favoris de Edge vers Chrome ? Cet article de MiniTool vous montrera comment importer des favoris dans Chrome.
Sur cette page :Les signets et les favoris constituent un excellent moyen de revenir rapidement aux sites Web que vous visitez le plus. Google Chrome, Mozilla Firefox, Safari, Opera et d'autres navigateurs enregistrent les sites Web sous forme de favoris. Cependant, Microsoft n’en a rien. Le redoutable Internet Explorer et le très médiatisé Edge font référence aux pages Web enregistrées comme favoris.
Cependant, est-il possible d’importer des favoris d’un navigateur vers un autre navigateur ? Afin de rendre la transition d'un navigateur à un autre aussi fluide que possible, les fournisseurs ont travaillé sur des fonctionnalités permettant de transférer automatiquement les favoris/signets, les mots de passe et d'autres données.
Pendant ce temps, lorsque vous essayez d'importer des favoris d'Edge vers Chrome, cet outil peut n'être ni aussi fonctionnel ni aussi fiable qu'il devrait l'être. Mais il est toujours possible d’importer des favoris Edge vers Chrome. Ainsi, dans cet article, nous allons vous montrer comment importer des favoris d'Edge vers Chrome.
 Les favoris Chrome ont disparu ? Comment restaurer les favoris Chrome ?
Les favoris Chrome ont disparu ? Comment restaurer les favoris Chrome ?Comment récupérer des favoris dans Chrome Windows 10 ? Cet article montre comment résoudre la disparition des favoris Chrome et restaurer les favoris Chrome.
En savoir plusComment importer des favoris d’Edge vers Chrome ?
Dans cette section, nous allons vous montrer comment importer des favoris dans Chrome.
Comment exporter les favoris Edge dans un fichier HTML
Dans la première, nous allons vous montrer comment exporter les favoris Edge dans un fichier HTML.
Nous allons maintenant vous montrer comment exporter les favoris Edge dans un fichier HTML.
- Ouvrez Microsoft Edge.
- Cliquez ensuite sur le bouton à trois points dans le coin supérieur droit.
- Puis clique Favoris continuer.
- Dans la fenêtre contextuelle, choisissez Gérer les favoris continuer.
- Dans la fenêtre contextuelle, cliquez sur le bouton à trois points.
- Alors choisi Exporter les favoris .
- Ensuite, sélectionnez un emplacement pour enregistrer le fichier Edge des favoris Microsoft Edge.
Une fois toutes les étapes terminées, vous avez exporté avec succès les favoris Edge depuis Microsoft Edge.
![Guide étape par étape : Comment supprimer des signets [Mise à jour]](http://gov-civil-setubal.pt/img/news/83/full-guide-how-import-bookmarks-from-edge-chrome-2.png) Guide étape par étape : Comment supprimer des signets [Mise à jour]
Guide étape par étape : Comment supprimer des signets [Mise à jour]Comment supprimer des favoris ? Comment supprimer tous les favoris Chrome ? Cet article vous montre les directives détaillées.
En savoir plusImporter des favoris d'Edge vers Chrome
Après avoir exporté les favoris Microsoft Edge, vous pouvez choisir d'importer les favoris vers Chrome.
Maintenant, voici le tutoriel.
1. Ouvrez Google Chrome.
2. Cliquez ensuite sur le bouton à trois points dans le coin supérieur droit pour continuer.
3. Dans la fenêtre contextuelle, choisissez les favoris et les paramètres.
4. Ensuite, vous pouvez choisir Microsoft Bord et cochez l'option Favoris/signets . Ou vous pouvez choisir Fichier HTML de signets . Puis clique Importer continuer.
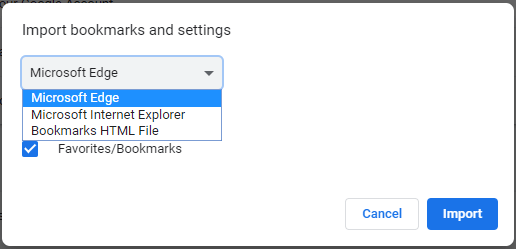
5. Choisissez ensuite le fichier HTML.
6. Quelques instants plus tard, le bâton bleu devrait apparaître et vos favoris Edge devraient être disponibles dans Google Chrome.
Une fois toutes les étapes terminées, vous avez importé avec succès les favoris d'Edge vers Chrome. Et vous pouvez accéder rapidement à ces sites Web.
Outre l'importation de favoris vers Chrome, vous pouvez également importer des favoris de Chrome vers Microsoft Edge.
Article associé: Comment exporter et importer des favoris Chrome (captures d'écran incluses)
Derniers mots
Pour résumer, cet article a montré comment importer des favoris d'Edge vers Chrome. Si vous souhaitez importer des favoris dans Chrome, vous pouvez essayer les méthodes ci-dessus. Si vous avez des idées différentes sur l'importation de favoris d'Edge vers Chrome, vous pouvez les partager dans la zone de commentaires.
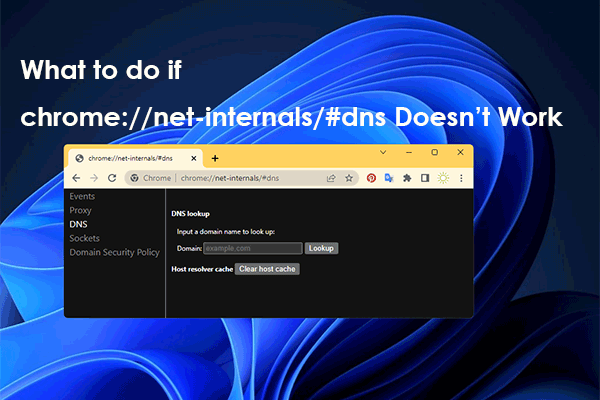 chrome://net-internals/#dns : Comment ça marche et comment y remédier ?
chrome://net-internals/#dns : Comment ça marche et comment y remédier ?L'utilisation de chrome://net-internals/#dns peut vous aider à vider le cache DNS sur Chrome. Si chrome://net-internals/#dns ne fonctionne pas, essayez les méthodes décrites dans cet article.
En savoir plus





![5 façons de code d'erreur 0x800704ec lors de l'exécution de Windows Defender [MiniTool Tips]](https://gov-civil-setubal.pt/img/backup-tips/43/5-ways-error-code-0x800704ec-when-running-windows-defender.png)






![Comment réparer une tentative de basculement depuis l'écran bleu de la mort DPC? [Astuces MiniTool]](https://gov-civil-setubal.pt/img/backup-tips/08/how-can-you-fix-attempted-switch-from-dpc-blue-screen-death.jpg)



![[Présentation] Dispositif d'interface humaine – Définition et exemples](https://gov-civil-setubal.pt/img/knowledge-base/37/human-interface-device-definition.png)
![Comment réparer Windows 10 gratuitement sans perdre de données (6 façons) [MiniTool Tips]](https://gov-civil-setubal.pt/img/data-recovery-tips/16/how-repair-windows-10.jpg)
![4 méthodes pour corriger les surtensions sur le port USB dans Win10 / 8/7 [MiniTool News]](https://gov-civil-setubal.pt/img/minitool-news-center/64/4-methods-fix-power-surge-usb-port-win10-8-7.jpg)