Comment réparer la latence élevée de WDF01000.sys ? Voici 5 façons !
How Fix Wdf01000 Sys High Latency
Dans ce guide, nous aborderons toutes les étapes de dépannage pour résoudre le problème de latence WDF01000.sys. Si vous rencontrez également le problème, vous pouvez vous référer à cet article de MiniTool . Maintenant, continuez votre lecture.
Sur cette page :- Voie 1 : Désactiver la minuterie d'événements de haute précision
- Voie 2 : utiliser l'invite de commande
- Voie 3 : Mettre à jour les pilotes
- Méthode 4 : réenregistrer le fichier Wdf01000.Sys
- Voie 5 : Réinitialiser Windows
- Derniers mots
Lorsque vous utilisez LatencyMon, vous pouvez rencontrer le problème de latence élevée WDF01000.sys. Ce problème peut être dû à plusieurs raisons : pilotes obsolètes, fichiers système manquants, périphériques incompatibles et virus ou logiciels malveillants. Nous vous proposons désormais 5 façons de résoudre le problème.
Regarde aussi: 9 correctifs pour l’erreur d’écran bleu Wdf01000.sys dans Windows 10
Voie 1 : Désactiver la minuterie d'événements de haute précision
Étape 1 : Tapez Gestionnaire de périphériques dans le Recherche boîte pour l'ouvrir.
Étape 2 : Développez le Périphériques système onglet et trouver Minuterie d'événements de haute précision . Faites un clic droit dessus pour choisir Désactiver l'appareil .

Voie 2 : utiliser l'invite de commande
Étape 1 : Tapez cmd dans le Recherche case et choisissez Exécuter en tant qu'administrateur .
Étape 2 : Exécutez la commande suivante et appuyez sur le bouton Entrer clé après chacun.
- Conserver mes fichiers : cela supprimera vos applications et vos paramètres, mais conservera vos fichiers personnels.
- Supprimer tout : cela supprimera tous vos fichiers personnels, applications et paramètres.
Étape 3 : Ensuite, tapez la commande suivante et appuyez sur le bouton Entrer clé.
sfc/scannow
Voie 3 : mettre à jour les pilotes
Étape 1 : Tapez Gestionnaire de périphériques dans le Recherche boîte pour l'ouvrir.
Étape 2 : Localiser Contrôleurs son, vidéo et jeu . Trouver Périphérique audio Realtek , faites un clic droit dessus et sélectionnez Mettre à jour l'appareil .
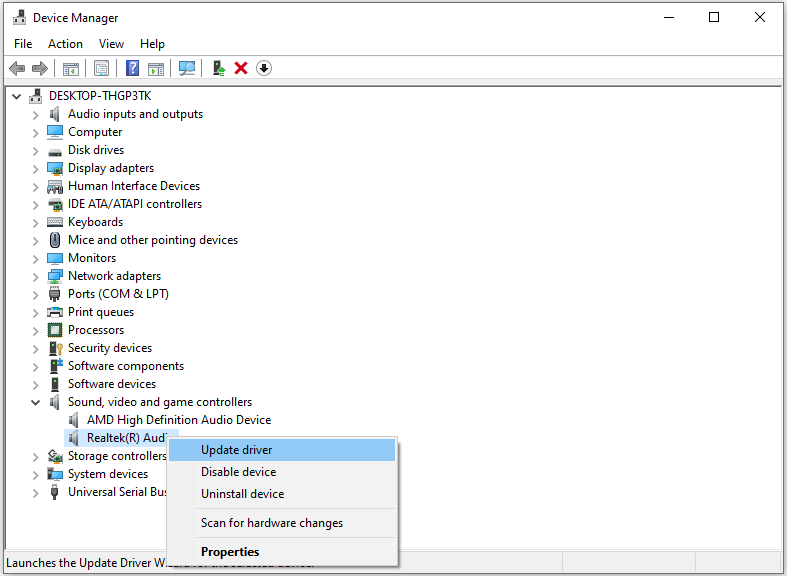
Étape 3 : Il vous sera demandé comment vous souhaitez rechercher des pilotes dans la fenêtre contextuelle. Tu devrais choisir Rechercher automatiquement le logiciel pilote mis à jour puis suivez les instructions pour terminer le processus.
Méthode 4 : réenregistrer le fichier Wdf01000.Sys
Étape 1 : Tapez cmd dans le Recherche case et choisissez Exécuter en tant qu'administrateur .
Étape 2 : Tapez la commande suivante et appuyez sur Entrer :
regsvr32 C:Windowssystem32driverswdf01000.sys
Voie 5 : Réinitialiser Windows
Si les solutions ci-dessus ne fonctionnent pas, vous pouvez essayer de réinitialiser votre Windows 11/10.
Conseils:Astuce : La fonctionnalité Réinitialiser ce PC peut effacer tous les fichiers personnels. Par conséquent, pour garantir qu’aucune donnée ne soit perdue, il est essentiel de sauvegarder les fichiers importants que vous souhaitez conserver. Pour créer une sauvegarde, vous pouvez demander de l’aide à un logiciel de sauvegarde professionnel gratuit. Quel programme vaut la peine d’être recommandé ? MiniTool ShadowMaker peut être un bon choix.
Essai de MiniTool ShadowMakerCliquez pour télécharger100%Propre et sûr
Voici les étapes :
Étape 1 : Appuyez sur le les fenêtres + je clés ensemble pour ouvrir Paramètres .
Étape 2 : Accédez à Système > Récupération . Sous le Options de récupération partie, cliquez sur le Réinitialiser le PC option.
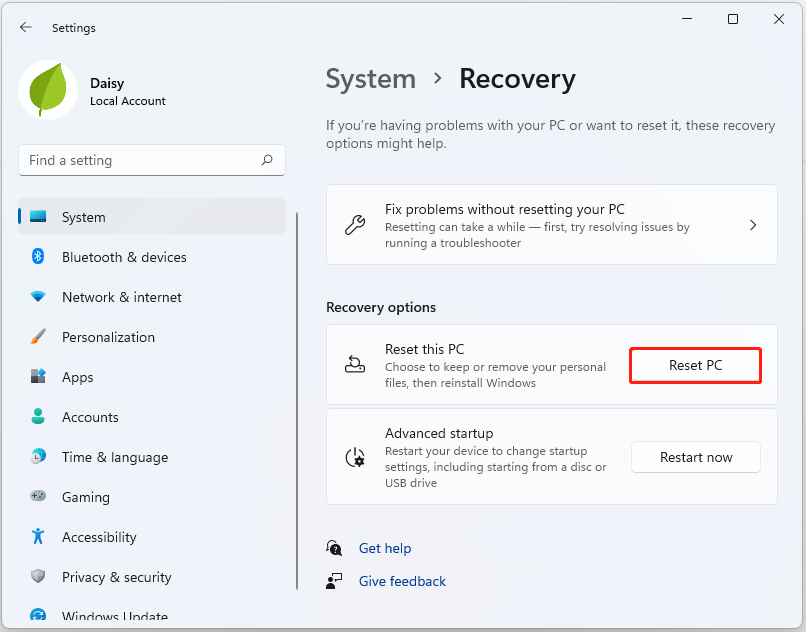
Étape 3 : Ensuite, vous devez choisir une option – Conserver mes fichiers ou Supprimer tout .
Étape 4 : Ensuite, vous devez choisir comment réinstaller votre Windows 11. Il existe 2 manières : Téléchargement dans le cloud ou Réinstallation locale . Si vous voulez connaître les différences entre eux, cet article – Téléchargement cloud vs réinstallation locale : différences sur Win 10/11 .
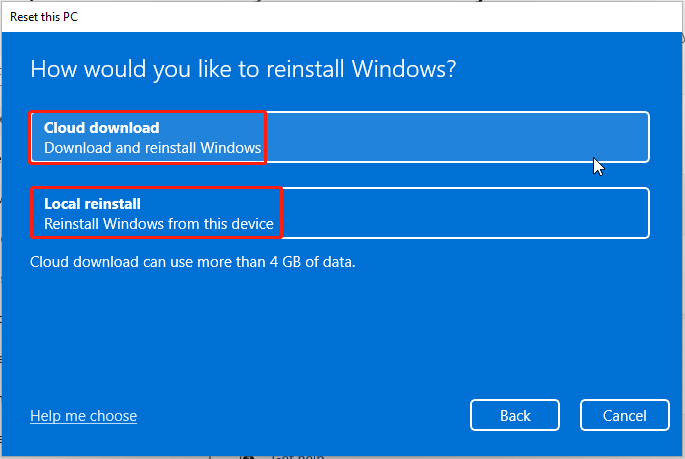
Étape 5 : Confirmez vos paramètres, puis cliquez sur Suivant continuer. Après avoir préparé les choses, cliquez sur Réinitialiser .
Étape 6 : Ensuite, votre PC commencera à se réinitialiser. Cela prendra un certain temps et votre PC redémarrera automatiquement. Après le redémarrage automatique de votre PC, il commence à se réinitialiser aux paramètres d'usine. Gardez simplement votre PC branché et attendez la fin de la réinitialisation.
Étape 7 : Ensuite, votre PC doit réinstaller les fichiers système de Windows 11. Attendez quelques minutes jusqu'à ce que l'installation soit terminée, puis vous reviendrez à Windows 11.
Derniers mots
Pour résumer, cet article a expliqué comment corriger l'erreur de latence élevée WDF01000.sys. Si vous souhaitez résoudre le problème, vous pouvez utiliser les solutions ci-dessus. Si vous avez des idées différentes pour résoudre le problème, vous pouvez les partager dans la zone de commentaires.
![7 Solutions - Bloqué sur l'écran de bienvenue Windows 10/8/7 [MiniTool Tips]](https://gov-civil-setubal.pt/img/data-recovery-tips/41/7-solutions-stuck-welcome-screen-windows-10-8-7.jpg)






![Correction: impossible de contacter votre serveur DHCP Erreur - 3 méthodes utiles [MiniTool News]](https://gov-civil-setubal.pt/img/minitool-news-center/01/fix-unable-contact-your-dhcp-server-error-3-useful-methods.png)

![Quelle est l'utilisation normale du processeur? Obtenez la réponse du guide! [Actualités MiniTool]](https://gov-civil-setubal.pt/img/minitool-news-center/32/how-much-cpu-usage-is-normal.png)

![Corrections simples et rapides du code d'erreur Hulu 2 (-998) [MiniTool Tips]](https://gov-civil-setubal.pt/img/news/BE/easy-and-quick-fixes-to-hulu-error-code-2-998-minitool-tips-1.png)





![[Meilleurs correctifs] Erreur de fichier en cours d'utilisation sur votre ordinateur Windows 10/11](https://gov-civil-setubal.pt/img/data-recovery/84/file-use-error-your-windows-10-11-computer.png)

![La voix de la ligue ne fonctionne-t-elle pas? Voici comment le réparer sous Windows! [Actualités MiniTool]](https://gov-civil-setubal.pt/img/minitool-news-center/48/is-league-voice-not-working.png)