L'ordinateur portable continue de se déconnecter du Wi-Fi? Résolvez le problème maintenant! [Actualités MiniTool]
Laptop Keeps Disconnecting From Wi Fi
Sommaire :
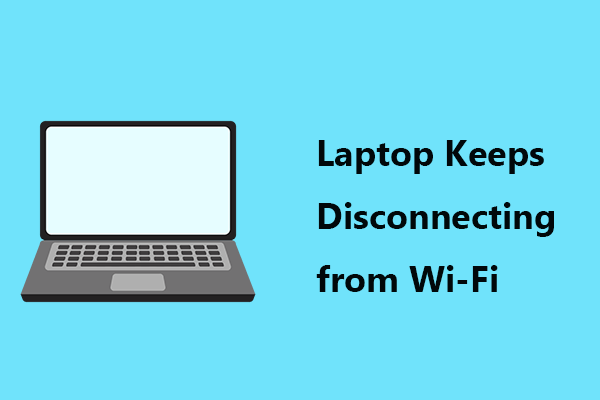
L'ordinateur portable continue de se déconnecter du Wi-Fi dans Windows 10/8/7? Vous n'êtes pas le seul à avoir ce problème et de nombreux utilisateurs ont signalé ce cas. Pour résoudre ce problème de connexion ennuyeux, vous pouvez essayer ces solutions mentionnées dans cet article en MiniTool .
L'ordinateur portable continue de baisser le Wi-Fi
Dans Windows 10/8/7, les problèmes de connexion vous tourmentent toujours. Sans connexion Internet, vous ne pouvez pas utiliser l'ordinateur pour quoi que ce soit.
Dans nos articles précédents, nous avons décrit de nombreux cas de connexion Internet, notamment Ethernet et Wi-Fi, par exemple, Internet Wi-Fi se coupe pendant quelques secondes , état du média média déconnecté , Windows 10 pas d'Internet, erreur sécurisée , etc.
Aujourd'hui, nous aborderons un autre sujet avec vous: l'ordinateur portable continue d'abandonner le Wi-Fi. Lorsque l'ordinateur portable est connecté à une connexion sans fil, Internet se brise fréquemment.
Ensuite, vous demandez «pourquoi mon ordinateur portable se déconnecte-t-il du Wi-Fi». Les principales raisons de cette situation sont des paramètres d'alimentation erronés liés au réseau, une configuration réseau incorrecte, des pilotes WIFI corrompus ou obsolètes, etc.
Heureusement, vous pouvez facilement résoudre ce problème et voyons maintenant quelques solutions efficaces.
 Fix Internet n'arrête pas de déconnecter Windows 10 - 6 conseils
Fix Internet n'arrête pas de déconnecter Windows 10 - 6 conseils Vous vous sentez ennuyeux, Internet ne cesse de se déconnecter? Consultez les 6 conseils pour savoir comment réparer Internet / WiFi se déconnecte constamment dans Windows 10.
Lire la suiteCorrection: l'ordinateur portable continue de se connecter à partir du Wi-Fi
Exécutez l'utilitaire de résolution des problèmes réseau
Les dépanneurs Windows sont conçus pour résoudre certains problèmes avec votre ordinateur. Bien qu'ils ne puissent pas résoudre chaque problème, vous pouvez essayer. Ici, exécutez l'utilitaire de résolution des problèmes réseau si votre ordinateur portable se déconnecte du Wi-Fi.
Étape 1: sous Windows 10, accédez à la Dépanner onglet en accédant à Démarrer> Mise à jour et sécurité .
Étape 2: localiser Les connexions de réseau et cliquez Exécutez l'utilitaire de résolution des problèmes .
Étape 3: Terminez le processus en suivant les instructions à l'écran.
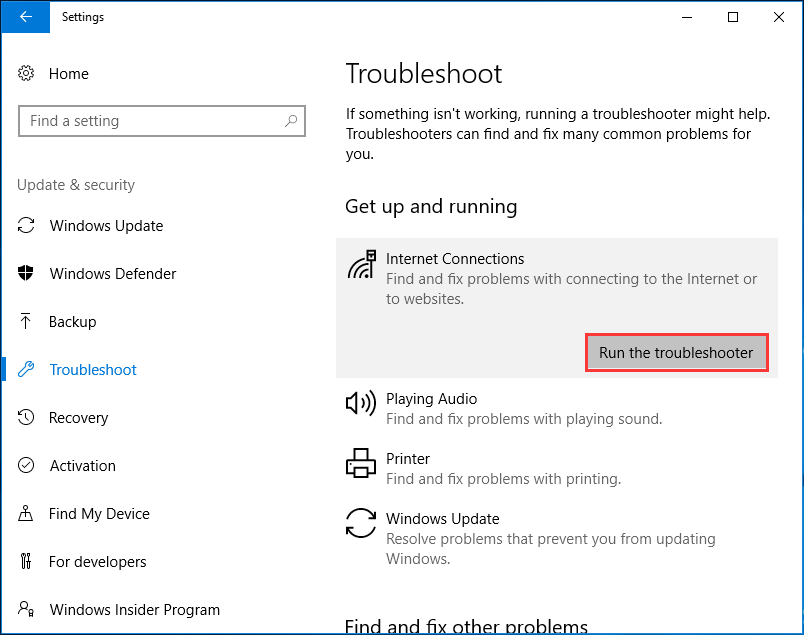
Redémarrez votre ordinateur portable et vos périphériques réseau
Lorsque votre ordinateur portable continue de se déconnecter du Wi-Fi, vous pouvez choisir de le redémarrer ainsi que votre routeur pour vous aider à réinitialiser les paramètres réseau et résoudre le problème.
Étape 1: Éteignez l'ordinateur portable et débranchez le câble d'alimentation.
Étape 2: Éteignez le routeur et débranchez le câble d'alimentation de celui-ci.
Étape 3: laissez tous les appareils pendant environ 1 minute.
Étape 4: Connectez les câbles d'alimentation au routeur et à votre ordinateur portable.
Étape 5: Allumez votre routeur et votre ordinateur portable. Ensuite, connectez l'ordinateur portable à une connexion sans fil et voyez si le problème est résolu.
Configurer la gestion de l'alimentation
Parfois, le Wi-Fi continue de tomber sur l'ordinateur portable car votre système éteint l'adaptateur réseau sans fil pour économiser de l'énergie. Pour résoudre le problème, reconfigurez le paramètre.
Étape 1: Appuyez sur Gagner + R , contribution ncpa.cpl et cliquez D'accord .
Étape 2: Faites un clic droit sur votre adaptateur Wi-Fi et cliquez sur Propriétés .
Étape 3: cliquez sur Configurer , aller à Gestion de l'alimentation , et assurez-vous que la boîte de Autoriser l'ordinateur à éteindre cet appareil pour économiser de l'énergie n'est pas cochée.
Étape 4: cliquez sur D'accord pour enregistrer la modification.
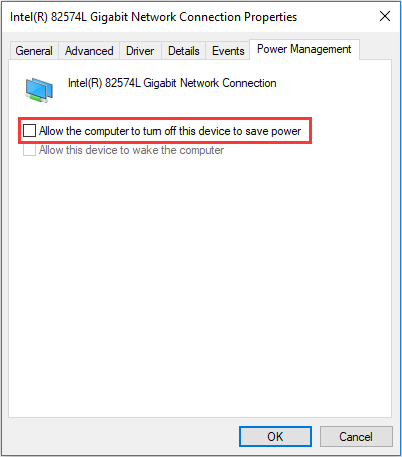
Réinitialiser la configuration TCP / IP
La réinitialisation des paramètres TCP ou IP dans les paramètres par défaut est utile si votre ordinateur portable continue de se déconnecter du Wi-Fi ou si l'ordinateur portable se déconnecte de manière aléatoire du Wi-Fi.
Étape 1: Exécutez l'invite de commande en tant qu'administrateur.
Étape 2: Saisissez ces deux commandes et appuyez sur Entrer après chacun:
réinitialisation netsh winsock
netsh int ip reset c: resetlog.txt
Étape 3: redémarrez votre ordinateur portable.
Passer du réseau public au réseau privé
Selon les utilisateurs, peut-être que votre ordinateur portable continue de se déconnecter du Wi-Fi si le réseau est défini sur Public. Pour résoudre ce problème, vous pouvez modifier la connexion en privé.
Étape 1: Ouvrez le Courir fenêtre en appuyant sur Gagner + R , contribution ms-settings: réseau-wifi et cliquez D'accord .
Étape 2: Cliquez sur votre réseau et choisissez Privé .
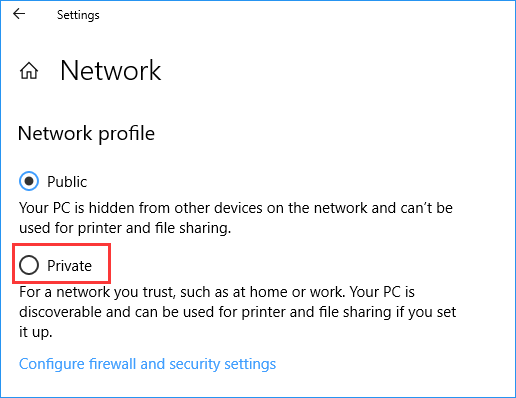
Mettre à jour ou réinstaller le pilote de votre adaptateur Wi-Fi
Un pilote d'adaptateur obsolète ou corrompu peut empêcher l'ordinateur portable de se déconnecter du Wi-Fi. Pour résoudre ce problème, vous pouvez choisir de mettre à jour ou de réinstaller le pilote.
Pour faire ce travail, vous pouvez accéder au Gestionnaire de périphériques. Ou téléchargez directement le dernier pilote en ligne et installez-le sur votre ordinateur portable. Ce post - Comment mettre à jour les pilotes de périphériques Windows 10 (2 façons) peut vous être utile.
Utilisez Google DNS
Parfois, le problème du Wi-Fi peut survenir à cause de votre DNS. Selon les utilisateurs, le cas où le Wi-Fi continue de baisser sur un ordinateur portable disparaît après le passage au DNS de Google. Donc, vous pouvez également essayer.
Étape 1: Tapez ncpa.cpl dans la fenêtre Exécuter et appuyez sur Entrer .
Étape 2: Faites un clic droit sur votre adaptateur et choisissez Propriétés .
Étape 3: sélectionnez Protocole Internet version 4 (TCP / IPv4) et cliquez Propriétés .
Étape 4: Choisissez Utilisez les adresses de serveur DNS suivantes , ensemble Serveur DNS préféré à 8.8.8.8, et Serveur DNS alternatif à 8.8.4.4 .
Étape 5: enregistrez la modification.
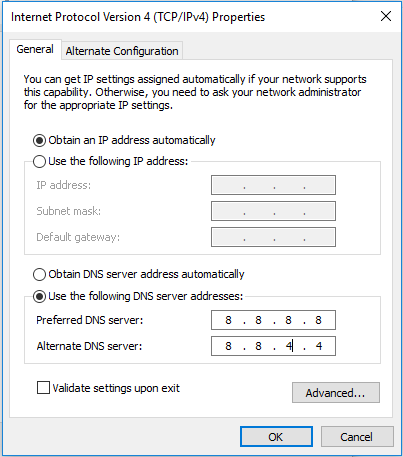
Conclusion
Certaines solutions communes vous ont été présentées. Si votre ordinateur portable se déconnecte du Wi-Fi, vous pouvez essayer ces méthodes pour résoudre facilement le problème dans Windows 10/8/7.



![Comment inverser la vidéo | Didacticiel MiniTool MovieMaker [Aide]](https://gov-civil-setubal.pt/img/help/55/how-reverse-video-minitool-moviemaker-tutorial.jpg)
![Quelle est la meilleure façon de sauvegarder des photos? Voici un guide détaillé! [Astuces MiniTool]](https://gov-civil-setubal.pt/img/backup-tips/73/what-is-best-way-backup-photos.png)
![Comment réorganiser les pages dans Word? | Comment déplacer des pages dans Word? [Actualités MiniTool]](https://gov-civil-setubal.pt/img/minitool-news-center/82/how-rearrange-pages-word.png)












![3 étapes pour réinitialiser la pile TCP / IP Windows 10 avec les commandes Netsh [MiniTool News]](https://gov-civil-setubal.pt/img/minitool-news-center/85/3-steps-reset-tcp-ip-stack-windows-10-with-netsh-commands.jpg)
![Correction: la manette Xbox One ne reconnaissant pas le casque [MiniTool News]](https://gov-civil-setubal.pt/img/minitool-news-center/88/fixed-xbox-one-controller-not-recognizing-headset.jpg)