Comment vider le DNS | Comment réinitialiser la connexion réseau
How Flush Dns How Reset Network Connection
Lorsque vous rencontrez un problème de connexion réseau, vous pouvez vider le DNS pour le résoudre. Cependant, savez-vous comment vider le DNS sur votre PC ? Dans cet article, MiniTool Solution vous montrera comment vider le DNS sous Windows 10, Windows .1/8, Windows 7, Windows Vista, Windows XP et macOS.
Sur cette page :- Comment vider le DNS sous Windows 10, Windows 8.1 et Windows 8 ?
- Comment vider le DNS sous Windows 7 ?
- Comment vider le DNS sous Windows XP et Vista ?
- Comment vider le DNS sur Mac OS X ?
- Autres choses que vous devrez peut-être faire
Pour résoudre certains problèmes, vous devrez peut-être vider les caches et les cookies de votre navigateur Web et modifier certains paramètres. Mais cela peut entraîner un autre problème : la connexion réseau devient indisponible. Dans une situation comme celle-ci, vous pouvez vider le DNS pour réinitialiser l’IP afin que tout redevienne normal.
Dans cet article, nous allons vous montrer comment vider le DNS sous Windows et Mac.
Cependant, si vous utilisez un ordinateur public ou partagé, vous devrez demander à l'administrateur réseau de faire le travail.
 chrome://net-internals/#dns : Comment ça marche et comment y remédier ?
chrome://net-internals/#dns : Comment ça marche et comment y remédier ?L'utilisation de chrome://net-internals/#dns peut vous aider à vider le cache DNS sur Chrome. Si chrome://net-internals/#dns ne fonctionne pas, essayez les méthodes décrites dans cet article.
En savoir plusComment vider le DNS sous Windows 10, Windows 8.1 et Windows 8 ?
Si vous utilisez Windows 10, 8.1, 8, vous pouvez suivre ces étapes pour réinitialiser l'IP/vider le DNS :
1. Recherchez cmd à l'aide de la recherche Windows et sélectionnez Exécuter en tant qu'administrateur .
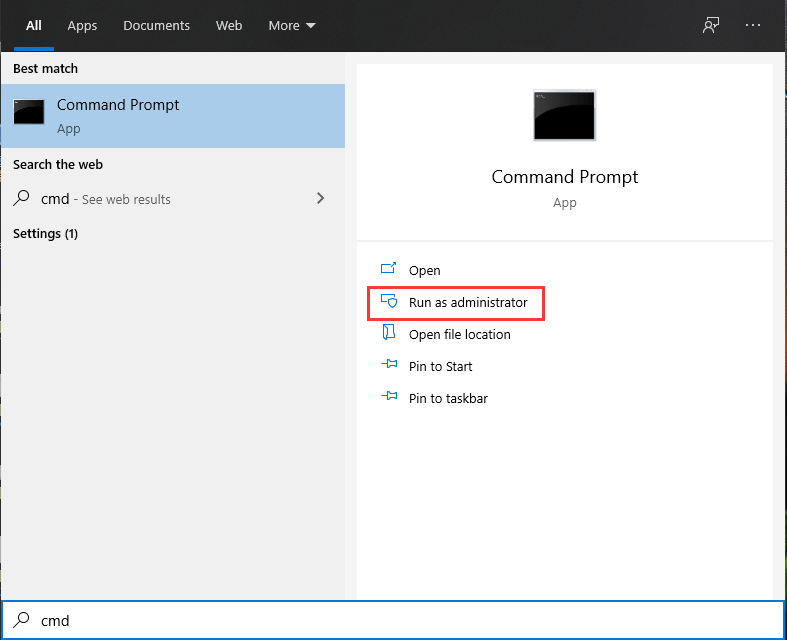
2. Cliquez sur Oui si tu vois le Contrôle de compte d'utilisateur
3. Tapez la commande DNS de vidage suivante une par une et appuyez sur Entrer après chaque saisie.
ipconfig /flushdns
ipconfig /registerdns
ipconfig /version
ipconfig / renouveler
netsh victoire réinitialiser
4. Redémarrez votre PC .
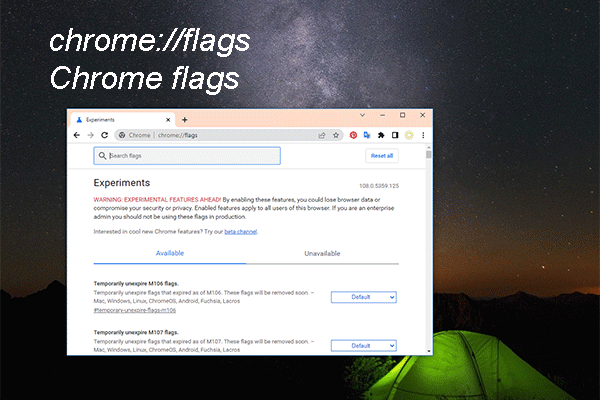 chrome://flags : essayez les fonctionnalités expérimentales et activez les outils de débogage
chrome://flags : essayez les fonctionnalités expérimentales et activez les outils de débogageDans cet article, nous parlerons de chrome://flags, qui peuvent vous aider à activer des outils de débogage supplémentaires ou à essayer des fonctionnalités nouvelles ou expérimentales dans Chrome.
En savoir plusComment vider le DNS sous Windows 7 ?
Si vous utilisez Windows 7, vous pouvez suivre ce guide pour vider le DNS sur votre ordinateur :
1. Cliquez sur Commencer .
2. Allez à Tous les programmes > Accessoires .
3. Trouver Invite de commande et faites un clic droit dessus. Ensuite, sélectionnez Exécuter en tant qu'administrateur .
4. Si vous recevez une interface vous demandant si vous souhaitez autoriser ce programme à apporter des modifications à votre ordinateur, vous devez cliquer sur Oui continuer.
Note: Si une connexion administrative est nécessaire, vous devez contacter votre administrateur système.5. Tapez la commande DNS de vidage suivante une par une et appuyez sur Entrer après chaque saisie.
ipconfig /flushdns
ipconfig /registerdns
ipconfig /version
ipconfig / renouveler
6. Redémarrez votre PC.
 Windows 11 KB5022360 peut mettre à niveau Windows 11 21H2 vers 22H2
Windows 11 KB5022360 peut mettre à niveau Windows 11 21H2 vers 22H2Cet article vous montrera les informations associées sur Windows 11 KB5022360, y compris les correctifs et les améliorations de cette mise à jour facultative.
En savoir plusComment vider le DNS sous Windows XP et Vista ?
Si votre ordinateur exécute toujours Windows XP ou Windows Vista, vous devez suivre ces étapes pour vider le DNS :
- Fermez tous les navigateurs Web ouverts sur votre ordinateur.
- Cliquez sur Commencer puis allez à Tous les programmes > Accessoires > Invite de commandes .
- Tapez la commande DNS flush ipconfig /flushdns et appuyez sur Entrer .
Si la commande est exécutée avec succès, vous recevrez un message indiquant Le cache du résolveur DNS a été vidé avec succès . Mais si voir Action Nécessite une élévation , vous devrez contacter l'administrateur de votre ordinateur pour demander de l'aide.
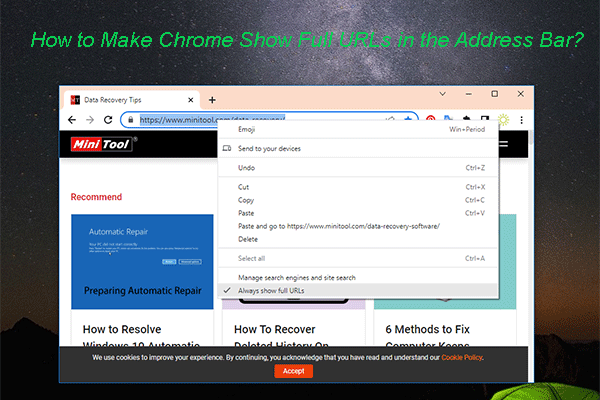 Comment faire en sorte que Chrome affiche les URL complètes dans la barre d'adresse ?
Comment faire en sorte que Chrome affiche les URL complètes dans la barre d'adresse ?Si votre Chrome n'affiche pas les URL complètes dans la barre d'adresse, vous pouvez utiliser les méthodes mentionnées dans cet article pour afficher les URL complètes.
En savoir plusComment vider le DNS sur Mac OS X ?
Si vous utilisez un ordinateur Mac, vous devez suivre ce guide pour vider le DNS afin de réinitialiser l'IP :
1. Fermez tous les navigateurs Web sur votre ordinateur.
2. Cliquez sur Application puis allez à Utilitaires > Terminal .
3. Lorsque la fenêtre du terminal est ouverte, vous devez saisir la commande DNS de vidage correcte dans différentes versions de Mac OS X :
- Si vous utilisez OS X 10.11 – 11.0 (Catalina, Sierra, High Sierra, Mojave, Catalina et Big Sur), vous devez taper sudo killall -HUP mDNSResponder .
- Si vous utilisez OS X 10.10 (Yosemite), vous devez taper sudo Discoveryutil mdnsflushcache .
- Si vous utilisez OS X 10.7 – 10.9 (Mavericks, Mountain Lion et Lion), vous devez taper sudo killall -HUP mDNSResponder .
- Si vous utilisez OS X 10.6 et versions antérieures, vous devez taper sudo dscacheutil –flushcache .
4. Appuyez sur Entrer .
Après ces étapes, le cache DNS doit être vidé.
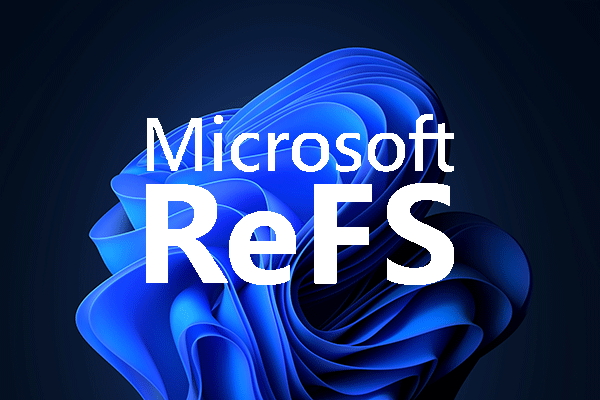 Le nouveau système de fichiers ReFS de Windows 11 est en route, c'est parti
Le nouveau système de fichiers ReFS de Windows 11 est en route, c'est partiWindows 11 reçoit un nouveau système de fichiers – ReFS. Dans cet article, nous présenterons quelques informations connexes à ce sujet pour vous aider à mieux le comprendre.
En savoir plusAutres choses que vous devrez peut-être faire
Cependant, si le problème de connexion réseau n'est pas résolu après avoir utilisé un DNS luxuriant, vous devrez peut-être exécuter un cycle d'alimentation pour votre modem et votre routeur.
- Éteignez votre ordinateur.
- Éteignez votre modem et votre routeur et attendez environ 15 secondes.
- Branchez votre modem puis attendez environ 2 minutes.
- Branchez votre routeur, puis attendez environ 2 minutes.
Après ces étapes, vous pouvez ouvrir votre ordinateur pour vérifier si le problème de connexion réseau est résolu.
![8 correctifs utiles pour une erreur survenue lors du dépannage! [Astuces MiniTool]](https://gov-civil-setubal.pt/img/backup-tips/37/8-useful-fixes-an-error-occurred-while-troubleshooting.jpg)
![Solutions disponibles pour corriger un mauvais en-tête de pool Windows 10/8/7 [MiniTool Tips]](https://gov-civil-setubal.pt/img/data-recovery-tips/36/available-solutions-fixing-bad-pool-header-windows-10-8-7.jpg)
![Comment réparer le compte d'utilisateur Nvidia verrouillé Windows 10/11 ? [Astuces MiniTool]](https://gov-civil-setubal.pt/img/news/1A/how-to-fix-nvidia-user-account-locked-windows-10/11-minitool-tips-1.jpg)


![Qu'est-ce que Pagefile.sys et pouvez-vous le supprimer? Les réponses sont ici [MiniTool Wiki]](https://gov-civil-setubal.pt/img/minitool-wiki-library/40/what-is-pagefile-sys.png)

![4 Solutions pour la restauration du système impossible d'accéder à un fichier [MiniTool Tips]](https://gov-civil-setubal.pt/img/backup-tips/80/4-solutions-system-restore-could-not-access-file.jpg)



![Qu'est-ce que le clavier à membrane et comment le distinguer de la mécanique [MiniTool Wiki]](https://gov-civil-setubal.pt/img/minitool-wiki-library/39/what-is-membrane-keyboard-how-distinguish-it-from-mechanical.jpg)
![Top 10 des solutions pour les photos sur carte SD disparues - Guide ultime [MiniTool Tips]](https://gov-civil-setubal.pt/img/data-recovery-tips/06/top-10-solutions-photos-sd-card-gone-ultimate-guide.jpg)


![Comment déplacer le menu Démarrer de Windows 11 vers la gauche ? (2 façons) [Nouvelles MiniTool]](https://gov-civil-setubal.pt/img/minitool-news-center/07/how-move-windows-11-start-menu-left-side.png)
![Téléchargement de l'expérience Nvidia GeForce pour PC Windows 10 [Nouvelles MiniTool]](https://gov-civil-setubal.pt/img/minitool-news-center/12/nvidia-geforce-experience-download.png)

![Résolu - 4 erreurs de carte SD les plus courantes! [Astuces MiniTool]](https://gov-civil-setubal.pt/img/data-recovery-tips/73/solved-4-most-common-sd-card-errors.jpg)
![Que faire des vieux ordinateurs? 3 situations pour vous ici! [Astuces MiniTool]](https://gov-civil-setubal.pt/img/backup-tips/81/what-do-with-old-computers.png)