Comment augmenter les performances du processeur Windows 11/10 ? 6 façons d'essayer !
How Increase Cpu Performance Windows 11 10
Pourquoi la vitesse de mon processeur est-elle si lente ? Comment augmenter la vitesse du processeur ? Pour découvrir les raisons de la lenteur du processeur et comment augmenter ses performances, vous êtes au bon endroit. Continuons à lire pour savoir ce que vous devez faire.Sur cette page :Un CPU (unité centrale de traitement) est un composant important d'un ordinateur qui exécute les instructions d'un programme informatique. Au fil du temps, le processeur ne peut plus effectuer efficacement les tâches comme auparavant, car les applications modernes nécessitent plus de puissance de calcul ou le système d'exploitation utilise beaucoup de ressources.
En plus, Surchauffe du processeur , un dissipateur thermique poussiéreux et plusieurs programmes lourds exécutés en arrière-plan peuvent entraîner de mauvaises performances du processeur. De plus, une utilisation élevée du processeur, un faible régime du ventilateur et une faible capacité du processeur, ainsi que de la pâte thermique séchée peuvent diminuer la vitesse du processeur. Résultat : le PC tourne très lentement. Dans ce cas, vous devez réfléchir à la manière d'augmenter les performances du processeur pour accélérer votre ordinateur.
Passons maintenant à la partie suivante pour voir quelques conseils utiles pour une mise à niveau des performances du processeur.
Comment augmenter les performances du processeur Windows 11/10
Exécuter MiniTool System Booster
Comme indiqué, une utilisation élevée du processeur peut alourdir votre processeur. Et vous n'êtes peut-être pas conscient du fait que de nombreuses ressources sont occupées lorsque de nombreuses applications s'exécutent en arrière-plan, ce qui entraîne un fonctionnement lent du processeur. Une façon d'améliorer la vitesse du processeur ici consiste à désactiver les applications en arrière-plan et au démarrage.
Pour accélérer le processeur de cette manière, vous pouvez choisir d'utiliser MiniTool System Booster . Il s'agit d'un logiciel de mise au point PC gratuit et tout-en-un qui vous permet d'analyser, de réparer, de nettoyer et de booster votre PC sous plusieurs aspects. Pour être précis, vous pouvez exécuter MiniTool System Booster sous Windows 11/10/8.1/8/7 pour nettoyer en profondeur le PC, désinstaller les logiciels inutiles/trompeurs, désactiver les éléments de démarrage, mettre fin aux processus intensifs, choisir un mode d'alimentation, etc.
Maintenant, téléchargez gratuitement cet optimiseur de PC et installez-le sur la machine. Découvrez ensuite comment accélérer le processeur en désactivant des applications ou des processus.
Essai du Booster du système MiniToolCliquez pour télécharger100%Propre et sûr
Étape 1 : Exécutez MiniTool System Booster sur son Performance languette.
Étape 2 : Choisir Boîte à outils dans le menu supérieur, puis appuyez sur Scanner de processus et Optimiseur de démarrage un par un.

Étape 3 : Voyons ensuite les opérations correspondantes.
Dans la fenêtre Process Scanner, cliquez sur l'icône Scanne maintenant bouton. Après l'analyse, vous pouvez appuyer sur le CPU liste à trier pour trouver rapidement les processus qui consomment beaucoup de CPU. Ensuite, désactivez-les en cliquant sur le Terminer le processus bouton.
Conseils: Vous remarquerez peut-être que vous ne pouvez pas mettre fin aux processus concernant le système. Vous pouvez les identifier selon le Système liste – ça dit Vrai s'il s'agit d'un processus système.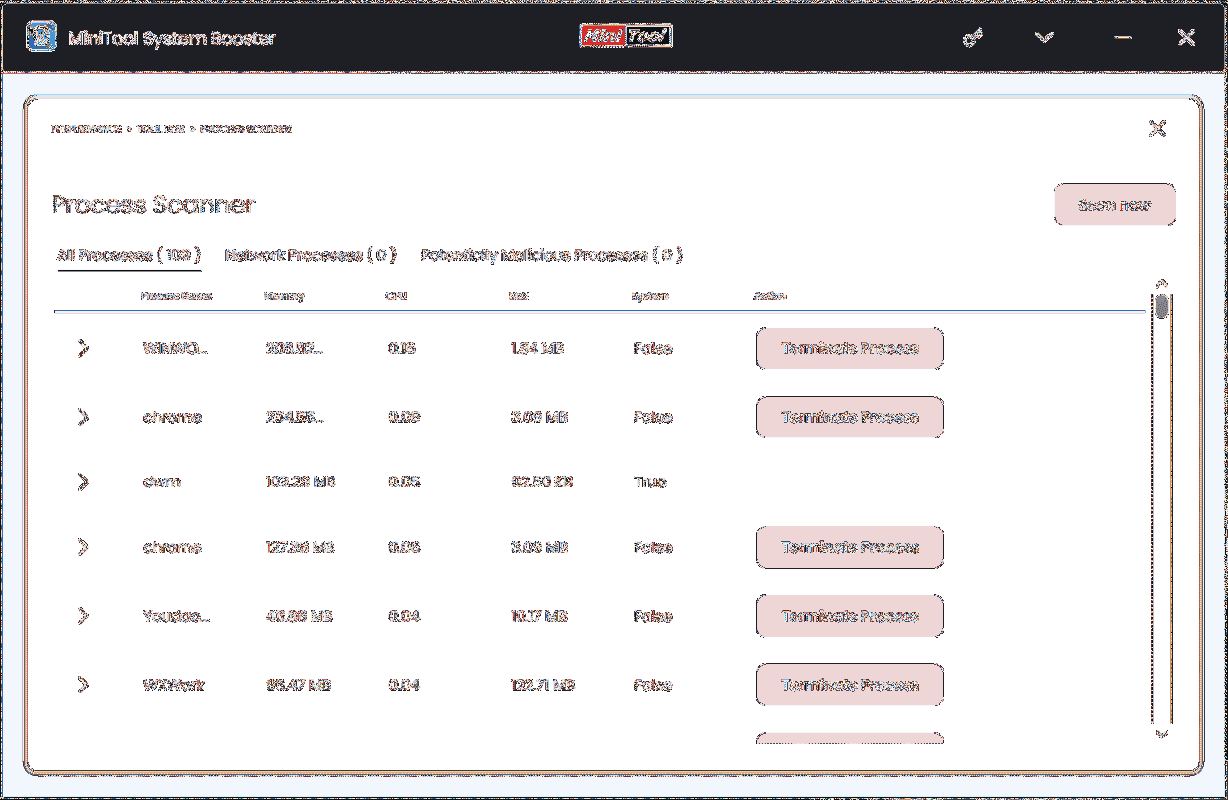
Dans la fenêtre Startup Optimizer, cliquez sur Désactivé pour désactiver certains éléments de démarrage. Ensuite, ils n’utiliseront pas beaucoup de CPU en arrière-plan lorsque vous démarrerez votre PC.
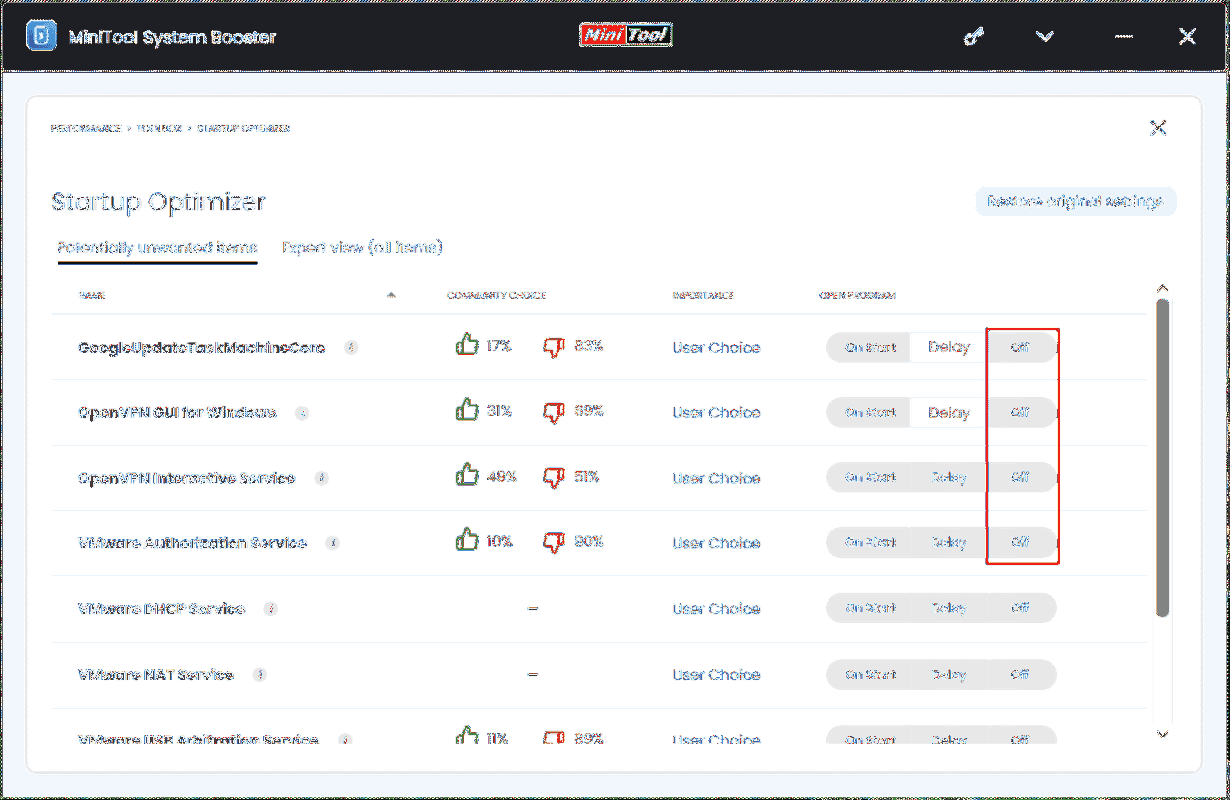
En plus de désactiver les processus en arrière-plan ou intensifs, MiniTool System Booster propose une autre fonctionnalité appelée OptiCore qui permet d'améliorer la vitesse du programme en donnant la priorité à la puissance du processeur pour le programme actuellement utilisé. Allez simplement à LiveBoost et activez cette option.
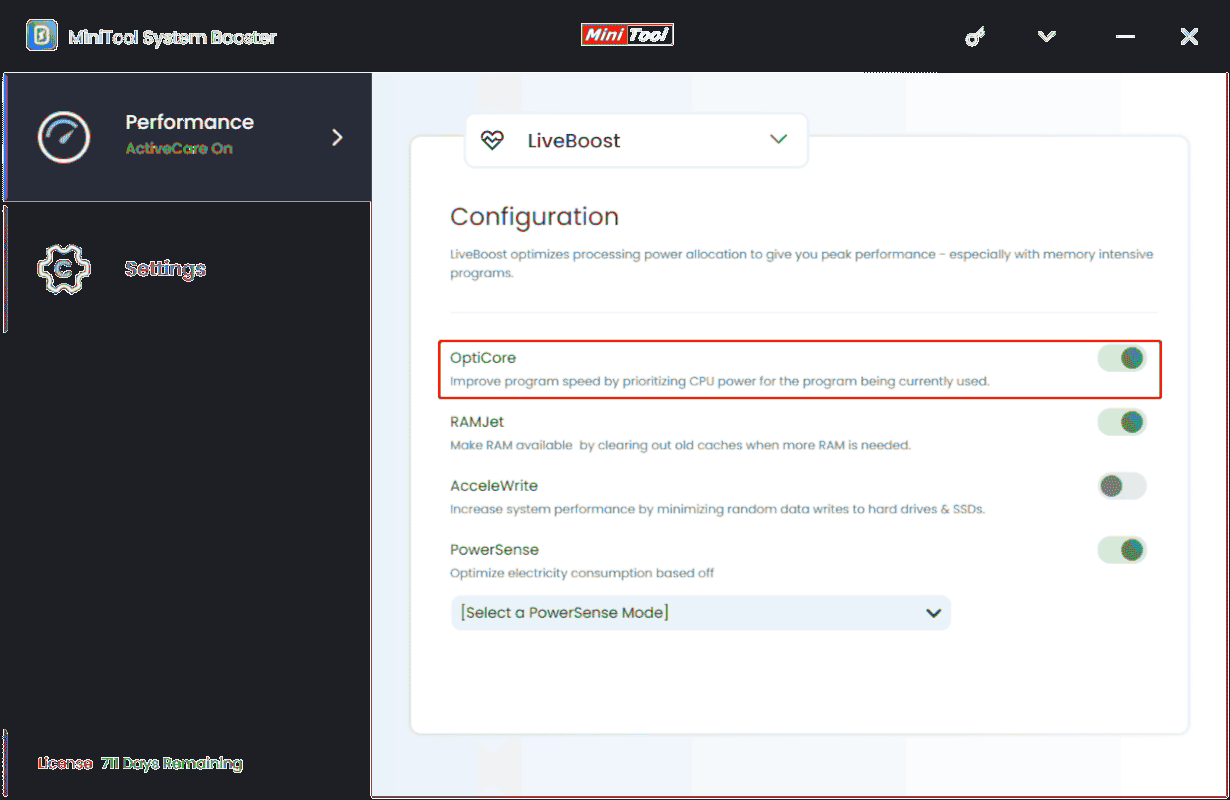
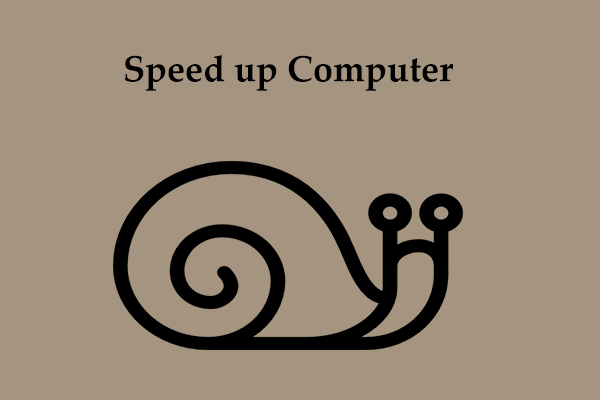 Comment accélérer l’ordinateur sous Windows 11/10 ? Plusieurs conseils !
Comment accélérer l’ordinateur sous Windows 11/10 ? Plusieurs conseils !Comment accélérer votre ordinateur sous Windows 11/10 ? C’est facile à faire et voyons quelques conseils courants que vous pouvez essayer pour booster la machine.
En savoir plusDésactiver les applications dans le Gestionnaire des tâches
Pour augmenter les performances du processeur, vous pouvez choisir de désactiver les applications dans le Gestionnaire des tâches en plus d'utiliser MiniTool System Booster.
Étape 1 : Appuyez sur Ctrl + Maj + Échap en même temps pour ouvrir le Gestionnaire des tâches dans Windows 11/10.
Étape 2 : Dans le Processus , recherchez les processus qui utilisent de nombreuses ressources et mettez-y fin.
Étape 3 : Sous le Démarrer onglet, désactivez l'application qui affiche Haut dans Impact sur les startups .
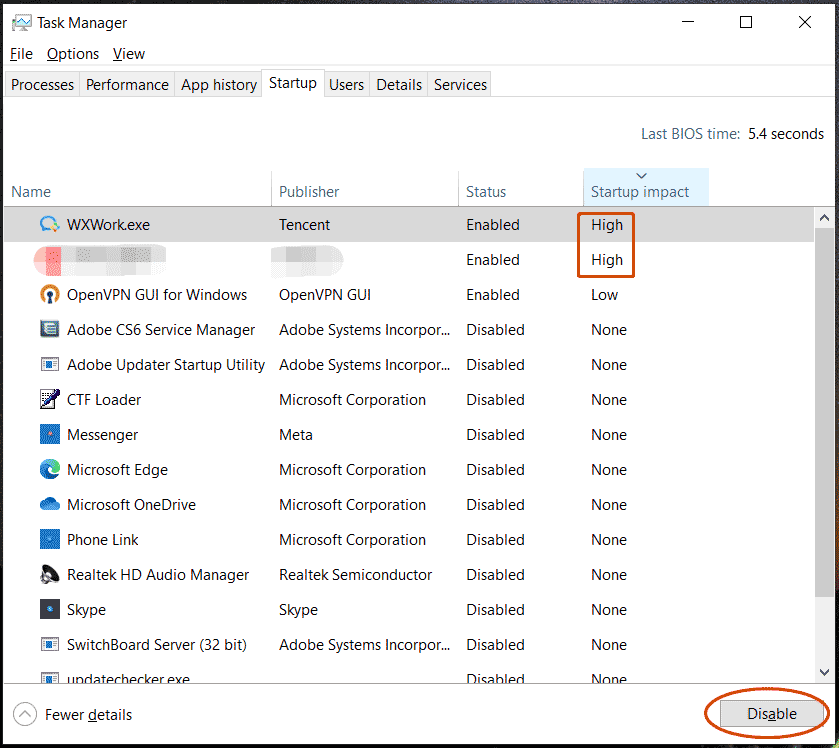
Ajuster les meilleures performances pour Windows
Si votre PC ne dispose pas d'un GPU dédié, le processeur doit gérer des tâches de traitement graphique telles que l'animation, les icônes miniatures, etc., ce qui peut alourdir le processeur et ralentir la vitesse du processeur. Alors, comment augmenter les performances du processeur ? Il est recommandé de désactiver ces effets visuels ou de les personnaliser.
Étape 1 : Accédez à Paramètres > À propos > Paramètres système avancés .
Étape 2 : Sous Performance , Cliquez sur Paramètres .
Étape 3 : Vérifiez Ajuster pour de meilleures performances .
Étape 4 : Enregistrez la modification.
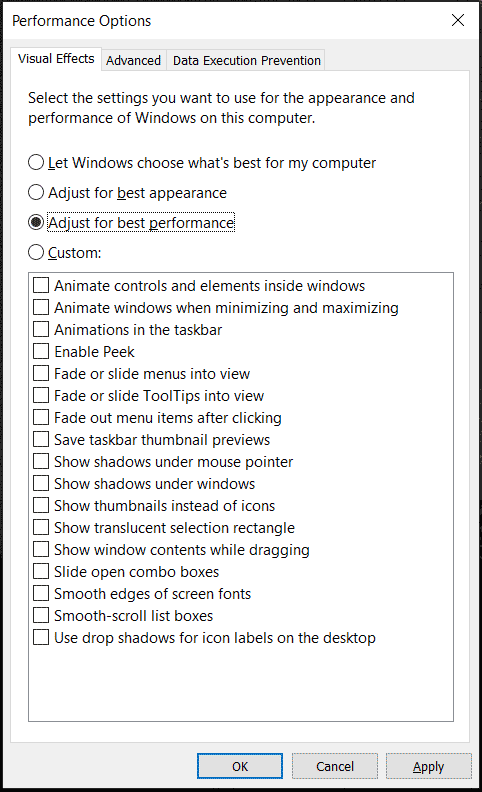
Modifier les paramètres de gestion de l'alimentation du processeur
Pour les processeurs Intel, un moyen d'améliorer la vitesse du processeur consiste à abaisser l'état maximum du processeur à 99 %, ce qui peut garantir que le processus fonctionne bien à une température plus basse avec les meilleures performances. Si l'état maximum du processeur est défini sur 100 %, toutes les ressources seront utilisées, ce qui entraînera une température élevée du processeur et de mauvaises performances.
Découvrez comment augmenter la vitesse du processeur en modifiant les paramètres d'alimentation du processeur.
Étape 1 : Appuyez sur Gagner + R , saisir powercfg.cpl et cliquez D'ACCORD ouvrir Options d'alimentation .
Étape 2 : Cliquez Modifier les paramètres du forfait > Modifier les paramètres d'alimentation avancés .
Étape 3 : Faites défiler vers le bas pour rechercher et développer Gestion de l'alimentation du processeur > État maximum du processeur .
Étape 4 : Configurez la valeur à 99 %. Pour un ordinateur portable, définissez Sur la batterie et Branché à 99%.
Étape 5 : Prenez en compte la modification en cliquant sur Appliquer > OK .
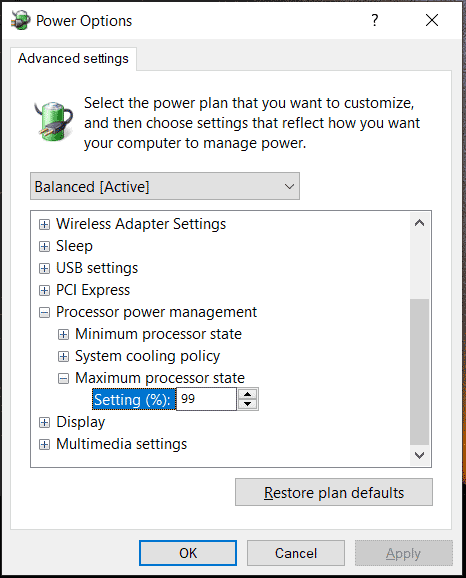
Améliorer le refroidissement du processeur
Comme mentionné ci-dessus, la surchauffe du processeur est l'une des raisons des mauvaises performances du processeur. Lorsque l’on parle de la façon d’augmenter les performances du processeur pour les jeux, une solution consiste à garder votre processeur au frais.
Changer une pâte thermique
Un processeur avec une pâte thermique séchée ne transmet pas bien la chaleur du processeur au refroidisseur. Si vous constatez que votre processeur ne fonctionne plus comme avant, changez la pâte thermique.
Article similaire: Combien de temps dure la pâte thermique ? Comment le supprimer ou le nettoyer ?
Nettoyer le dissipateur thermique et les ventilateurs
La poussière déposée sur le dissipateur thermique et les ventilateurs de refroidissement peut réduire le flux d'air et emprisonner la chaleur, empêchant ainsi le refroidissement du processeur. De plus, si de la poussière pénètre dans les compartiments du dissipateur thermique et du ventilateur, le refroidissement devient moins bon. Vous pouvez donc envisager d’améliorer la vitesse/les performances du processeur en nettoyant la poussière à l’aide d’une bombe d’air comprimé.
Processeur d'overclocking
Une autre façon d’accélérer le processeur consiste à l’overclocker. Autrement dit, votre processeur peut fonctionner à une vitesse d'horloge plus élevée que celle initialement prévue, ce qui contribue à améliorer les performances globales de l'ordinateur et à augmenter les FPS dans les jeux. Mais vous devez remarquer que l’overclocking du processeur nécessitera plus de puissance et produira plus de chaleur.
Pour connaître les détails sur l'overclocking du CPU, reportez-vous à nos articles précédents :
- Est-il bon d’overclocker votre processeur ? Voyons cela
- Guide d'overclocking AMD : Comment overclocker le processeur AMD ?
Derniers mots
Comment augmenter les performances du processeur ou comment augmenter la vitesse du processeur Windows 11/10 ? Après avoir lu cet article, vous trouvez la réponse à cette question. Suivez simplement les méthodes données pour accélérer facilement votre processeur afin d'obtenir des performances CPU optimales.



![CORRECTIF : Le pilote d'imprimante HP n'est pas disponible sous Windows 10/11 [MiniTool Tips]](https://gov-civil-setubal.pt/img/news/32/fix-hp-printer-driver-is-unavailable-windows-10/11-minitool-tips-1.png)

![Où le Microsoft Store installe-t-il les jeux? Trouvez la réponse ici [MiniTool News]](https://gov-civil-setubal.pt/img/minitool-news-center/15/where-does-microsoft-store-install-games.jpg)

![[Résolu] Comment réparer ASUS Smart Gesture ne fonctionne pas? [Actualités MiniTool]](https://gov-civil-setubal.pt/img/minitool-news-center/94/how-fix-asus-smart-gesture-not-working.png)

![[Résolu !] Comment réparer le ping élevé de Rocket League sur Windows 10 11 ?](https://gov-civil-setubal.pt/img/news/D0/solved-how-to-fix-rocket-league-high-ping-on-windows-10-11-1.png)






![Corrigé - Le programme d'installation ne pouvait pas utiliser la partition existante (3 cas) [MiniTool Tips]](https://gov-civil-setubal.pt/img/blog/34/solucionado-el-programa-de-instalaci-n-no-pudo-utilizar-la-partici-n-existente.jpg)
![[Correctifs] Fenêtre vide DesktopWindowXamlSource - Qu'est-ce que c'est ?](https://gov-civil-setubal.pt/img/news/53/fixes-desktopwindowxamlsource-empty-window-what-is-it-1.png)

