Comment ouvrir l’invite de commande (CMD) sous Windows 11 ? (7 façons)
How Open Command Prompt Windows 11
Si vous devez utiliser l’invite de commande pour exécuter certaines commandes dans Windows 11, comment pouvez-vous ouvrir cet outil de commande ? Cet article vous montre 7 façons simples d'ouvrir l'invite de commande dans Windows 11. Continuez à lire le guide complet proposé par MiniTool maintenant.Sur cette page :L'invite de commande est toujours un excellent utilitaire et constitue une partie importante de Windows. Avec lui, vous pouvez exécuter de nombreuses tâches. Vous préférerez peut-être l'invite de commande plutôt que la méthode GUI conventionnelle, car l'outil peut vous offrir une expérience plus rapide et pratique et vous permettre d'utiliser certains outils qui ne sont pas présents dans l'interface graphique pour résoudre certains problèmes ou effectuer certaines tâches.
Alors, comment ouvrir l’invite de commande sous Windows 11 ? Passez à la partie suivante pour trouver les moyens.
Conseil: Étant donné que Windows 11 présente un énorme changement et que certains paramètres sont également modifiés, l'accès à certains outils est différent de Windows 10. L'invite de commande ne fait pas exception. Si vous êtes intéressé par Windows 10 CMD, reportez-vous à cet article – Invite de commandes Windows 10 : dites à votre Windows d'effectuer des actions .
Comment ouvrir CMD Windows 11
Ouvrez l'invite de commande dans le terminal Windows
Windows Terminal est une application de terminal disponible pour les utilisateurs de ligne de commande. Il comprend PowerShell, l'invite de commande et Azure Cloud Shell. Par défaut, Windows PowerShell est ouvert. Vous pouvez exécuter l'invite de commande dans un nouvel onglet ou modifier le paramètre pour ouvrir CMD chaque fois que vous lancez cette application.
Ouvrez l'onglet Invite de commandes dans le terminal Windows
- Cliquez avec le bouton droit sur les fenêtres icône et choisissez Terminal Windows (administrateur) .
- Cliquez sur l'icône de flèche vers le bas et choisissez Invite de commande . Vous pouvez également appuyer sur la touche CTRL + MAJ + 2 touches du clavier pour lancer l’invite de commande.
- La fenêtre CMD s'ouvrira dans un nouvel onglet.

Définir l'invite de commande par défaut dans le terminal
- Dans le terminal Windows, cliquez sur l'icône de flèche vers le bas et sélectionnez Paramètres pour ouvrir les paramètres du terminal Windows.
- Allez au Démarrer , accédez au menu déroulant sous Profil par défaut puis choisissez Invite de commande .
- Cliquez sur Sauvegarder pour laisser le changement prendre effet. Lorsque vous lancez le terminal Windows, l'invite de commande est ouverte par défaut.
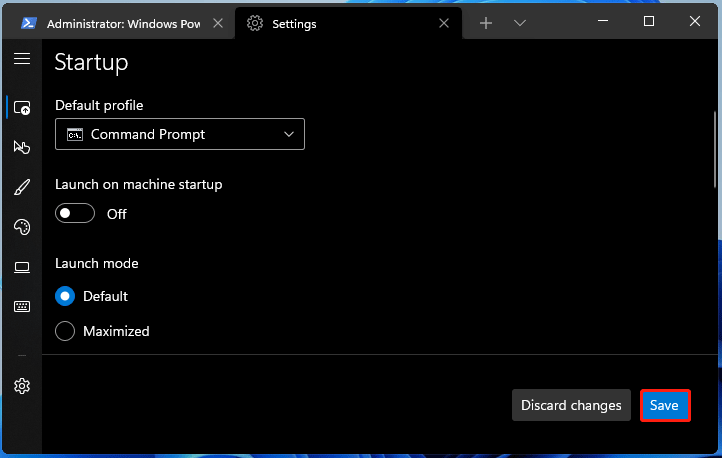
Exécuter l'invite de commande à partir du champ de recherche
- Cliquez sur l'icône de recherche dans la barre des tâches.
- Taper cmd au champ de recherche, puis cliquez sur Exécuter en tant qu'administrateur .
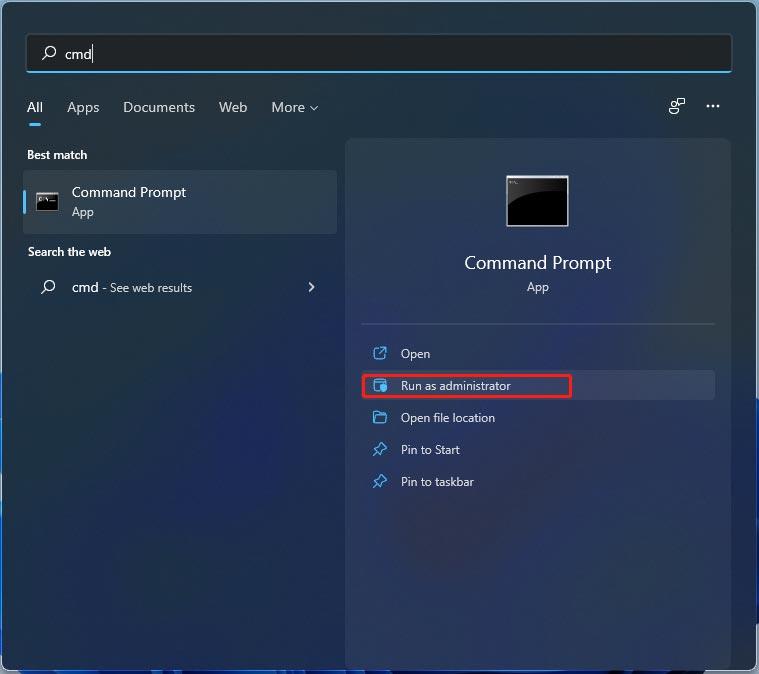
Ouvrez l'invite de commande dans Windows 11 à partir de la fenêtre Exécuter
- Presse Gagner + R pour obtenir le Courir De plus, vous pouvez ouvrir Run de plusieurs manières et vous référer simplement à cet article pour en savoir plus : 6 façons : comment ouvrir la commande Exécuter .
- Taper cmd dans la zone de texte et cliquez sur D'ACCORD .
Ouvrez l'invite de commande Windows 11 à partir de l'Explorateur de fichiers
Vous pouvez ouvrir cet outil à partir de la barre d'adresse de l'Explorateur de fichiers ou de l'emplacement où le fichier d'invite de commande est stocké.
Barre d'adresse: Dans l'Explorateur de fichiers, saisissez cmd à la barre d'adresse et appuyez sur Entrer .
Emplacement du fichier: Aller à C:WindowsSystème32 , localisez le cmd.exe fichier et cliquez dessus pour lancer l’invite de commande. Si vous avez besoin d'autorisations d'administrateur, cliquez avec le bouton droit sur ce fichier exécutable et choisissez Exécuter en tant qu'administrateur .
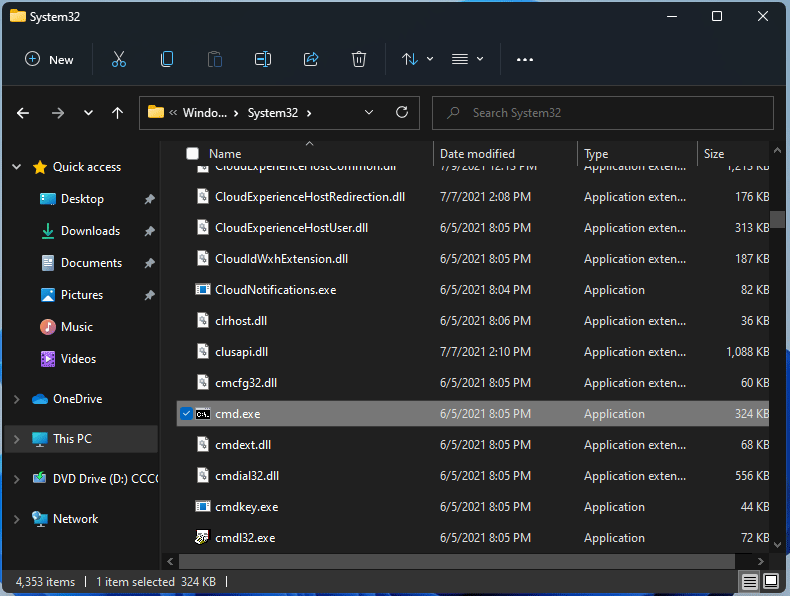
Ouvrir l'invite de commande à partir du raccourci du bureau
Si vous utilisez fréquemment l'invite de commande, vous pouvez ajouter un raccourci vers le bureau Windows 11 et exécuter CMD ici.
- Cliquez avec le bouton droit sur n'importe quel emplacement vide du bureau et choisissez Nouvel élément > Raccourci .
- Dans l'interface Créer un raccourci, tapez cmd à la zone de texte de Tapez l'emplacement de l'élément et cliquez Suivant .
- Nommez le raccourci, par exemple, Invite de commandes, puis cliquez sur Finition .
- Ensuite, vous pouvez lancer l’invite de commande dans Windows 11 depuis le bureau.
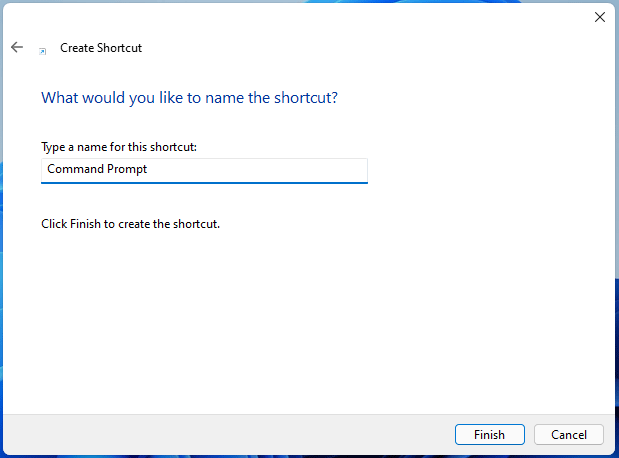
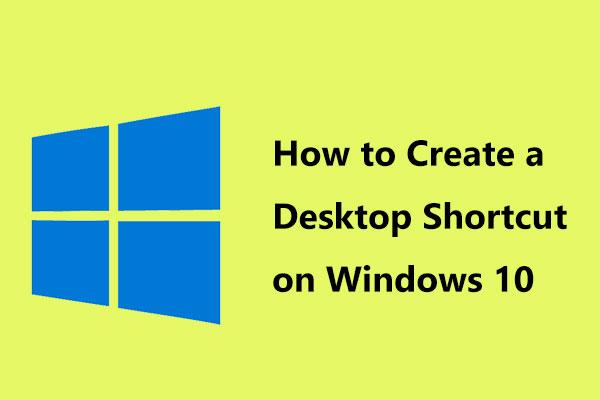 Comment créer un raccourci sur le bureau sous Windows 10 ? (3 catégories)
Comment créer un raccourci sur le bureau sous Windows 10 ? (3 catégories)Comment créer un raccourci sur le bureau sous Windows 10 afin de pouvoir accéder facilement aux applications ou aux fichiers fréquemment utilisés. Cet article vous montre 3 catégories sur la création.
En savoir plusOuvrez l'invite de commande dans Windows 11 à partir du Gestionnaire des tâches
Vous pouvez exécuter cet outil CMD à partir du Gestionnaire des tâches en créant une nouvelle tâche. Suivez les instructions:
- Lancez le Gestionnaire des tâches dans Windows 11.
- Aller à Fichier > Exécuter une nouvelle tâche .
- Taper cmd au Ouvrir section, cochez la case de Créer cette tâche avec des privilèges administratifs et cliquez D'ACCORD .
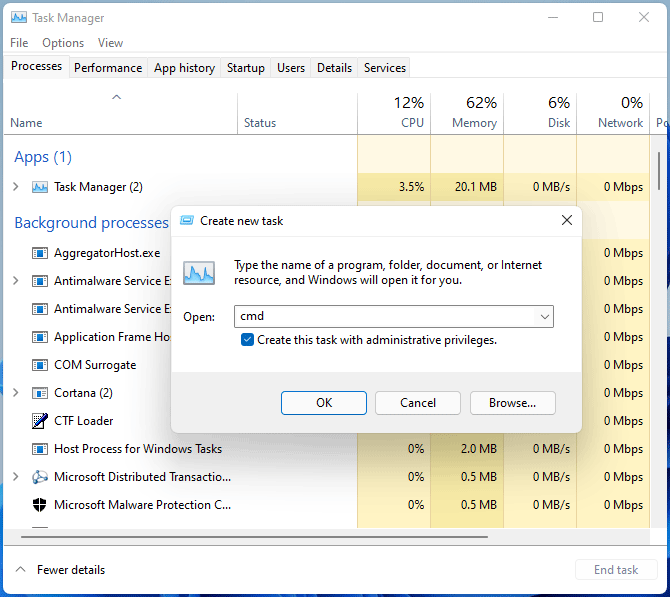
Ouvrez CMD Windows 11 depuis WinRE
Si vous devez exécuter l'invite de commande dans Environnement de récupération Windows (WinRE) lorsque Windows ne fonctionne pas correctement, procédez comme suit :
- Démarrez votre PC dans l'environnement de récupération de Windows 11. Vous pouvez accéder à WinRE via les paramètres, le disque de réparation Windows ou d'autres moyens.
- Aller à Dépannage > Options avancées > Invite de commandes .
Derniers mots
Comment ouvrir l’invite de commande sous Windows 11 ? C'est un moyen simple et vous pouvez suivre ces méthodes ci-dessus pour accéder facilement à cet outil CMD. Lancez-le simplement pour exécuter certaines tâches en cas de besoin.
![3 étapes pour réinitialiser la pile TCP / IP Windows 10 avec les commandes Netsh [MiniTool News]](https://gov-civil-setubal.pt/img/minitool-news-center/85/3-steps-reset-tcp-ip-stack-windows-10-with-netsh-commands.jpg)

![Corrigé – Les informations d’identification de cryptage ont expiré [Problème d’imprimante]](https://gov-civil-setubal.pt/img/news/75/fixed-encryption-credentials-have-expired.png)
![Comment réparer Outlook (365) dans Windows 10/11 - 8 Solutions [MiniTool Tips]](https://gov-civil-setubal.pt/img/data-recovery/86/how-to-repair-outlook-365-in-windows-10/11-8-solutions-minitool-tips-1.png)
![Comment récupérer des fichiers supprimés par ES File Explorer sous Android? [Astuces MiniTool]](https://gov-civil-setubal.pt/img/android-file-recovery-tips/86/how-recover-files-deleted-es-file-explorer-android.jpg)
![Comment connecter deux ordinateurs Windows 10? 2 façons sont ici! [Actualités MiniTool]](https://gov-civil-setubal.pt/img/minitool-news-center/16/how-connect-two-computers-windows-10.jpg)












![[Guide facile] Comment réparer l'écran bleu de la mort Btha2dp.sys ?](https://gov-civil-setubal.pt/img/news/E5/easy-guide-how-to-fix-btha2dp-sys-blue-screen-of-death-1.png)
