Comment récupérer des fichiers supprimés par ES File Explorer sous Android? [Astuces MiniTool]
How Recover Files Deleted Es File Explorer Android
Sommaire :
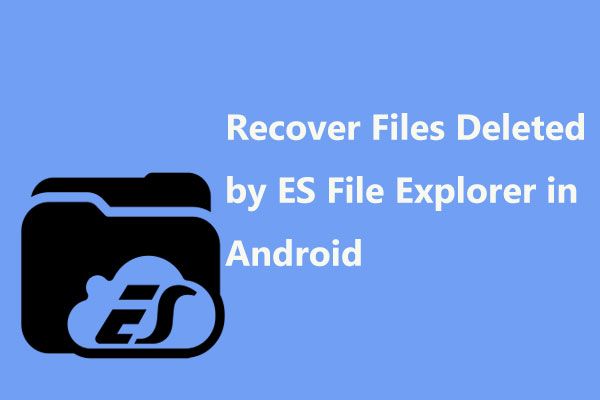
Avez-vous installé ES File Explorer sur votre appareil Android? Vous avez accidentellement supprimé des fichiers importants? Comment récupérer des fichiers supprimés par ES File Explorer? Essayez de récupérer directement les fichiers supprimés depuis ES File Explorer ou effectuez une récupération de données ES File Explorer avec un logiciel tiers - MiniTool Mobile Recovery pour Android ou d'autres programmes.
Navigation Rapide :
Qu'est-ce que ES File Explorer
Explorateur de fichiers ES est une application très populaire pour une utilisation locale et en réseau.
Il vous permet de gérer efficacement et facilement tous vos fichiers et programmes sur votre appareil Android et de partager tous les fichiers entre les téléphones, les PC et les Mac en exploitant LAN, FTP et Bluetooth à distance.
En outre, il possède de nombreuses fonctionnalités supplémentaires, notamment le stockage direct sur lecteur cloud, un outil pour tuer les applications en cours d'exécution et un client FTP, vous permettant de l'utiliser sur l'appareil ainsi que sur votre ordinateur. Aujourd'hui, ce programme a gagné plus de 500 millions d'utilisateurs dans le monde.
ES File Explorer a supprimé mes fichiers
Ma mère voulait que je lui donne des photos de vacances, alors j'ai décidé de les déplacer de mon téléphone vers mon ordinateur et de les lui mettre sur une clé USB. Je connecte mon téléphone à l'ordinateur mais je vois que le dossier est trop gros, alors j'en déplace la moitié vers un nouveau dossier à l'aide de ES File Explorer, puis je les déplace tous les deux vers le stockage interne. La première moitié fonctionne mais la seconde est vide ...sur linustechtip.coms
Parfois, vous devez télécharger ES File Explorer et l'utiliser pour transférer des images ou d'autres fichiers stockés sur votre appareil Android vers votre ordinateur à des fins de gestion ou de sauvegarde.
Cependant, il est probable que vos photos ou fichiers soient perdus lors de l'utilisation de ce gestionnaire de fichiers, tout comme le montre le cas ci-dessus. Que feriez-vous si vous découvrez que vous avez accidentellement supprimé certains fichiers importants? Cherchez les moyens dans la partie suivante.
2 façons de récupérer des fichiers supprimés par ES File Explorer
En fait, vous ne pouvez pas faire grand chose à part restaurer les données de la dernière sauvegarde. Cependant, le problème est qu'aucune sauvegarde n'existe. Eh bien, comment récupérer des fichiers s'ils sont supprimés par ES File Explorer?
Dans cet article, nous allons vous montrer 2 façons: laissez ES File Explorer restaurer les fichiers supprimés et utiliser un logiciel tiers pour effectuer la récupération de données.
Méthode 1: Récupérer les fichiers supprimés de ES File Explorer via la corbeille
ES File Explorer a une fonctionnalité utile, appelée Corbeille qui vous permet de restaurer des fichiers supprimés accidentellement.
Une fois que les fichiers, images, vidéos, fichiers musicaux et documents sont supprimés dans ES File Explorer, ils seront immédiatement envoyés dans la corbeille. Cela fait ES File Explorer récupérant des fichiers supprimés possible. Eh bien, comment restaurer des fichiers supprimés de la corbeille ES File Explorer?
Ici, pour que ES File Explorer restaure avec succès les fichiers supprimés via Corbeille , vous devez vous assurer Corbeille l'option a été activée.
Après avoir lancé ce gestionnaire de fichiers gratuit, faites glisser la barre d'outils depuis la gauche, faites défiler jusqu'à Outils section et appuyez sur Corbeille pour aller à la Corbeille page.
Ensuite, appuyez longuement sur le fichier ou le dossier que vous souhaitez restaurer pour le sélectionner. Ensuite, vous pouvez voir trois boutons - Effacer , Restaurer et Propriétés depuis le bas de l'écran de votre téléphone Android. Ici, veuillez choisir Restaurer pour récupérer les fichiers supprimés depuis ES File Explorer.
Méthode 2: récupérer les fichiers supprimés par ES File Explorer avec un logiciel tiers
Logiciel gratuit de récupération de données Android
Que faire si vous ne parvenez pas à récupérer les fichiers, images ou vidéos supprimés de la corbeille sur ES File Explorer?
Dans ce cas, vous devez demander un morceau de logiciel gratuit de récupération de données Android pour aider.
Ici, vous pouvez utiliser MiniTool Mobile Recovery pour Android pour annuler la suppression des fichiers enregistrés sur votre téléphone ou tablette Android.
Ce programme est disponible sur Windows 10 / 8.1 / 8/7 et il peut être utilisé pour récupérer des photos, des vidéos, des audios, des contacts, des messages, des documents et plus encore à partir d'un téléphone Android ou d'une carte SD avec ses deux fonctionnalités puissantes.
En outre, il prend en charge plusieurs téléphones et tablettes Android, tels que Samsung, Huawei, Google, LG, Sony et plus encore. Maintenant, obtenez son édition gratuite à partir du bouton suivant et installez-le sur votre ordinateur pour essayer si ES File Explorer a supprimé vos fichiers / photos par accident.
Effectuez directement la récupération de données à partir du stockage interne Android
Étape 1: Sélectionnez un mode de récupération approprié
Double-cliquez sur l'icône de ce logiciel gratuit de récupération de données Android sur votre ordinateur, puis vous entrerez dans son interface principale, comme indiqué ci-dessous.
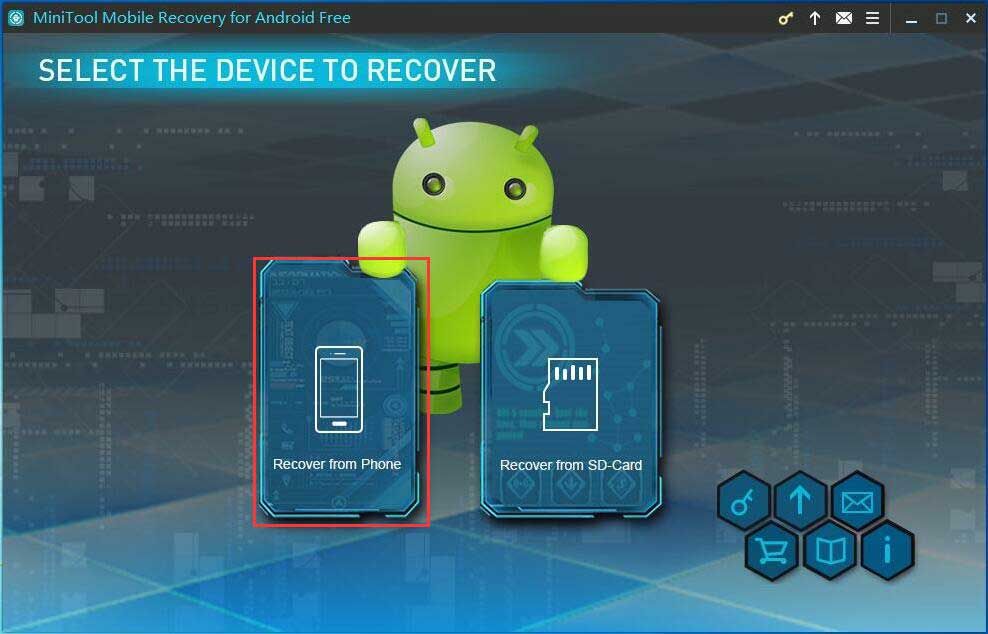
Ici, vous pouvez trouver deux fonctionnalités. Pour récupérer directement les fichiers supprimés par ES File Explorer à partir du stockage interne du téléphone Android, cliquez sur Récupérer depuis le téléphone sur le côté gauche.
Étape 2: Analysez l'appareil Android
MiniTool Mobile Recovery pour Android commencera à analyser votre téléphone ou tablette Android après avoir connecté l'appareil à votre ordinateur via un câble USB.
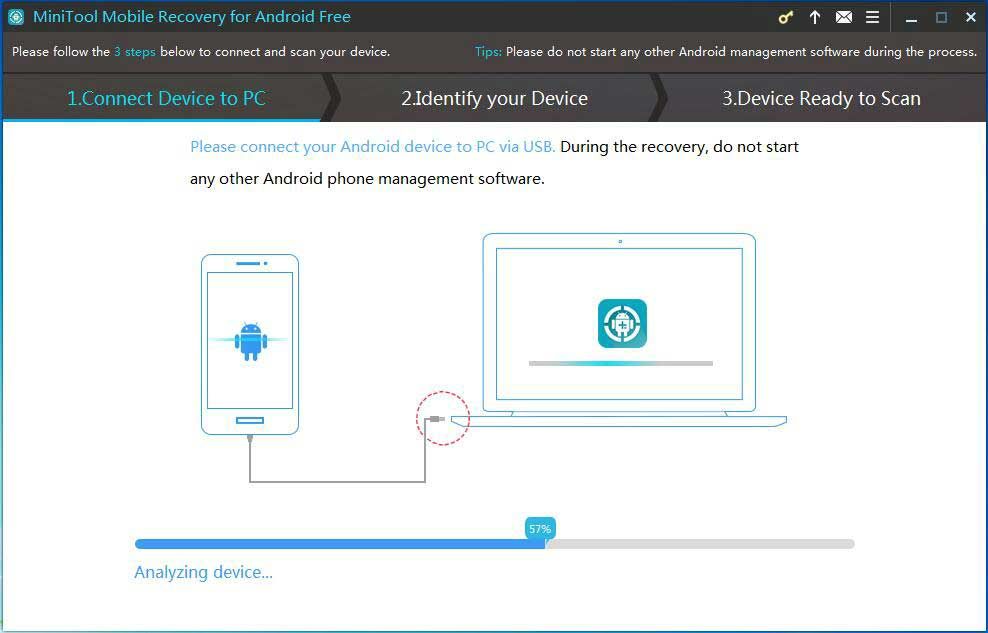
Lorsque vous effectuez la récupération de données ES File Explorer, notez qu'aucun autre logiciel de gestion de téléphone Android n'est en cours d'exécution. Sinon, un échec de récupération peut apparaître.
Étape 3: activer le débogage USB
Ensuite, vous êtes invité à activer le débogage USB. D'après la figure ci-dessous, vous savez que les façons sont différentes des versions d'Android. Ainsi, veuillez en choisir un en fonction de vos besoins.
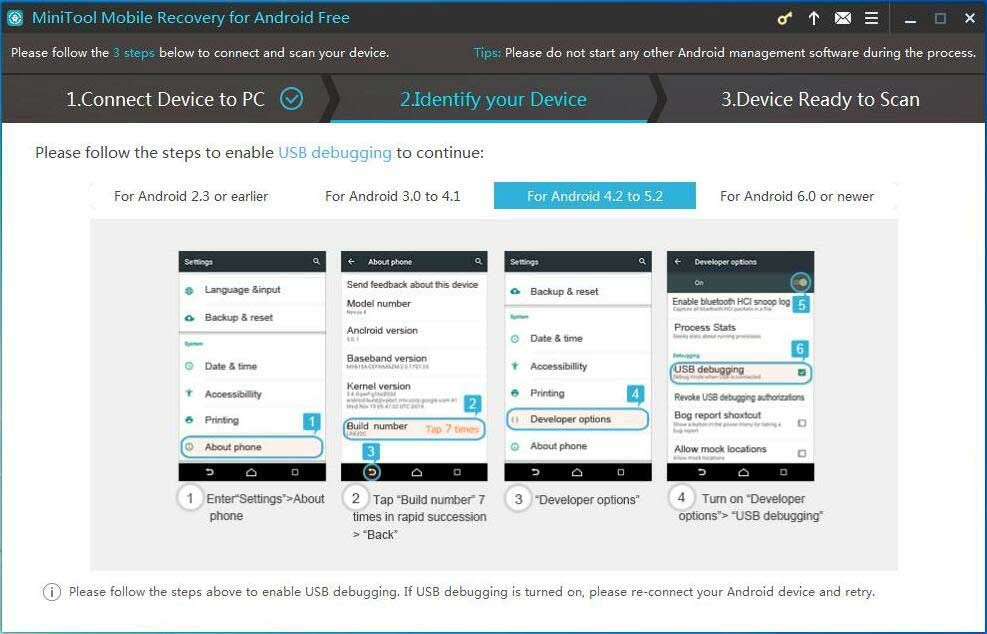
Prenons l'exemple d'Android 4.2 à 5.2:
- Entrer Réglage trouver A propos du téléphone .
- Robinet Numéro de build sept fois de suite, puis cliquez sur Retour bouton.
- Cliquez sur Développer des options sous le Réglages languette.
- Puis dans l'interface des options, trouvez débogage USB fonctionnalité pour l'activer.
Étape 4: autoriser le débogage USB
Si vous connectez votre appareil Android à l'ordinateur pour la première fois, une autorisation de débogage USB est requise. Vérifiez s'il vous plaît Toujours autoriser depuis cet ordinateur option et cliquez sur D'accord sur votre téléphone ou tablette pour éviter l'autorisation la prochaine fois.
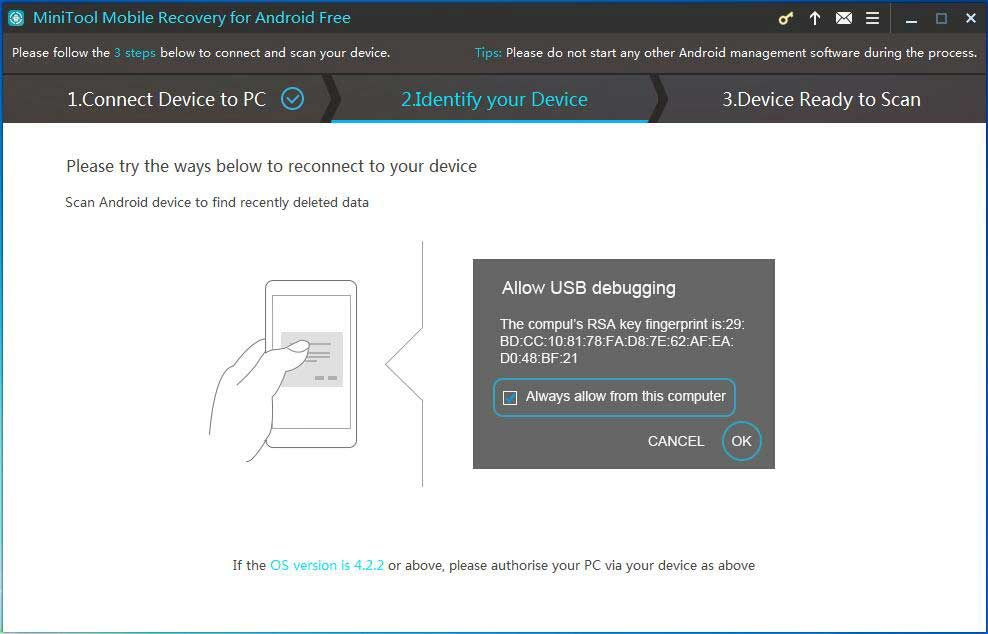
Si ton Le téléphone Android ne s'allume pas ou ça se maquille , vous ne pouvez récupérer que les fichiers perdus ou supprimés du téléphone sur lequel le débogage USB a été activé.
Remarque: Si votre appareil Android n'a pas été rooté, MiniTool Mobile Recovery pour Android vous demandera de le rooter. Ce post Comment rooter votre appareil Android vous montre beaucoup d'informations.Étape 5: Choisissez un mode de numérisation approprié
Ce programme vous offre deux modes de numérisation pour la récupération de données ES File Explorer:
- Scan rapide : cela peut aider à analyser votre téléphone ou tablette Android de manière rapide. Avec lui, vous ne pouvez récupérer que les contacts, les messages courts et les enregistrements d'appels supprimés par ES File Explorer. Notez que ce mode vous permet de décocher les types de fichiers que vous ne souhaitez pas récupérer.
- Analyse approfondie : il vous aide à analyser l'intégralité du téléphone ou de la tablette Android afin que davantage de fichiers puissent être récupérés. Mais, ce mode de numérisation peut coûter beaucoup de temps, veuillez donc patienter.
Vous demanderez peut-être comment récupérer les images que vous avez supprimées sur un appareil Android. Ici, pour récupérer les photos supprimées par le gestionnaire de fichiers, nous vous suggérons de choisir Analyse approfondie car il prend en charge tous les types de fichiers, y compris les contacts, les messages, les historiques d'appels, les photos, les audios, les vidéos, les documents, etc.
Notez que ce mode ne vous permet pas de décocher le type de fichier que vous ne souhaitez pas récupérer.
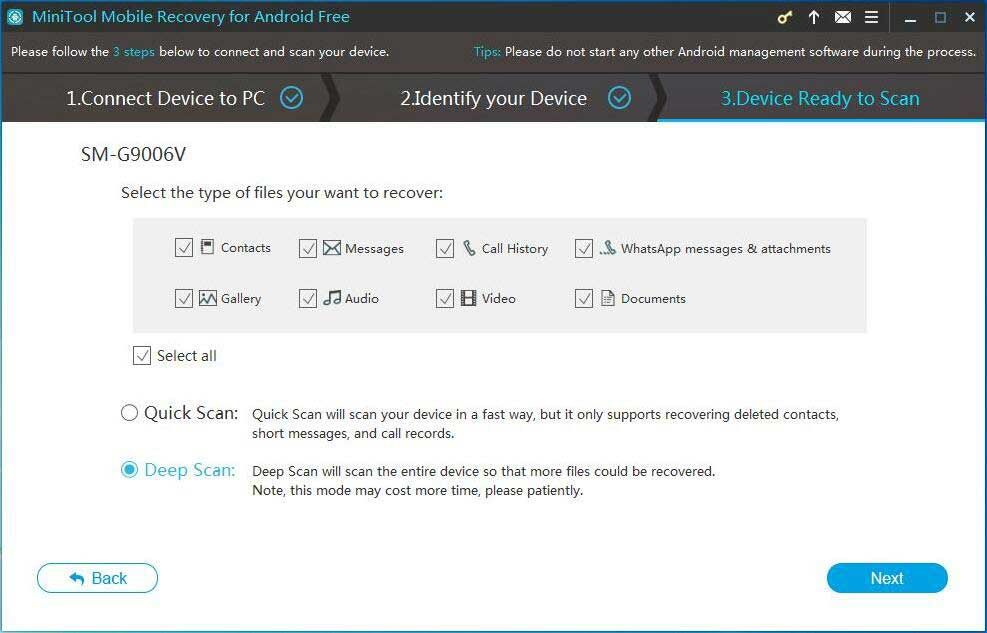
Étape 6: scannez votre appareil Android
Ensuite, MiniTool Mobile Recovery pour Android commencera à analyser votre appareil. Pour récupérer correctement les fichiers supprimés par ES File Explorer, vous feriez mieux de ne pas cliquer sur le bouton Arrêter avant la fin du processus d'analyse.
Étape 7: Cochez les éléments que vous souhaitez récupérer
Ensuite, vous trouverez que tous les types de données trouvés sont marqués en bleu et les types de fichiers qui ne sont pas trouvés sont marqués en gris par ce logiciel de récupération de données Android. Et vous pouvez cliquer sur un type de fichier, puis choisir un fichier pour voir s'il s'agit de celui que vous souhaitez récupérer.
Ici, si vous souhaitez récupérer des photos supprimées, veuillez cliquer sur Appareil photo, Capture d'écran, Image d'application ou Image. Ensuite, vérifiez 10 éléments de chaque type de fichier chaque fois que vous en avez besoin pour la récupération de données ES File Explorer en appuyant sur Récupérer bouton.
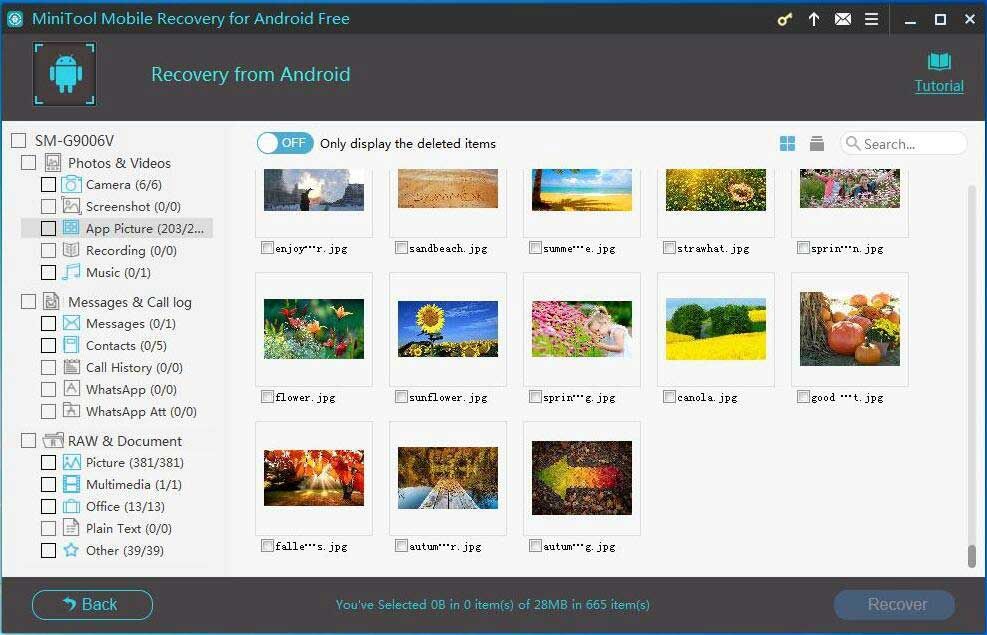
L'édition gratuite de MiniTool Mobile Recovery pour Android ne peut vous aider qu'à récupérer 10 fichiers d'un type à chaque fois. Afin de récupérer des fichiers supprimés par ES File Explorer sans limitation de la récupération , nous vous recommandons d'utiliser son édition avancée.
Après avoir obtenu la licence, veuillez enregistrer ce programme dans l'interface des résultats de l'analyse en cliquant sur l'icône d'enregistrement. Ensuite, dans la fenêtre contextuelle, entrez le code dont vous disposez pour activer ce logiciel pour plus de récupération de fichiers.
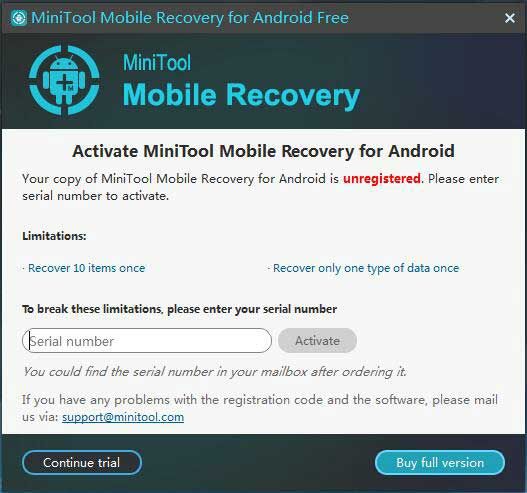
Étape 8: déterminer un chemin de stockage
Ensuite, un chemin par défaut est proposé. Et vous pouvez également cliquer Feuilleter pour spécifier un chemin de stockage. Enfin, cliquez sur Récupérer pour effectuer l'opération de récupération de fichier.
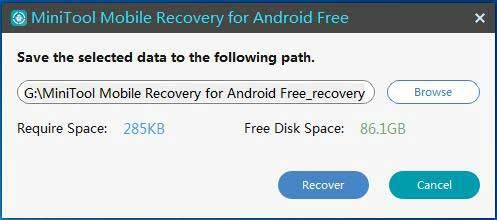
Récupérer les fichiers supprimés par ES File Explorer de la carte SD
Parfois, ES File Explorer supprimait vos fichiers / photos enregistrés sur la carte SD sur votre téléphone Android. Dans ce cas, Récupérer depuis le téléphone la fonctionnalité est impuissante. Ici, vous pouvez essayer de récupérer vos fichiers / photos depuis la carte SD. Consultez le guide dans le contenu suivant.
Étape 1: De même, lancez MiniTool Mobile Recovery pour Android sur son interface principale où vous devez choisir Récupérer de la carte SD fonction sur le côté droit.
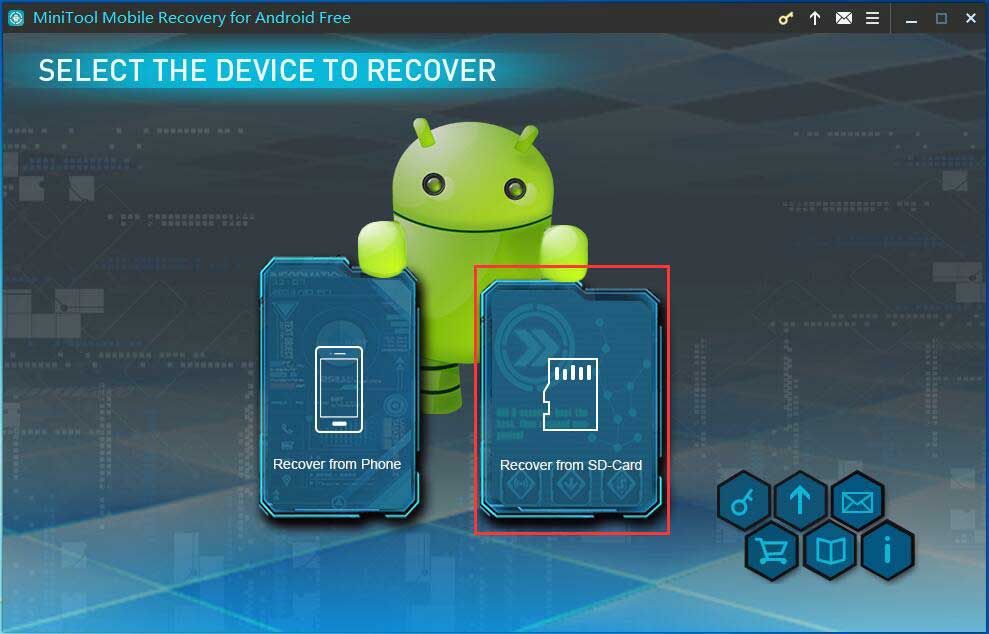
Étape 2: Ensuite, vous êtes invité à connecter votre carte SD à votre ordinateur, faites-le. Et cliquez Prochain bouton pour continuer. Notez que ne démarrez aucun autre logiciel de gestion Android pendant le processus de récupération de données.
Étape 3: Ensuite, votre carte SD sera affichée. Choisissez-le et cliquez sur Prochain continuer.
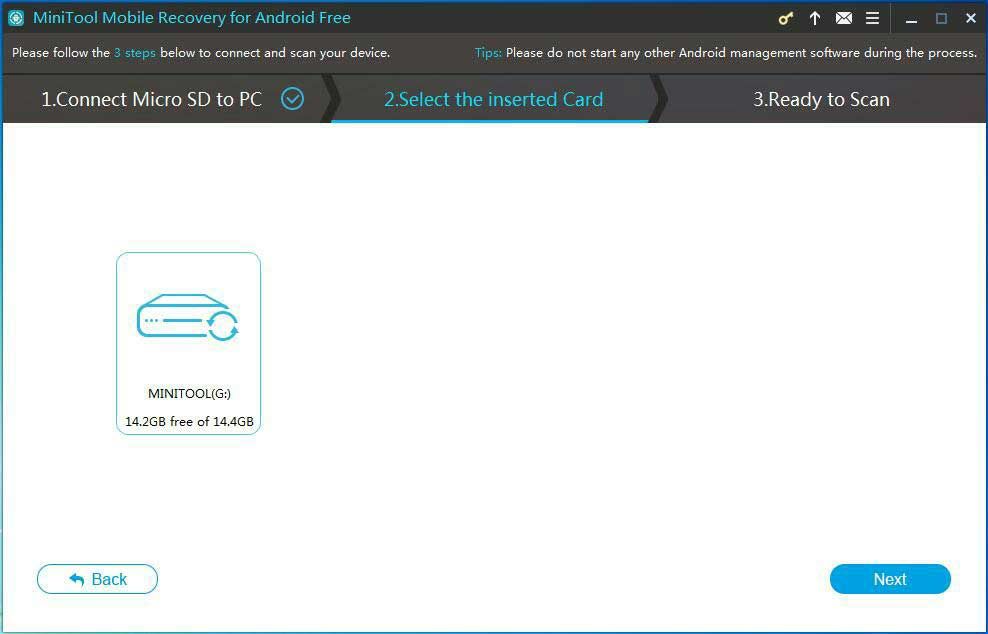
Étape 4: Ensuite, ce logiciel de récupération de données Android analysera votre carte SD et démarrera l'opération d'analyse. Plus tard, cliquez sur un type de fichier trouvé, vérifiez les éléments dont vous avez besoin et cliquez sur Récupérer bouton.
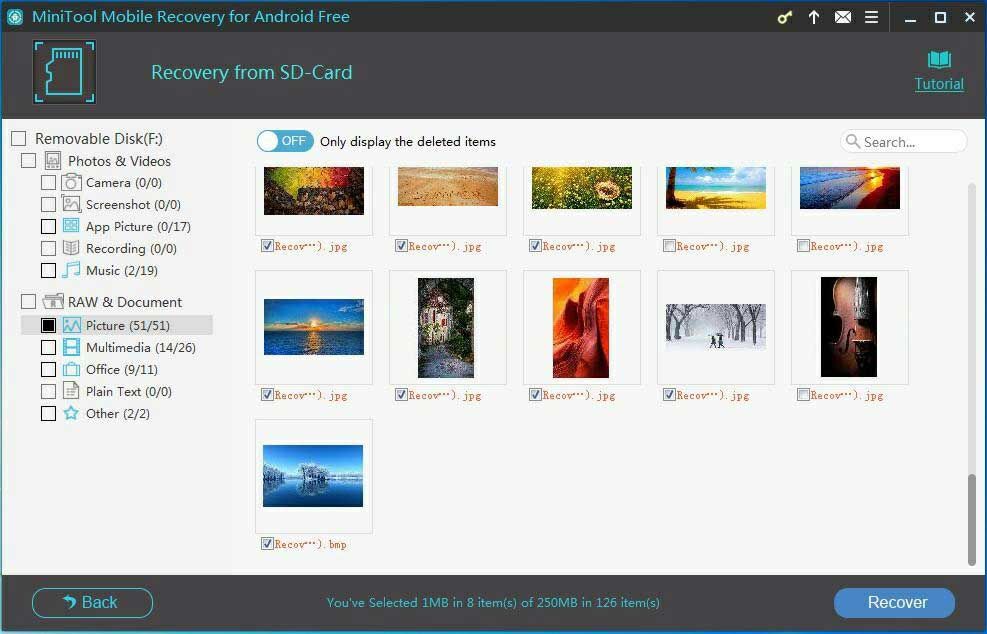
Étape 5: Ensuite, vous pouvez enregistrer toutes les données sélectionnées dans le chemin de stockage par défaut ou réaffecter un autre chemin pour enregistrer les fichiers.
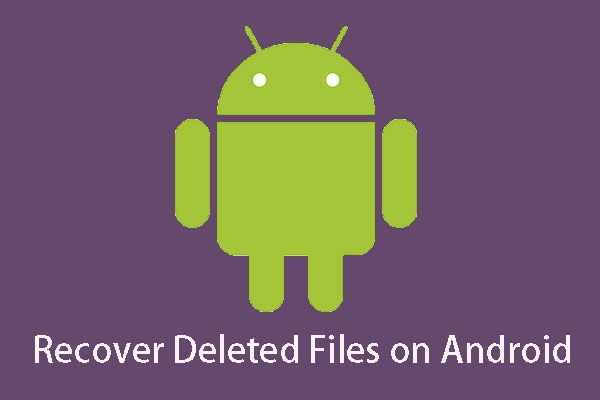 Voulez-vous restaurer les fichiers supprimés Android? Essayez MiniTool
Voulez-vous restaurer les fichiers supprimés Android? Essayez MiniTool Voulez-vous récupérer des fichiers supprimés Android? Ce logiciel puissant et professionnel, MiniTool Mobile Recovery pour Android, peut être utilisé pour résoudre un tel problème.
Lire la suite



![[Corrigé] L'invite de commande (CMD) ne fonctionne pas / ouvre Windows 10? [Astuces MiniTool]](https://gov-civil-setubal.pt/img/data-recovery-tips/98/command-prompt-not-working-opening-windows-10.jpg)




![6 façons utiles de réparer l'espace insuffisant pour la mise à jour de Windows 10 [MiniTool Tips]](https://gov-civil-setubal.pt/img/disk-partition-tips/21/6-helpful-ways-fix-not-enough-space.jpg)
![Comment normaliser le son via l'égalisation du volume dans Windows 10? [Actualités MiniTool]](https://gov-civil-setubal.pt/img/minitool-news-center/68/how-normalize-sound-via-loudness-equalization-windows-10.png)




![[RÉSOLU] Windows Update ne peut actuellement pas vérifier les mises à jour [MiniTool Tips]](https://gov-civil-setubal.pt/img/backup-tips/84/windows-update-cannot-currently-check.jpg)
![Impossible d'importer des photos de l'iPhone vers Windows 10? Des correctifs pour vous! [Actualités MiniTool]](https://gov-civil-setubal.pt/img/minitool-news-center/98/can-t-import-photos-from-iphone-windows-10.png)

![YouTube bégaiement ! Comment le résoudre ? [Guide complet]](https://gov-civil-setubal.pt/img/blog/30/youtube-stuttering-how-resolve-it.jpg)

