Comment refuser la mise à niveau de Windows 11 ? (Obtenez-le plus tard)
How Refuse Windows 11 Upgrade
Si vous ne souhaitez pas exécuter Windows 11 sur votre PC bien que l'appareil réponde à la configuration système et matérielle minimale requise, savez-vous comment refuser la mise à niveau vers Windows 11 ? Le logiciel MiniTool vous montre comment procéder dans cet article.
Sur cette page :- Vous ne souhaitez pas passer à Windows 11 ?
- Comment refuser la mise à niveau de Windows 11 ?
- Conclusion
Comment refuser la mise à niveau de Windows 11 ? Vous pouvez trouver plusieurs méthodes ici.
Vous ne souhaitez pas passer à Windows 11 ?
Windows 11 est sorti depuis des années et Microsoft continue de publier de plus en plus de nouvelles fonctionnalités dans cette version de Windows pour inciter davantage d'utilisateurs à installer ou à mettre à niveau vers ce nouveau système. Si votre ordinateur répond à la configuration système de base et à la configuration matérielle requise pour Windows 11, votre système vous rappellera constamment que vous pouvez effectuer une mise à niveau vers Windows 11.
Cependant, tout le monde n’est peut-être pas prêt ou disposé à effectuer une mise à niveau immédiatement. Certains utilisateurs peuvent préférer s'en tenir à Windows 10, familier et fiable, pour diverses raisons, telles que des problèmes de compatibilité, des limitations matérielles ou des préférences personnelles. Dans cet article, nous verrons comment refuser la mise à niveau de Windows 11 et continuer à utiliser Windows 10.
 Que se passera-t-il si je refuse la mise à niveau de Windows 11 ?
Que se passera-t-il si je refuse la mise à niveau de Windows 11 ?Que se passera-t-il si je refuse la mise à niveau vers Windows 11 ? Dans cet article, MiniTool Software vous montrera les informations que vous souhaitez connaître.
En savoir plusComment refuser la mise à niveau de Windows 11 ?
Méthode 1 : refuser directement la mise à niveau de Windows 11
Microsoft vous proposera Windows 11 de toutes sortes de manières. Si vous rencontrez les deux situations suivantes, vous pouvez directement refuser la mise à niveau vers Windows 11.
Cas 1 : refuser la mise à niveau lors du démarrage de Windows 10
Votre Windows 10 peut démarrer dans l'interface suivante s'il répond aux exigences de base de Windows 11. Si vous ne souhaitez pas effectuer de mise à niveau vers Windows 11, vous pouvez simplement cliquer sur Refuser la mise à niveau en bas pour toujours exécuter Windows 10.
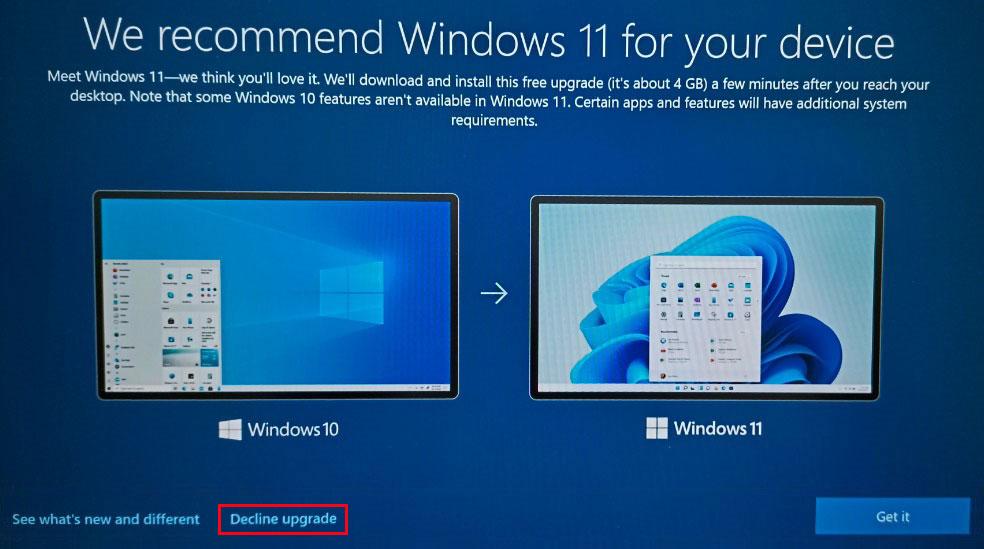
Vous verrez peut-être cette interface quelques jours plus tard. Comment rester sous Windows 10 ? Vous pouvez simplement cliquer à nouveau sur Refuser la mise à niveau.
Cas 2 : Restez sous Windows 10 pour le moment
Lorsque vous recherchez des mises à jour pour Windows 10 dans Windows Update, vous pouvez voir le message suivant.
- Comment refuser la mise à niveau de Windows 11 ?
- Comment obtenir Windows 11 plus tard ?
- Comment rester sous Windows 10 pour l’instant ?
Veuillez regarder attentivement. Il y a un Restez sous Windows 10 pour le moment option à côté du Télécharger et installer bouton. Vous pouvez cliquer Restez sous Windows 10 pour le moment de refuser la recommandation de mise à niveau vers Windows 11. Si le message réapparaît plus tard, l'option Rester sous Windows 10 pour l'instant peut toujours fonctionner pour vous.
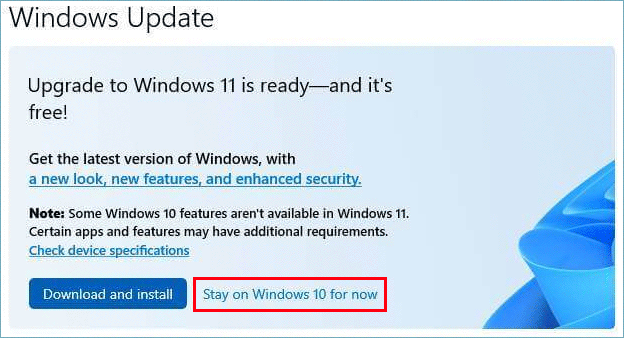
Méthode 2 : suspendre la mise à jour de Windows
Vous pouvez également suspendre temporairement la mise à jour Windows pendant 7 jours ou plus dans Windows Update, à l'aide de l'éditeur de stratégie de groupe, de l'éditeur de registre, des services ou d'autres services associés.
Vous pouvez retrouver ces méthodes dans cet article : comment suspendre la mise à jour de Windows 10 .
Bien entendu, si vous utilisez les méthodes ci-dessus, votre ordinateur ne recevra pas non plus les mises à jour de Windows 10. Vous devriez le savoir.
Récupération de données MiniTool Power gratuiteCliquez pour télécharger100%Propre et sûr
Conclusion
Windows 11 apporte des améliorations intéressantes et une nouvelle expérience utilisateur. Cependant, si vous n’êtes pas encore prêt à franchir le pas, il est tout à fait possible de refuser la mise à niveau vers Windows 11 et de continuer à utiliser Windows 10 pour le moment. Vous pouvez simplement essayer les méthodes présentées dans cet article pour effectuer le travail.
Si vous rencontrez des problèmes lors de l'utilisation du logiciel MiniTool, vous pouvez nous contacter via Nous .


![[Corrigé !] 413 Entité de requête trop grande sur WordPress, Chrome, Edge](https://gov-civil-setubal.pt/img/news/18/fixed-413-request-entity-too-large-on-wordpress-chrome-edge-1.png)



![[Résolu] La barre latérale YouTube ne s'affiche pas sur l'ordinateur](https://gov-civil-setubal.pt/img/youtube/81/youtube-sidebar-not-showing-computer.jpg)




![Comment pouvez-vous corriger une erreur détectée par un virus ayant échoué dans Google Chrome? [Actualités MiniTool]](https://gov-civil-setubal.pt/img/minitool-news-center/75/how-can-you-fix-failed-virus-detected-error-google-chrome.png)

![[RESOLU] Windows ne peut pas accéder au périphérique, au chemin ou au fichier spécifié [MiniTool Tips]](https://gov-civil-setubal.pt/img/blog/53/windows-no-tiene-acceso-al-dispositivo.jpg)


![Utilisez Win + Shift + S pour capturer des captures d'écran Win 10 en 4 étapes [MiniTool News]](https://gov-civil-setubal.pt/img/minitool-news-center/68/use-win-shift-s-capture-screenshots-win-10-4-steps.jpg)
![RÉSOLU: Comment récupérer rapidement et en toute sécurité un fichier perdu dans Windows Server [MiniTool Tips]](https://gov-civil-setubal.pt/img/data-recovery-tips/68/solved-how-quick-safely-recover-lost-file-windows-server.jpg)
![Comment empêcher No Man’s Sky de s'écraser sur PC? 6 façons [MiniTool Tips]](https://gov-civil-setubal.pt/img/disk-partition-tips/60/how-stop-no-man-s-sky-from-crashing-pc.jpg)
