Comment formater un SSD avec un système d'exploitation (2 méthodes fiables)
How To Format Ssd With Os On It 2 Reliable Ways
Vous ne parvenez pas à formater un SSD avec le système d'exploitation Windows exécuté dans l'Explorateur de fichiers en raison de l'erreur « Vous ne pouvez pas formater ce volume ». Voici ce tutoriel sur Mini-outil est destiné à vous montrer comment formater un SSD avec un système d'exploitation dessus à partir du BIOS et en utilisant un support de démarrage PC.Si vous essayez de formater un SSD avec le système d'exploitation Windows dans l'Explorateur Windows, vous recevrez le message d'erreur indiquant « Vous ne pouvez pas formater ce volume ». Windows interdit cette opération car le formatage du SSD supprimera tous les fichiers du disque, y compris le système d'exploitation, empêchant ainsi le démarrage de l'ordinateur.
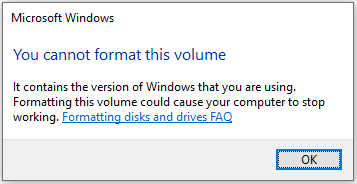
Alors, existe-t-il un moyen de formater un SSD sur lequel le système d'exploitation est exécuté ?
Est-il possible de formater un SSD avec Windows dessus
Bien sûr la réponse est oui. Vous ne pouvez pas formater le lecteur C via l'Explorateur de fichiers ou l'invite de commande lorsque Windows fonctionne normalement, mais vous pouvez formater le SSD à l'aide de la ligne de commande du BIOS.
Conseils: Une fois que vous aurez formaté le lecteur C, tous ses fichiers et le système d'exploitation seront supprimés et vous devrez réinstaller Windows pour une utilisation ultérieure. Pour protéger vos données, il vous est proposé de sauvegarder les fichiers avec l'aide de MiniTool ShadowMaker. Cet outil de sauvegarde de fichiers dispose d'une édition d'essai qui vous permet de l'utiliser gratuitement dans les 30 jours.Essai de MiniTool ShadowMaker Cliquez pour télécharger 100% Propre et sûr
Maintenant, continuez à lire pour trouver les étapes détaillées pour formater un SSD avec le système d'exploitation.
Comment formater un SSD avec un système d'exploitation dessus
Méthode 1. Utiliser CMD
Tout d'abord, nous vous montrons comment formater un SSD à partir du BIOS en utilisant CMD. Pour utiliser cette méthode, vous devez préparer une clé USB vierge ou une clé ne contenant aucun fichier important, car cette clé sera formatée dans les étapes suivantes.
Étape 1. Insérez la clé USB dans l'ordinateur et créez un support USB amorçable à l'aide du Outil de création Windows Media .
Étape 2. Démarrez l'ordinateur à partir de la clé USB amorçable créée. Dans la fenêtre de configuration de Windows, configurez la langue, l'heure et le clavier, puis cliquez sur Suivant .
Étape 3. Dans la fenêtre suivante, cliquez sur le Répare ton ordinateur option.
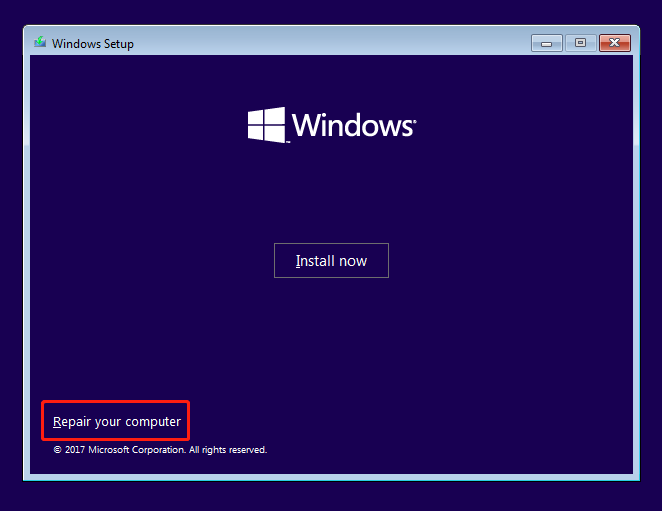
Étape 4. Ensuite, cliquez sur Dépanner > Invite de commande .
Étape 5. Dans la fenêtre de ligne de commande, tapez format c : /fs : NTFS et appuyez sur Entrer . Une fois cette commande exécutée, votre lecteur C doit être formaté en NTFS.
Méthode 2. Utiliser l'assistant de partition MiniTool
Si vous n'êtes pas familier avec les lignes de commande, vous pouvez opter pour des logiciel de gestion de disque pour terminer la tâche de formatage SSD. Ici, MiniTool Partition Wizard est fortement recommandé. Cette magie de partition peut vous aider à créer un support de démarrage pour démarrer votre ordinateur sans Windows afin de pouvoir formater le disque C sur SSD.
Conseils: La fonctionnalité MiniTool Bootable Media Builder n'est disponible que dans les éditions avancées de MiniTool Partition Wizard.Comment formater un SSD avec Windows à l'aide de MiniTool Partition Wizard ?
Étape 1. Connectez une clé USB vierge à votre ordinateur.
Étape 2. Téléchargez, installez et lancez MiniTool Partition Wizard Free, puis cliquez sur le bouton Registre bouton pour le mettre à niveau.
Assistant de partition MiniTool gratuit Cliquez pour télécharger 100% Propre et sûr
Étape 3. Cliquez sur le Support de démarrage icône à créer une clé USB bootable . Suivant, démarrer à partir de la clé USB gravée .
Étape 4. Sur la page MiniTool PE Loader, cliquez sur Assistant de partition MiniTool pour l'exécuter.
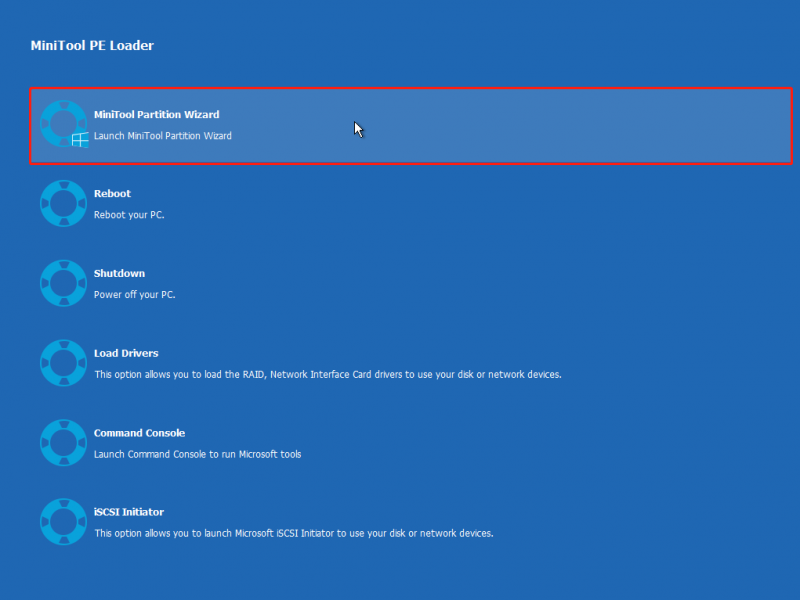
Étape 5. Cliquez avec le bouton droit sur le lecteur C et choisissez le Format option dans le menu contextuel.
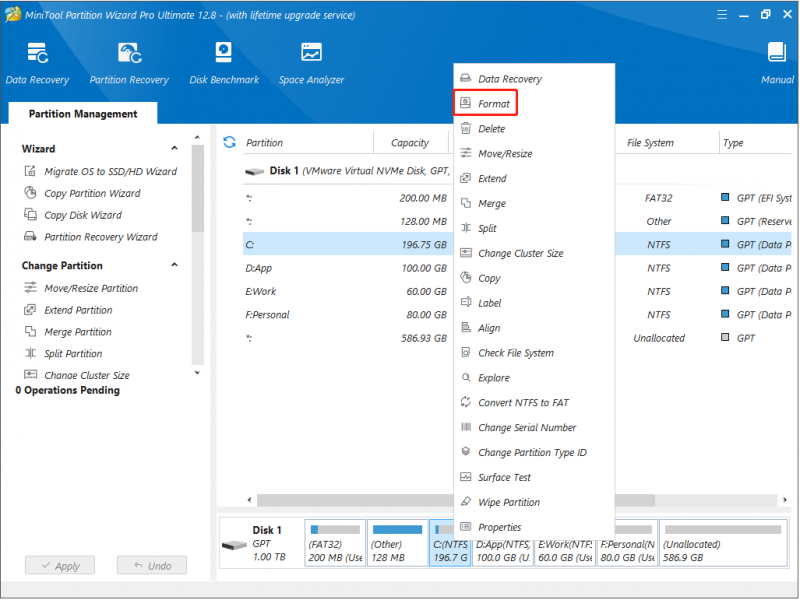
Étape 6. Dans la nouvelle fenêtre d'alerte, cliquez sur Oui continuer.
Étape 7. Configurez l'étiquette de partition, le système de fichiers et la taille du cluster, puis cliquez sur D'ACCORD .
Étape 8. Prévisualisez l'effet de format, puis cliquez sur le bouton Appliquer pour terminer le processus final de formatage SSD.
Lectures complémentaires : Comment récupérer des données à partir d'un SSD formaté
Si vous oubliez de sauvegarder vos fichiers avant de formater le SSD, vos fichiers seront définitivement supprimés de votre disque. Dans ce cas, si vous souhaitez récupérer des fichiers supprimés/perdus, vous pouvez demander l'aide d'un outil de récupération de fichiers professionnel, Récupération de données MiniTool Power .
Il est efficace pour récupérer des documents, des images, des vidéos, des fichiers audio, etc. à partir de disques SSD, disques durs, clés USB, cartes SD, etc. En plus du formatage du disque, il excelle également dans la gestion d'autres scénarios de récupération de données, tels que l'inaccessibilité du disque, l'écran noir de l'ordinateur, perte de partition , etc.
Récupération de données MiniTool Power gratuite Cliquez pour télécharger 100% Propre et sûr
Conclusion
Dans l'ensemble, si vous vous demandez comment formater un SSD avec un système d'exploitation, vous pouvez suivre les méthodes ci-dessus pour le faire à partir du BIOS ou en utilisant MiniTool Partition Wizard.
À propos, si vous rencontrez des problèmes lors de l'utilisation du logiciel MiniTool, n'hésitez pas à envoyer un e-mail à [e-mail protégé] .
![L'USB pense que c'est un lecteur de CD? Récupérez les données et résolvez le problème maintenant! [Astuces MiniTool]](https://gov-civil-setubal.pt/img/data-recovery-tips/78/usb-thinks-it-s-cd-drive.png)
![Comment empêcher la lecture automatique de vidéos dans les navigateurs / autres [MiniTool News]](https://gov-civil-setubal.pt/img/minitool-news-center/49/how-stop-videos-from-automatically-playing-browsers-others.png)



![Corrigé - system32 config systemprofile Desktop n'est pas disponible [MiniTool Tips]](https://gov-civil-setubal.pt/img/backup-tips/02/fixed-system32-config-systemprofile-desktop-is-unavailable.png)

![Comment modifier facilement le son de démarrage de Windows 10 [MiniTool News]](https://gov-civil-setubal.pt/img/minitool-news-center/08/how-change-windows-10-startup-sound-with-ease.jpg)





![12 façons de résoudre le problème d'éjection du périphérique de stockage de masse USB Win 10 [MiniTool Tips]](https://gov-civil-setubal.pt/img/data-recovery-tips/61/12-ways-fix-problem-ejecting-usb-mass-storage-device-win-10.jpg)


![[Guide complet] Comment choisir et formater la carte SD de la caméra de sentier?](https://gov-civil-setubal.pt/img/partition-disk/85/full-guide-how-to-choose-and-format-trail-camera-sd-card-1.png)


![[Corrigé !] Erreur 0xc0210000 : la clé BitLocker n'a pas été chargée correctement](https://gov-civil-setubal.pt/img/news/A8/fixed-error-0xc0210000-bitlocker-key-wasn-t-loaded-correctly-1.png)