Comment résoudre l'erreur ERR_CONNECTION_TIMED_OUT Chrome (6 conseils) [MiniTool News]
How Solve Err_connection_timed_out Error Chrome
Sommaire :
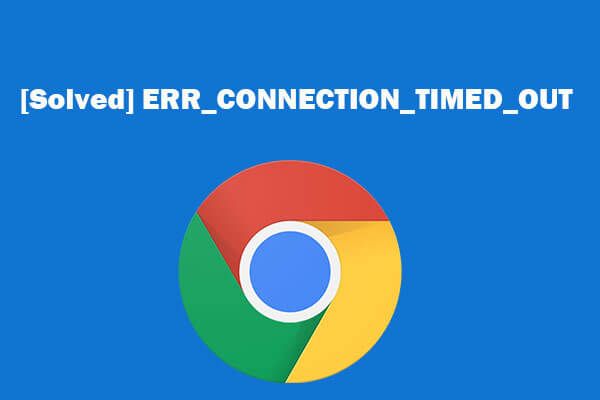
Une erreur ERR_CONNECTION_TIMED_OUT se produit parfois lorsque le navigateur Google Chrome ne parvient pas à ouvrir un site Web que vous recherchez. Comment réparer ERR_CONNECTION_TIMED_OUT sur Google Chrome? Cet article répertorie 6 correctifs. Si vous avez besoin d'un gestionnaire de partition, d'un logiciel de récupération de données, d'un logiciel de sauvegarde PC, d'un créateur / éditeur de films, Logiciel MiniTool vient en premier lieu.
Que signifie ERR_CONNECTION_TIMED_OUT?
Lorsque vous essayez de rechercher une page Web dans le navigateur Google Chrome, un message d'erreur gris s'affiche: Cette page Web n'est pas disponible: ERR CONNECTION TIMED OUT . Cela signifie que le serveur met trop de temps à répondre et que Chrome ne peut pas récupérer la page Web dans le navigateur.
L'erreur Chrome ERR_CONNECTION_TIMED_OUT peut être due à des caches de navigateur, des problèmes de réseau, des pilotes de réseau obsolètes, etc.
Si l'erreur ERR_CONNECTION_TIMED_OUT existe toujours après avoir actualisé la page Web plusieurs fois, vous pouvez essayer les méthodes suivantes pour voir si cette erreur peut être corrigée.
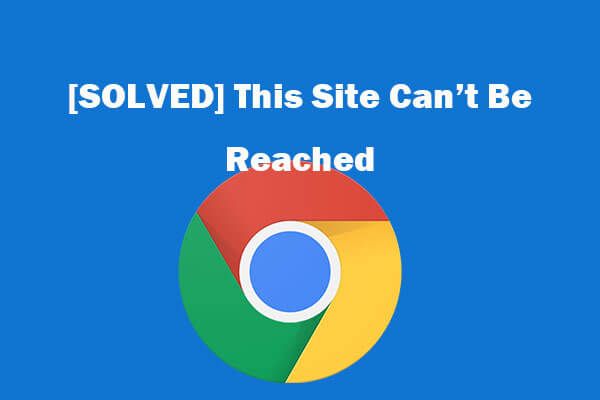 8 conseils pour réparer ce site ne peuvent pas être atteints Erreur Google Chrome
8 conseils pour réparer ce site ne peuvent pas être atteints Erreur Google Chrome [Résolu] Comment réparer ce site ne peut pas être atteint dans Google Chrome? Voici 8 solutions pour vous aider à résoudre l'erreur Chrome impossible à atteindre sur ce site.
Lire la suiteCorrection 1. Vérifiez les câbles réseau et redémarrez le routeur
Dans un premier temps, vous devez vérifier si le réseau ou le Wi-Fi est bien connecté. Vérifiez si les câbles réseau sont bien connectés et redémarrez votre routeur si vous utilisez un Wi-Fi sans fil.
Fix 2. Effacer les données de navigation de Chrome
Les cookies et les fichiers de cache de Chrome peuvent provoquer l'erreur ERR_CONNECTION_TIMED_OUT. Vous pouvez donc essayer d'effacer les données de navigation de Google Chrome pour voir que l'erreur peut être résolue. Consultez les instructions ci-dessous pour savoir comment effacer les données de navigation Chrome.
Étape 1. Après avoir ouvert le navigateur Google Chrome, vous pouvez cliquer sur l'icône du menu Chrome dans le coin supérieur droit de Chrome. Cliquez sur Plus d'outils dans la liste et choisissez Effacer les données de navigation .
Étape 2. Sélectionnez le Intervalle de temps à Tout le temps . Et vérifiez toutes les options dans Effacer les données de navigation la fenêtre.
Étape 3. Cliquez sur Effacer les données pour commencer à effacer toutes les données de navigation de Chrome.
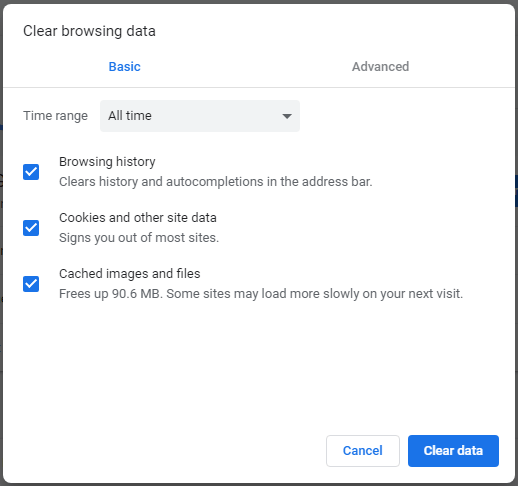
Ensuite, vous pouvez vérifier si cela corrige l'erreur ERR_CONNECTION_TIMED_OUT. Sinon, continuez à vérifier les autres méthodes ci-dessous.
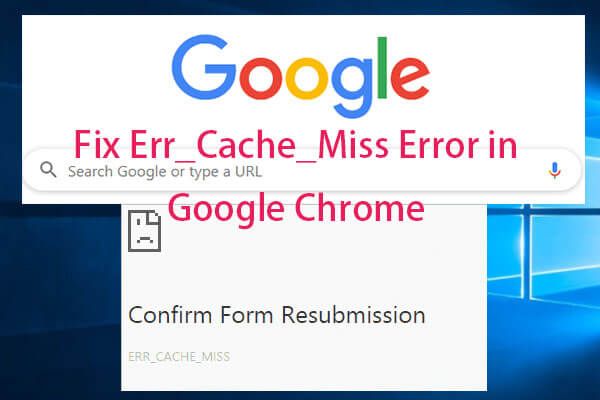 Comment réparer l'erreur Err_Cache_Miss dans Google Chrome (6 conseils)
Comment réparer l'erreur Err_Cache_Miss dans Google Chrome (6 conseils) Comment réparer l'erreur Err_Cache_Miss dans Google Chrome? Consultez les 6 conseils (avec un guide étape par étape) dans cet article.
Lire la suiteFix 3. Mettre à jour le pilote des adaptateurs réseau
Un pilote de carte réseau obsolète peut également provoquer une erreur ERR_CONNECTION_TIMED_OUT, vous pouvez essayer de mettre à jour le pilote réseau vers la dernière version disponible pour voir s'il peut corriger cette erreur du navigateur Chrome.
Étape 1. Ouvrez le gestionnaire de périphériques Windows 10 avec l'une des 10 façons.
Étape 2. Faites défiler vers le bas pour trouver Adaptateurs réseau Catégorie. Cliquez dessus pour le développer.
Étape 3. Cliquez avec le bouton droit sur votre périphérique réseau et sélectionnez Mettre à jour le pilote .
Étape 4. Sélectionner S rechercher automatiquement le logiciel pilote mis à jour option pour lancer la recherche et mettre à jour votre pilote réseau vers une nouvelle version.
Après cela, vous pouvez redémarrer votre ordinateur et ouvrir à nouveau des sites Web avec Chrome pour voir si vous pouvez les ouvrir en douceur.
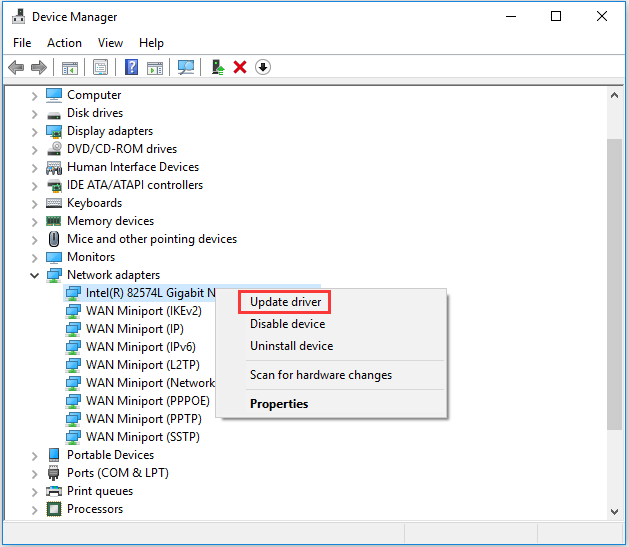
Fix 4. Vérifiez le fichier des hôtes Windows
Vous pouvez également vérifier le fichier Hôtes Windows pour voir si le site Web a été bloqué.
Étape 1. Cliquez sur Début et tapez bloc-notes . Clic-droit Bloc-notes application de bureau pour l'exécuter en tant qu'administrateur.
Étape 2. Cliquez sur Fichier onglet et cliquez Ouvert . Sélectionner Tous les types en bas à droite. Double-cliquez hôtes fichier.
Étape 3. Ensuite, vous pouvez vérifier s'il y a des adresses de sites Web ou des adresses IP après la dernière ligne #. Si vous en trouvez, vous pouvez tous les supprimer et enregistrer les modifications.
Vous pouvez ensuite réexécuter Chrome pour voir si l'ERR_CONNECTION_TIMED_OUT a été corrigé.
Fix 5. Vérifiez et ajustez les paramètres LAN
Étape 1. Vous pouvez appuyer sur Windows + R ouvrir Windows Courir . Type inetcpl.cpl et appuyez sur Entrer ouvrir Propriétés Internet la fenêtre.
Étape 2. Ensuite, vous pouvez cliquer Connexions onglet, et cliquez sur Paramètres lan bouton.
Étape 3. Cochez les trois options ci-dessous et cliquez sur D'accord pour enregistrer les modifications.
- Détecter automatiquement les réglages
- Utiliser un script de configuration automatique
- Utilisez un serveur proxy pour votre réseau local (ces paramètres ne s'appliqueront pas aux connexions commutées ou VPN)
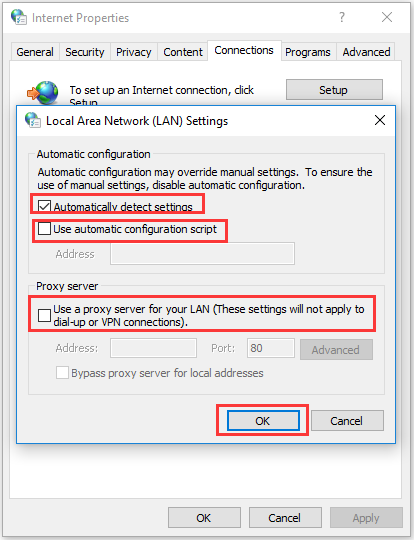
Ensuite, vous pouvez vérifier si l'erreur ERR_CONNECTION_TIMED_OUT dans Google Chrome existe toujours.
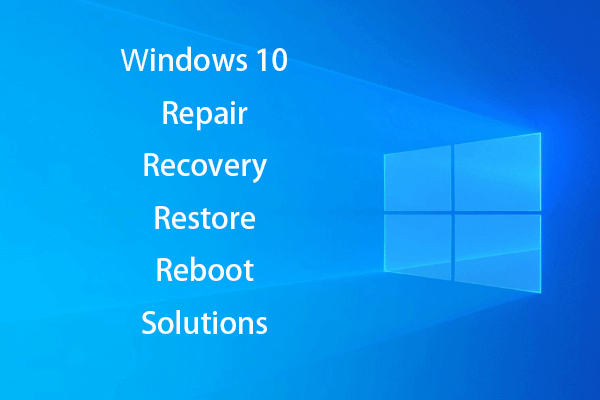 Créer un disque de réparation Windows 10 / lecteur de récupération / image système pour réparer Win 10
Créer un disque de réparation Windows 10 / lecteur de récupération / image système pour réparer Win 10 Réparation, récupération, redémarrage, réinstallation, restauration de Windows 10. Apprenez à créer un disque de réparation Windows 10, un disque de récupération / une clé USB / une image système pour réparer les problèmes du système d'exploitation Windows 10.
Lire la suiteCorrection 6. Renouveler l'adresse IP pour corriger ERR_CONNECTION_TIMED_OUT
Étape 1. presse Windows + R , tapez cmd et appuyez sur Ctrl + Maj + Entrée pour exécuter l'invite de commande en tant qu'administrateur.
Étape 2. Tapez ensuite les lignes de commande ci-dessous. N'oubliez pas de frapper Entrer pour exécuter chaque ligne de commande tapée.
- ipconfig / flushdns
- ipconfig / release
- ipconfig / renouveler
- réinitialisation netsh winsock
Étape 3. Enfin, vous pouvez redémarrer votre PC Windows 10 pour vérifier s'il résout l'erreur Chrome ERR_CONNECTION_TIMED_OUT.

![La voix de la ligue ne fonctionne-t-elle pas? Voici comment le réparer sous Windows! [Actualités MiniTool]](https://gov-civil-setubal.pt/img/minitool-news-center/48/is-league-voice-not-working.png)
![Glossaire des termes - Qu'est-ce que le menu Power User [MiniTool Wiki]](https://gov-civil-setubal.pt/img/minitool-wiki-library/92/glossary-terms-what-is-power-user-menu.png)
![Comment déplacer Overwatch vers un autre lecteur sans installation? [Actualités MiniTool]](https://gov-civil-setubal.pt/img/minitool-news-center/95/how-move-overwatch-another-drive-without-installation.jpg)



![5 façons de corriger la numérisation et la réparation d'un lecteur bloqué dans Windows 10 [MiniTool Tips]](https://gov-civil-setubal.pt/img/backup-tips/94/5-ways-fix-scanning.jpg)







![Qu'est-ce qu'Intel Security Assist et devez-vous le désactiver? [MiniTool Wiki]](https://gov-civil-setubal.pt/img/minitool-wiki-library/31/what-is-intel-security-assist.png)



![Les 10 meilleures solutions faciles pour cet appareil ne peuvent pas démarrer. (Code 10) [MiniTool Tips]](https://gov-civil-setubal.pt/img/data-recovery-tips/87/10-best-easy-fixes.jpg)