[3 étapes] Comment redémarrer d'urgence Windows 10/11 ?
How Emergency Restart Windows 10 11
Que ferez-vous pour redémarrer votre ordinateur lorsqu'il se bloque ? Windows 10/11 vous propose un redémarrage d'urgence pour forcer la fermeture de tous les programmes ouverts, puis vous pouvez arrêter ou redémarrer votre ordinateur de toute urgence. Dans cet article sur le site Web MiniTool, nous vous donnerons un didacticiel complet sur la façon de redémarrer d'urgence Windows 10 et d'arrêter l'ordinateur en urgence.Sur cette page :- Redémarrage/arrêt d'urgence de Windows 10
- Suggestion : créez une sauvegarde planifiée des documents de travail avec MiniTool ShadowMaker
- Comment redémarrer/arrêter d’urgence Windows 10/11 ?
- Conseils bonus : autres moyens de redémarrer rapidement votre ordinateur
- Derniers mots
Redémarrage/arrêt d'urgence de Windows 10
Comment éteindre ou redémarrer votre ordinateur dans certaines situations d'urgence ? Bien qu’appuyer sur un bouton d’alimentation physique soit un bon moyen de le faire, cela endommagera votre système.
Dans ce cas, vous pouvez effectuer un arrêt d'urgence ou un redémarrage de Windows. Lors du redémarrage/arrêt d'urgence, le système d'exploitation mettra fin à toutes les applications en cours d'exécution sans vous demander de stocker les données non enregistrées.
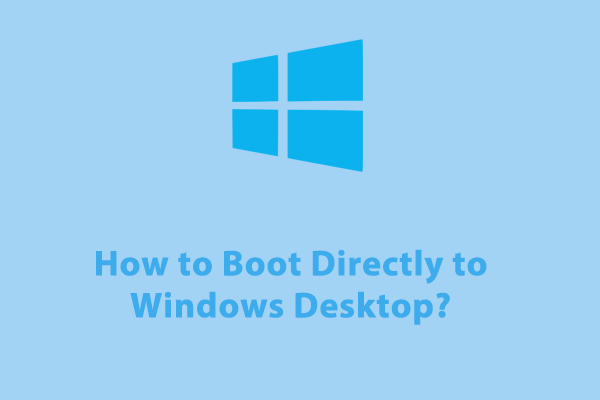 Comment démarrer directement sur le bureau Windows sans mot de passe ?
Comment démarrer directement sur le bureau Windows sans mot de passe ?Comment démarrer directement sur le bureau Windows pour rationaliser le processus de démarrage ? Suivez ce guide pour obtenir des instructions détaillées maintenant !
En savoir plusSuggestion : créez une sauvegarde planifiée des documents de travail avec MiniTool ShadowMaker
Étant donné que le redémarrage d'urgence de Windows 10 ne sauvegardera pas les données ouvertes, il est nécessaire de créer une sauvegarde quotidienne de vos fichiers de travail. Après avoir utilisé un redémarrage d'urgence pour redémarrer un ordinateur gelé, ces sauvegardes vous seront utiles, c'est-à-dire que vous pourrez utiliser les sauvegardes pour restaurer rapidement vos fichiers. Voici comment créer une sauvegarde planifiée avec le logiciel de sauvegarde gratuit – MiniTool ShadowMaker :
Étape 1. Exécutez ce logiciel gratuit et accédez au Sauvegarde page.
Essai de MiniTool ShadowMakerCliquez pour télécharger100%Propre et sûr
Étape 2. Dans cette page, vous pouvez :
- Choisissez la source du fichier : accédez à SOURCE > Dossiers et fichiers .
- Choisissez un chemin de stockage pour la sauvegarde : accédez à DESTINATION .
- Créer une sauvegarde automatique : appuyez sur Possibilités > activer Paramètres de planification manuellement > configurer pour sauvegarder vos documents à une heure particulière du jour/semaine(s)/mois.
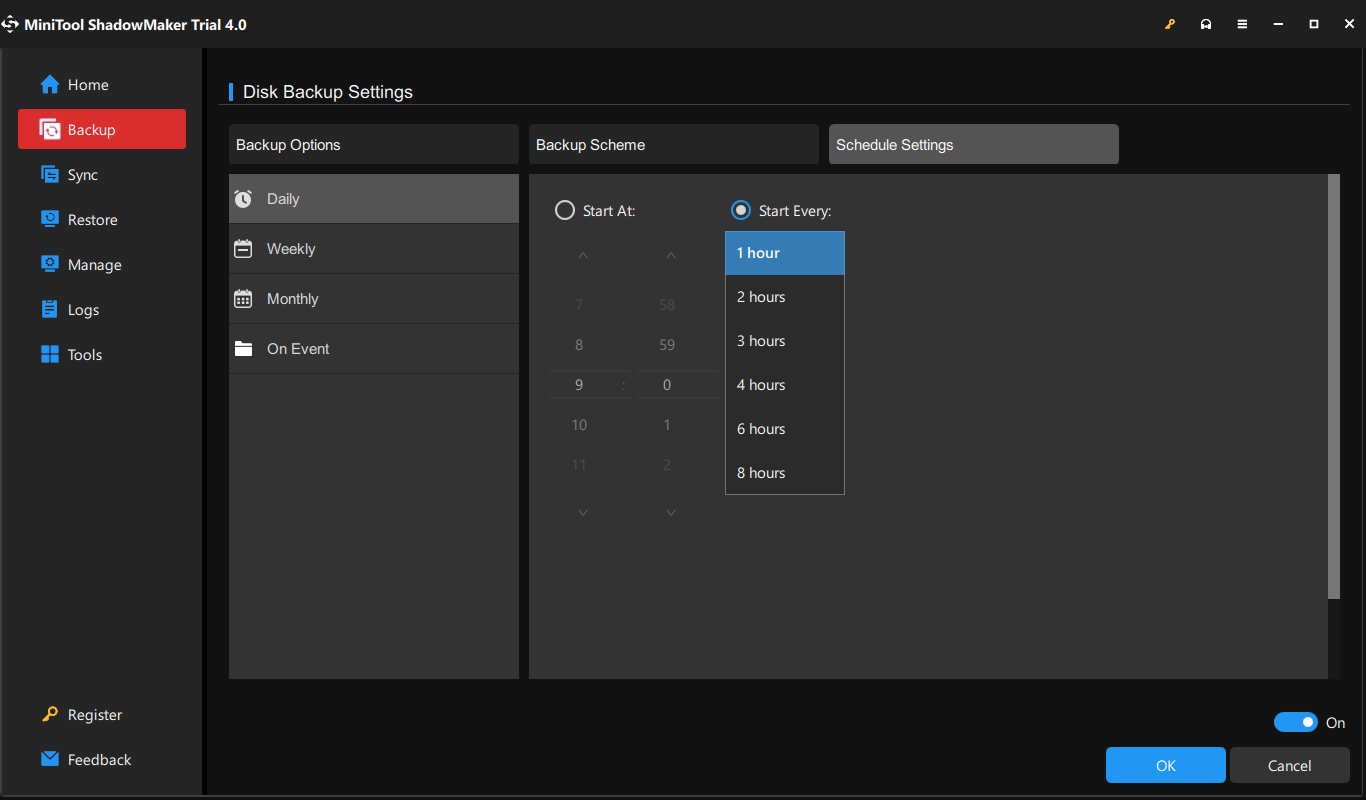
Étape 3. Cliquez sur Sauvegarder maintenant ou Sauvegarder plus tard selon votre besoin réel.
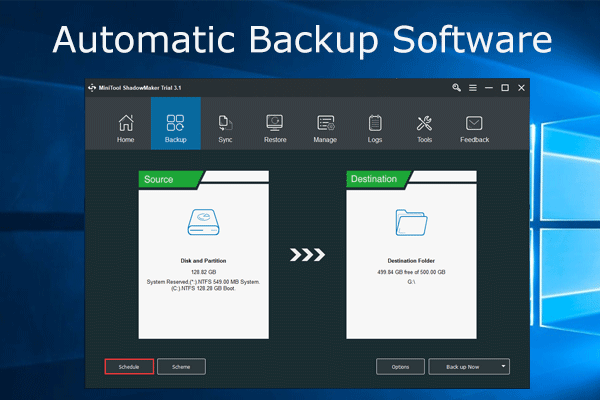 Logiciel de sauvegarde automatique ShadowMaker, protection PC
Logiciel de sauvegarde automatique ShadowMaker, protection PCBesoin d'un logiciel de sauvegarde automatique pour sauvegarder automatiquement les fichiers ou le système d'exploitation sous Windows 10/8/7 ? MiniTool ShadowMaker est une bonne option.
En savoir plusComment redémarrer/arrêter d’urgence Windows 10/11 ?
Avertissement : vous devez effectuer un redémarrage d'urgence avec prudence, car cela éteindra rapidement votre ordinateur sans vous inviter à enregistrer les documents actuellement ouverts.
Étape 1. Appuyez sur le Ctrl + Tout + Supprimer touches pour évoquer l'écran des options de sécurité.
Étape 2. Appuyez et maintenez le Ctrl touche et appuyez sur la pouvoir icône à choisir Redémarrer/Arrêter dans le coin inférieur droit.
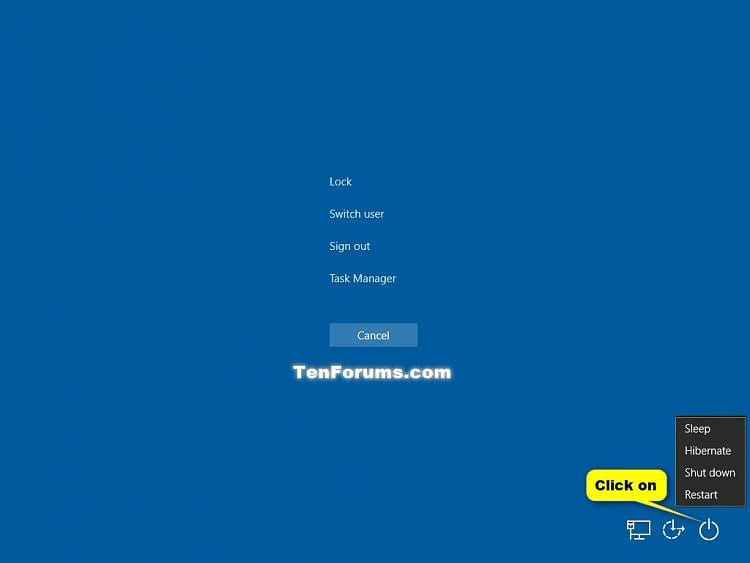
Étape 3. Windows vous demandera d'effectuer un redémarrage d'urgence. Frapper D'ACCORD pour confirmer l'action.
Conseils bonus : autres moyens de redémarrer rapidement votre ordinateur
Option 1 : via le menu de lien rapide Windows
Presse Gagner + X pour ouvrir le Lien rapide menu > appuyez sur la touche DANS touche > appuyez sur la touche R. clé.
Option 2 : via Alt + F4
Presse Tout + F4 pour fermer le programme ou l'application actuellement actif > appuyez sur Tout + F4 encore une fois pour ouvrir le Arrêter Windows boîte de dialogue > choisir Redémarrage dans le menu déroulant.
Derniers mots
Réaliser une urgence est beaucoup plus sûr que de simplement retirer la source d'alimentation de l'ordinateur ou d'appuyer sur le bouton d'alimentation physique, c'est pourquoi cela mérite une chance lorsque votre appareil se bloque. De plus, la création d'une sauvegarde planifiée avec MiniTool ShadowMaker est également essentielle pour éviter toute perte accidentelle de données.






![Comment se débarrasser du code d'erreur Amazon CS11 sur iPhone/Android [MiniTool Tips]](https://gov-civil-setubal.pt/img/news/0B/how-to-get-rid-of-the-amazon-cs11-error-code-on-iphone/android-minitool-tips-1.png)

![Comment installer un SSD sur un PC? Un guide détaillé est là pour vous! [Astuces MiniTool]](https://gov-civil-setubal.pt/img/backup-tips/80/how-install-ssd-pc.png)
![Que faire si votre PC ne peut pas démarrer à partir de l'USB? Suivez ces méthodes! [Actualités MiniTool]](https://gov-civil-setubal.pt/img/minitool-news-center/70/what-if-your-pc-can-t-boot-from-usb.png)



![7 façons de corriger le bégaiement du jeu dans Windows 10 [Mise à jour 2021] [MiniTool News]](https://gov-civil-setubal.pt/img/minitool-news-center/28/7-ways-fix-game-stuttering-windows-10.png)





