Comment basculer entre les applications ouvertes dans Windows 10 [MiniTool News]
How Switch Between Open Apps Windows 10
Sommaire :
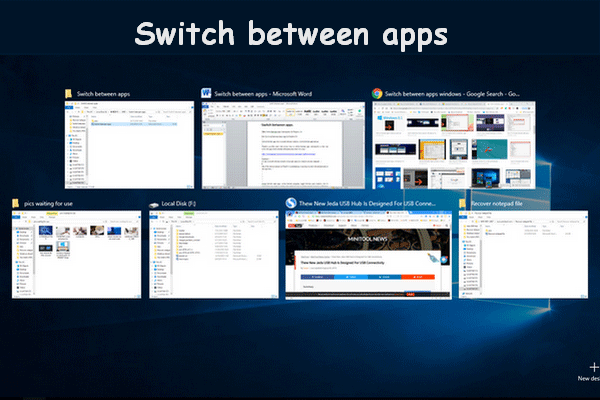
Il est facile de basculer entre les fenêtres si vous n’ouvrez que deux fenêtres sur votre ordinateur. Pourtant, dans la plupart des cas, de nombreuses applications doivent être ouvertes pendant que vous travaillez sur PC. À ce stade, cela deviendrait gênant et prendre du temps si vous utilisez toujours la souris pour trouver la fenêtre dont vous avez besoin. C'est pourquoi j'écris ceci pour vous aider à basculer plus facilement entre les applications ouvertes.
L'une des caractéristiques évidentes de Windows est le multitâche; il peut vous aider à gérer plusieurs tâches en même temps. Vous devez souvent ouvrir de nombreuses applications et fenêtres sur le PC, il est donc nécessaire de trouver un moyen de gérer et de mettre de l'ordre dans plusieurs applications.
Ma suggestion est de basculer entre les applications en utilisant des raccourcis clavier. Vous pouvez organiser et afficher toutes vos fenêtres et programmes d'ouverture en les empilant ou en les mettant en cascade. Par conséquent, vous n’avez pas besoin de fermer ou de réduire un programme pour passer à un autre programme.
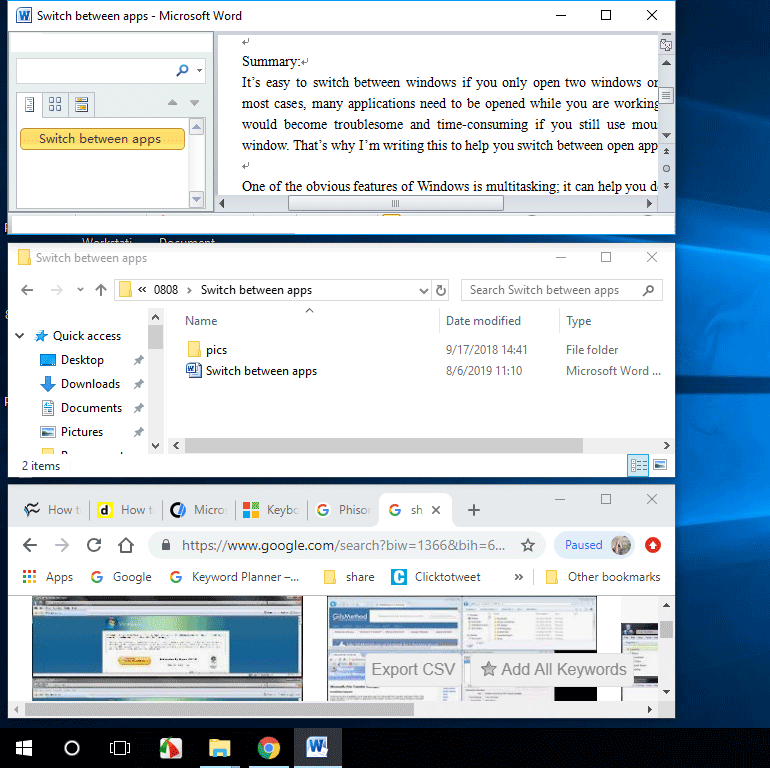
Veuillez aller au page d'accueil si vous vous concentrez sur la configuration du disque, la sauvegarde des données et la récupération de fichiers.
Trois façons de basculer entre les applications
Tout d'abord, vous devez allumer votre PC et ouvrir plusieurs applications et fenêtres sur votre ordinateur.
Méthode 1: Utilisez les raccourcis clavier pour basculer entre les applications
Comment passer d'un écran à un autre à l'aide du clavier?
Vous devez appuyer sur les boutons Alt + Tab de votre clavier pour basculer entre les deux dernières fenêtres actives. ( Configurez la barre des tâches pour afficher la dernière fenêtre active dans Windows 10. )
- Si vous souhaitez voir les miniatures de toutes les applications s'ouvrant sur l'ordinateur, veuillez maintenez le bouton Alt enfoncé et appuyez sur Tab bouton une fois. Vous pouvez appuyer sur Ctrl + Alt + Tab simultanément afin de conserver les vignettes sur l'écran de votre PC.
- Si vous maintenez le bouton Alt et le bouton Tab en même temps, vous verrez le curseur se déplacer d’un programme à l’autre. Vous devriez relâchez le bouton Tab et maintenez la touche Alt enfoncée lorsque le curseur est placé sur la fenêtre que vous souhaitez ouvrir maintenant.
- Si vous trouvez que le curseur se déplace trop rapidement lorsque vous maintenez Alt + Tab , vous pouvez maintenez seulement Alt et appuyez sur le bouton Tab encore et encore jusqu'à ce que le curseur soit placé sur l'application dont vous avez besoin enfin; le curseur se déplace vers la fenêtre ouverte suivante chaque fois que vous appuyez sur l'onglet. Pour déplacer le curseur dans la direction opposée, vous devez appuyer sur Alt + Maj + Tab .
Voilà comment changer d’écran sous Windows à l’aide du clavier.
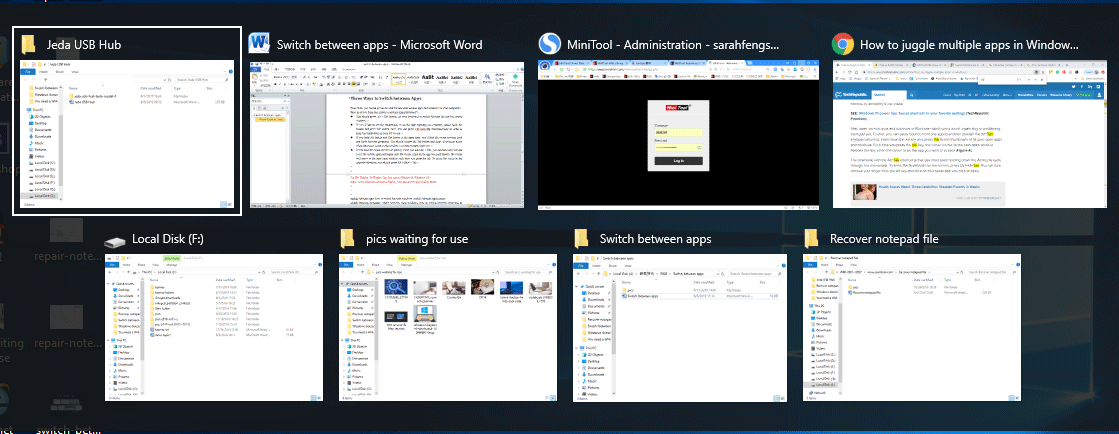
Méthode 2: utiliser la vue des tâches pour basculer entre les programmes
Il existe une autre façon de voir facilement tous vos programmes et fenêtres d'ouverture: en utilisant la vue des tâches.
Comment basculer entre les programmes sous Windows 10?
Vous devriez maintenez le bouton Win et appuyez sur Tab bouton pour accéder à la vue des tâches afin de basculer entre les applications d'ouverture et les fenêtres.
- Vous devez sélectionner la vignette de la fenêtre que vous souhaitez ouvrir maintenant en en utilisant la souris .
- Vous pouvez également utiliser le quatre boutons fléchés sur le clavier pour sélectionner l'application à laquelle vous souhaitez accéder rapidement; puis appuyez Entrer lorsque le curseur est sur l'application cible.
le Chronologie de Windows 10 Cette fonctionnalité vous permet d'accéder aux sites Web et aux fichiers avec lesquels vous avez travaillé au cours des 30 derniers jours. Si vous souhaitez le quitter, appuyez simplement sur Esc à tout moment.
Méthode 3: basculer entre les applications via la barre des tâches
Comment basculer entre les fenêtres?
Faites un clic droit sur la barre des tâches en bas de l'écran de votre ordinateur. Ensuite, vous avez 3 choix pour basculer entre les fenêtres ouvertes. (Si vous trouvez que la barre des tâches ne fonctionne pas, veuillez cliquez ici pour voir comment y faire face.)
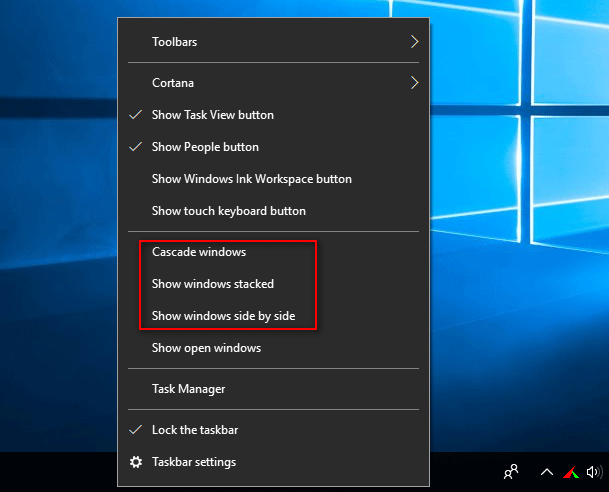
Choix 1 : Fenêtres en cascade.
Après avoir sélectionné cette option, toutes les fenêtres d'ouverture s'aligneront l'une devant l'autre.
Choix 2: Afficher les fenêtres empilées.
Après avoir sélectionné cette option, toutes les fenêtres d'ouverture seront disposées les unes sur les autres.
Choix 3: afficher les fenêtres côte à côte.
Après avoir sélectionné cette option, toutes les fenêtres qui s'ouvrent seront affichées dans les rangées les unes à côté des autres.
À ce stade, vous devez accéder à la page souhaitée en cliquant sur la barre de titre ou sur d'autres zones accessibles.
![Corrections complètes en cas d'insuffisance de mémoire ou d'espace disque [MiniTool Tips]](https://gov-civil-setubal.pt/img/data-recovery-tips/76/full-fixes-there-is-not-enough-memory.png)
![[3 façons] Comment utiliser le contrôleur comme souris et clavier ?](https://gov-civil-setubal.pt/img/news/85/how-use-controller.png)


![Résolu : la visionneuse de photos Windows 10 est lente à s'ouvrir ou ne fonctionne pas [MiniTool News]](https://gov-civil-setubal.pt/img/minitool-news-center/12/solved-windows-10-photo-viewer-is-slow-open.png)
![Comment réparer le code Netflix NW-1-19 [Xbox One, Xbox 360, PS4, PS3] [MiniTool News]](https://gov-civil-setubal.pt/img/minitool-news-center/00/how-fix-netflix-code-nw-1-19-xbox-one.png)

![Comment désactiver le bloqueur de fenêtres contextuelles sur Chrome, Firefox, Edge, etc. [MiniTool News]](https://gov-civil-setubal.pt/img/minitool-news-center/31/how-disable-pop-up-blocker-chrome.png)





![[Présentation] Onduleur CMOS : définition, principe, avantages](https://gov-civil-setubal.pt/img/knowledge-base/56/cmos-inverter.png)
![Erreur SteamVR 306: comment y remédier facilement? Consultez le guide! [Actualités MiniTool]](https://gov-civil-setubal.pt/img/minitool-news-center/45/steamvr-error-306-how-easily-fix-it.jpg)
![Supprimer/Supprimer Google Chrome de votre ordinateur ou appareil mobile [MiniTool Tips]](https://gov-civil-setubal.pt/img/news/A0/remove/delete-google-chrome-from-your-computer-or-mobile-device-minitool-tips-1.png)



![[Résolu] Impossible d'exécuter l'invite de commande en tant qu'administrateur Windows 10 [MiniTool News]](https://gov-civil-setubal.pt/img/minitool-news-center/39/cant-run-command-prompt.png)