Discord Go Live n'apparaît-il pas? Voici les solutions! [Actualités MiniTool]
Is Discord Go Live Not Appearing
Sommaire :
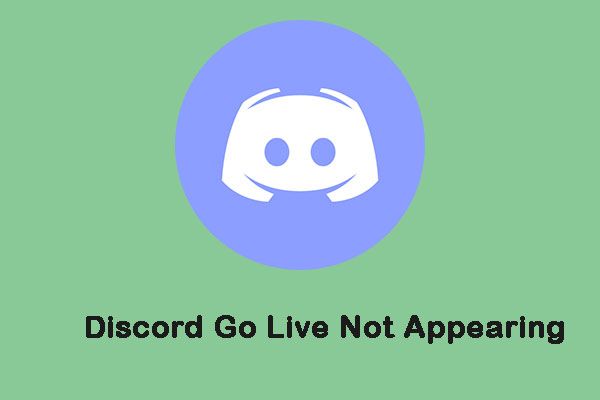
Discord est un logiciel qui vous permet de jouer à des jeux de partage d'écran avec d'autres joueurs. Cependant, récemment, de nombreuses personnes rapportent avoir rencontré le problème «Discord Go Live n'apparaissant pas». Ce message de MiniTool fournit quelques méthodes pour vous débarrasser du problème.
Discord Go Live
Discord est un client social populaire. Vous pouvez l'utiliser pour rejoindre d'innombrables serveurs et vous pouvez effectuer des conversations vocales, envoyer des textes et envoyer divers fichiers multimédias. Récemment, il a lancé la version bêta de la fonction «Go Live», vous permettant de diffuser des sessions de jeu à des amis sur le même canal.
Cependant, de nombreuses personnes disent rencontrer le problème «Discord Go Live n'apparaissant pas» lors de son utilisation. Si vous êtes l'un d'entre eux, vous pouvez continuer à lire la partie suivante.
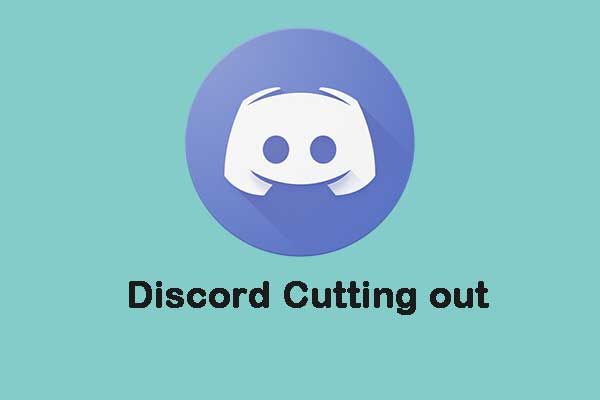 Discord continue de couper sur Windows? Essayez ces solutions!
Discord continue de couper sur Windows? Essayez ces solutions! Lorsque vous utilisez Discord pour communiquer avec vos coéquipiers, vous pouvez rencontrer la «coupure de Discord». Voici les correctifs pour résoudre le problème.
Lire la suiteDiscord Go Live n'apparaît pas
Voyons maintenant comment réparer Discord Go Live qui n'apparaît pas.
Méthode 1: activer les autorisations
Avant d'utiliser les méthodes suivantes pour résoudre le problème «Discord Go Live ne s'affiche pas», il est recommandé de vérifier les paramètres de Discord. Dans de nombreux cas, la fonction «Passer en direct» n'est pas activée pour le compte. Vous devez activer cette fonctionnalité manuellement. Si le problème persiste une fois que vous l'avez activé, vous pouvez essayer les solutions suivantes.
Méthode 2: mettez à jour votre système Windows
Les mises à jour Windows peuvent vous aider à résoudre de nombreux problèmes et bogues système. Lorsque vous rencontrez l'erreur «Discord Go Live ne s'affiche pas», vous pouvez essayer d'installer les dernières mises à jour Windows.
Étape 1: Cliquez avec le bouton droit sur Début menu et choisissez Réglages .
Étape 2: Sur le Réglages fenêtre, sélectionnez Mise à jour et sécurité .
Étape 3: Sous le Windows Update section, cliquez sur le Rechercher des mises à jour pour vérifier s'il y a de nouvelles mises à jour. Ensuite, Windows recherchera les mises à jour disponibles. Suivez simplement les instructions à l'écran pour terminer le processus.
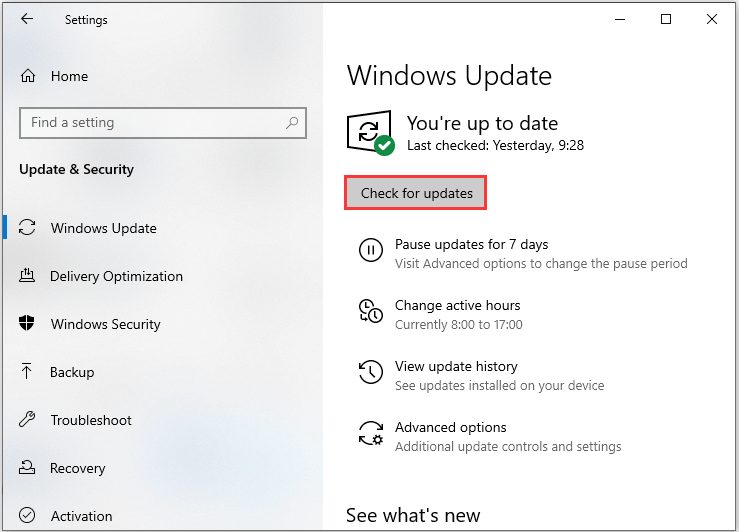
Après avoir installé les dernières mises à jour de Windows, redémarrez votre ordinateur et vérifiez si l'erreur «Discord Go Live ne s'affiche pas» est corrigée.
Méthode 3: réinstaller Discord
Si toutes les méthodes ci-dessus ne parviennent pas à résoudre le problème «Discord Go Live ne s'affiche pas» pour vous, vous devrez peut-être réinstaller votre Discord, qui est également facile à utiliser. Il vous suffit de suivre les étapes ci-dessous:
Étape 1 : Presse les fenêtres + R ouvrir la course dialogue.
Étape 2 : Contribution appwiz.cpl et cliquez D'accord pour ouvrir le Programmes et fonctionnalités la fenêtre.
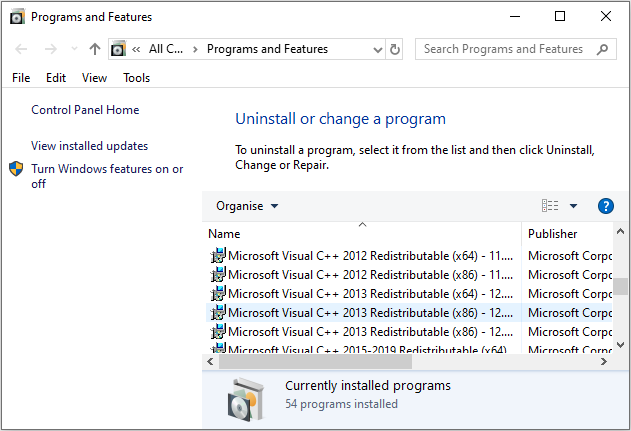
Étape 3 : Choisissez Discorde et cliquez sur le Désinstaller bouton pour supprimer ce programme .
Étape 4 : Contribution %Données d'application% dans le Courir dialogue et appuyez sur Entrer . Cliquez avec le bouton droit sur discorde dossier et choisissez Effacer pour supprimer toutes les données associées de votre ordinateur.
Étape 5 : Accédez au site officiel de Discord pour télécharger la dernière version et installez-la selon les instructions données.
Une fois que c'est fait, lancez le Discord nouvellement installé et vérifiez si le problème «Discord Go Live ne s'affiche pas» a été résolu.
Article associé: 5 solutions pour résoudre le problème d'échec de la mise à jour Discord dans Windows 10
Mots finaux
Pour résumer, cet article a montré 3 façons de corriger l'erreur de Discord Go Live n'apparaissant pas. Si vous rencontrez la même erreur, essayez ces solutions. Si vous avez une meilleure idée pour le réparer, vous pouvez le partager dans la zone de commentaire.

![[7 manières] Nutaku est-il sûr et comment l'utiliser en toute sécurité ? [Conseils MiniTool]](https://gov-civil-setubal.pt/img/backup-tips/61/is-nutaku-safe.jpg)


![[Résolu] Comment réparer le code d'erreur Roblox 110 sur Xbox One? [Actualités MiniTool]](https://gov-civil-setubal.pt/img/minitool-news-center/57/how-fix-roblox-error-code-110-xbox-one.jpg)

![Les 2 meilleures façons de démarrer à l'invite de commandes dans Windows 10 [MiniTool Tips]](https://gov-civil-setubal.pt/img/data-recovery-tips/11/best-2-ways-boot-command-prompt-windows-10.jpg)

![[9 façons] Comment ouvrir rapidement le Gestionnaire de périphériques Windows 11 ?](https://gov-civil-setubal.pt/img/news/24/how-open-windows-11-device-manager-quickly.png)
![Comment rechercher des fichiers par date de modification dans Windows 10 [MiniTool News]](https://gov-civil-setubal.pt/img/minitool-news-center/65/how-find-files-date-modified-windows-10.png)
![Récupérer les données d'une clé USB gratuitement | Les données correctes d'une clé USB ne s'affichent pas [MiniTool Tips]](https://gov-civil-setubal.pt/img/blog/24/recuperar-datos-de-un-pendrive-gratis-corregir-datos-de-un-pendrive-no-se-muestran.jpg)
![Obtenir l'arnaque de la protection du navigateur Windows Defender? Comment le supprimer! [Astuces MiniTool]](https://gov-civil-setubal.pt/img/backup-tips/31/get-windows-defender-browser-protection-scam.png)


![Pourquoi Windows 10 suce-t-il? Voici 7 mauvaises choses à propos de Win10! [Astuces MiniTool]](https://gov-civil-setubal.pt/img/backup-tips/56/why-does-windows-10-suck.png)
![Meilleurs correctifs pour le copier-coller ne fonctionnant pas sur votre ordinateur [MiniTool News]](https://gov-civil-setubal.pt/img/minitool-news-center/02/best-fixes-copy.png)



